Puede firmar documentos con un certificado personal.
 Firme documentos PDF guardados en Therefore™ (método manual)
Firme documentos PDF guardados en Therefore™ (método manual)
1.Abra el documento en Therefore™ Viewer, haga clic en la pestaña Anotar y, a continuación, en el botón Firmar. 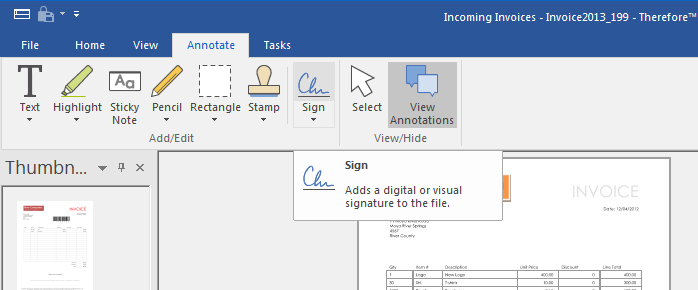

|
También puede hacerlo utilizando la función de exportar o enviar de Therefore™ Navigator y Viewer.
|
2. Para agregar un componente visual a la firma, haga clic en la flecha abajo en la herramienta Firmar y seleccione Configuración. Puede seleccionar una imagen de mapa de bits (24 bits) como imagen de firma. Además puede agregar texto debajo de la imagen de firme. Seleccione las opciones de Texto generado en firma visual para mostrar estos elementos bajo la imagen de firma. Cuando utiliza estas opciones se recomienda dejar un área en blanco debajo de la imagen de firma para mostrar el nombre de usuario y la fecha/hora. La imagen siguiente ofrece un ejemplo:
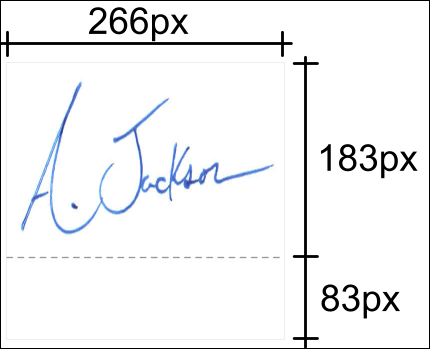
3. Arrastre la firma a la ubicación deseada y colóquela en la página.
|
 Firme documentos PDF guardados en Therefore™ (método automático)
Firme documentos PDF guardados en Therefore™ (método automático)
1.Cree un flujo de trabajo que lo desencadene el PDF que está guardando en Therefore™. A continuación, utilice la tarea Convertir documento para aplicar la firma digital (nota: no se admite firma visual).
|
 Firme los documentos utilizando Thereforeâ„¢ Capture Client
Firme los documentos utilizando Thereforeâ„¢ Capture Client
1.Cree un perfil de captura que guarde los documentos como PDF y aplique la firma digital.
|

 Firme documentos PDF guardados en Therefore™ (método manual)
Firme documentos PDF guardados en Therefore™ (método manual)  Firme documentos PDF guardados en Therefore™ (método automático)
Firme documentos PDF guardados en Therefore™ (método automático) 
 Firme documentos PDF guardados en Therefore™ (método manual)
Firme documentos PDF guardados en Therefore™ (método manual)  Firme documentos PDF guardados en Therefore™ (método automático)
Firme documentos PDF guardados en Therefore™ (método automático)