
|
Editar documentos |
Scroll |
 Cómo editar documentos de Microsoft Office
Cómo editar documentos de Microsoft Office
1.Haga clic en el icono  de la cinta de opciones para retirar el documento.
de la cinta de opciones para retirar el documento.
2.Seleccione el archivo que desea editar y, a continuación, haga clic en la opción Editar archivo en el menú de la cinta de opciones.
| 3. | Durante la edición puede dejar abierto el navegador web. Se abrirá un archivo de Microsoft Office en su aplicación relacionada. |
| 4. | Edite, guarde y cierre el archivo en la aplicación de Microsoft Office. |
| 5. | Vuelva al navegador web y haga clic en Finalizar edición en el cuadro de diálogo de Therefore™ Web Access. |
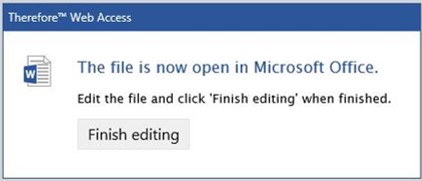
| 6 | Por último, haga clic en el icono  para registrar el documento y describir los cambios realizados. para registrar el documento y describir los cambios realizados. |
 Cómo editar otros documentos
Cómo editar otros documentos
| 1. | Haga clic en el icono  de la cinta de opciones para retirar el documento. de la cinta de opciones para retirar el documento. |
3.Seleccione el archivo que desea editar y, a continuación, haga clic en el menú Archivo y elija Exportar. Asegúrese de exportar el archivo en su formato original. Elija una carpeta del sistema local para el archivo de documento.
| 3. | Durante la edición puede cerrar el explorador Web. El documento permanecerá bloqueado. |
| 4. | Abra la copia local del archivo con un programa adecuado, edítela y guarde la modificación localmente. |
| 5. | Abra el explorador de Internet de nuevo e inicie sesión en Therefore Web Access. Vuelva a abrir el documento bloqueado y haga clic en la miniatura del archivo que desea editar. |
| 6. | Haga clic en el icono  para cargar el archivo de sustitución. para cargar el archivo de sustitución. |
| 7 | Por último, haga clic en el icono  para registrar el documento y guardarlo como una nueva versión. El documento original todavía se puede seguir viendo como una versión anterior. para registrar el documento y guardarlo como una nueva versión. El documento original todavía se puede seguir viendo como una versión anterior. |
