1.Haga clic con el botón derecho en el icono Almacenamiento en la nube en Therefore™ y seleccione Nuevo almacenamiento en la nube. 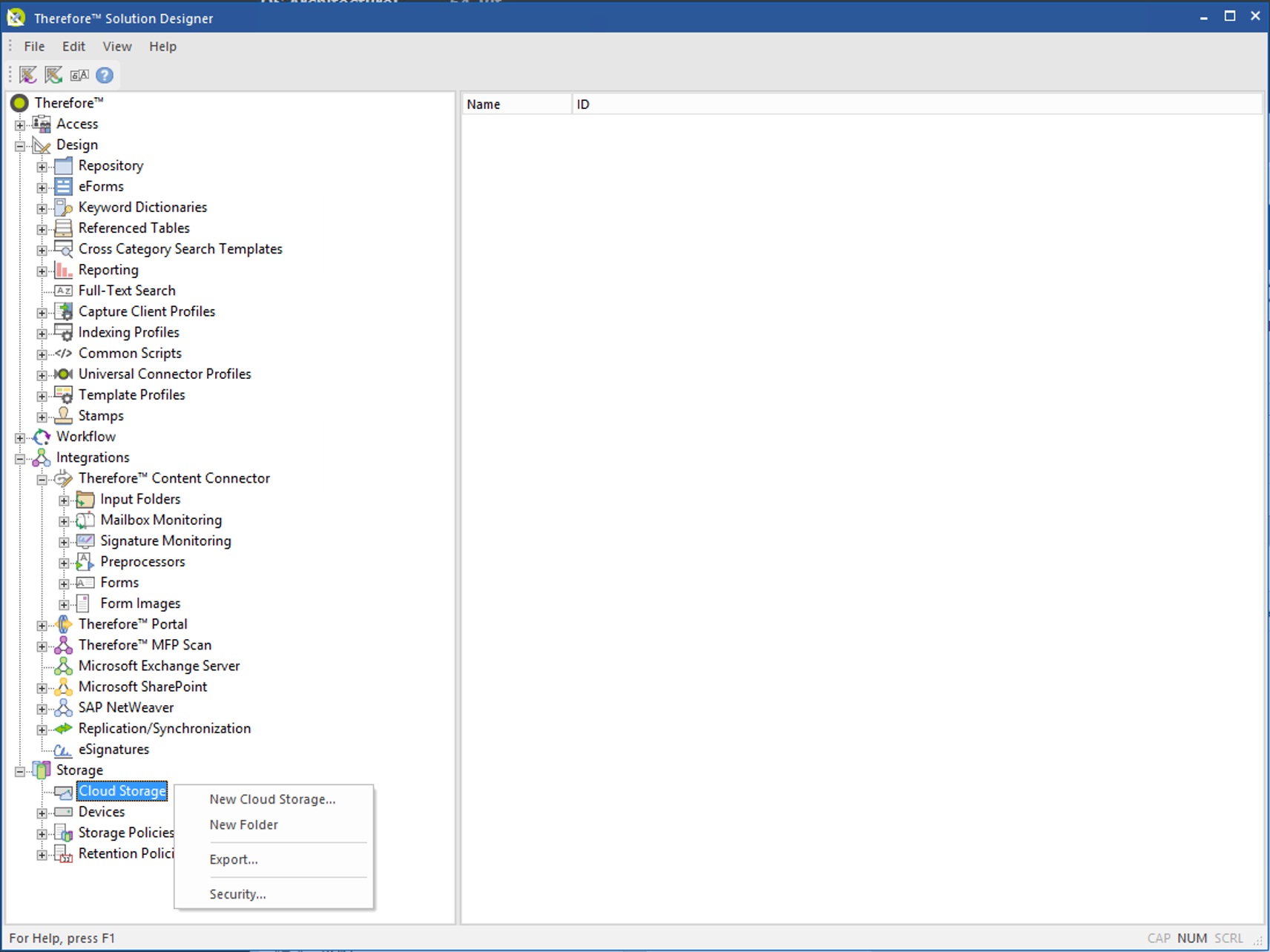
2.En el diálogo Configurar el almacenamiento en la nube, defina almacenamiento en OneDrive y haga clic en Autenticar. 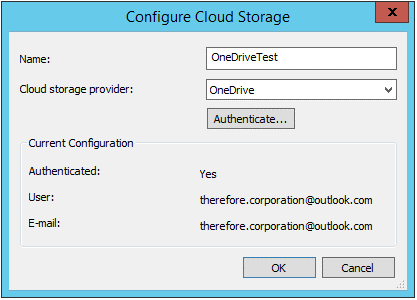
3.Haga clic con el botón derecho en el nodo Therefore™ y seleccione Configuración en el menú contextual. 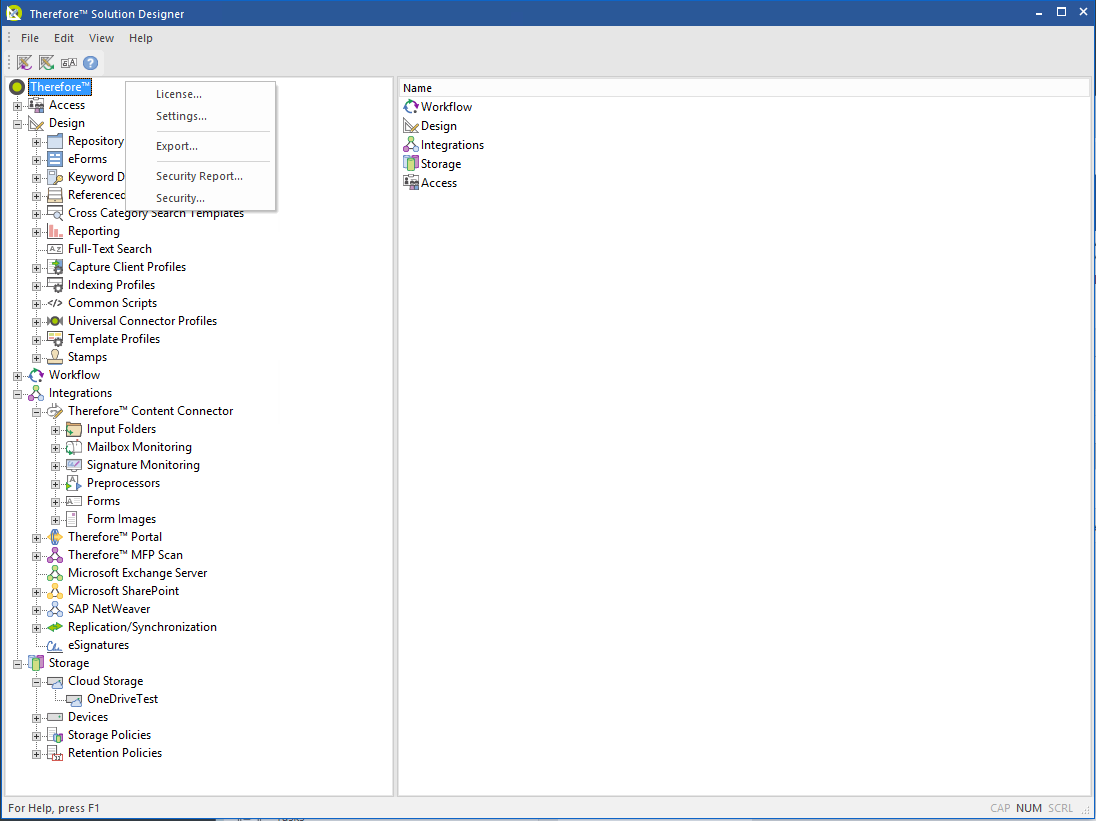

|
Nota: Cree una carpeta temporal en la interfaz de OneDrive (salvo que prefiera utilizar otra carpeta que ya se ha creado).
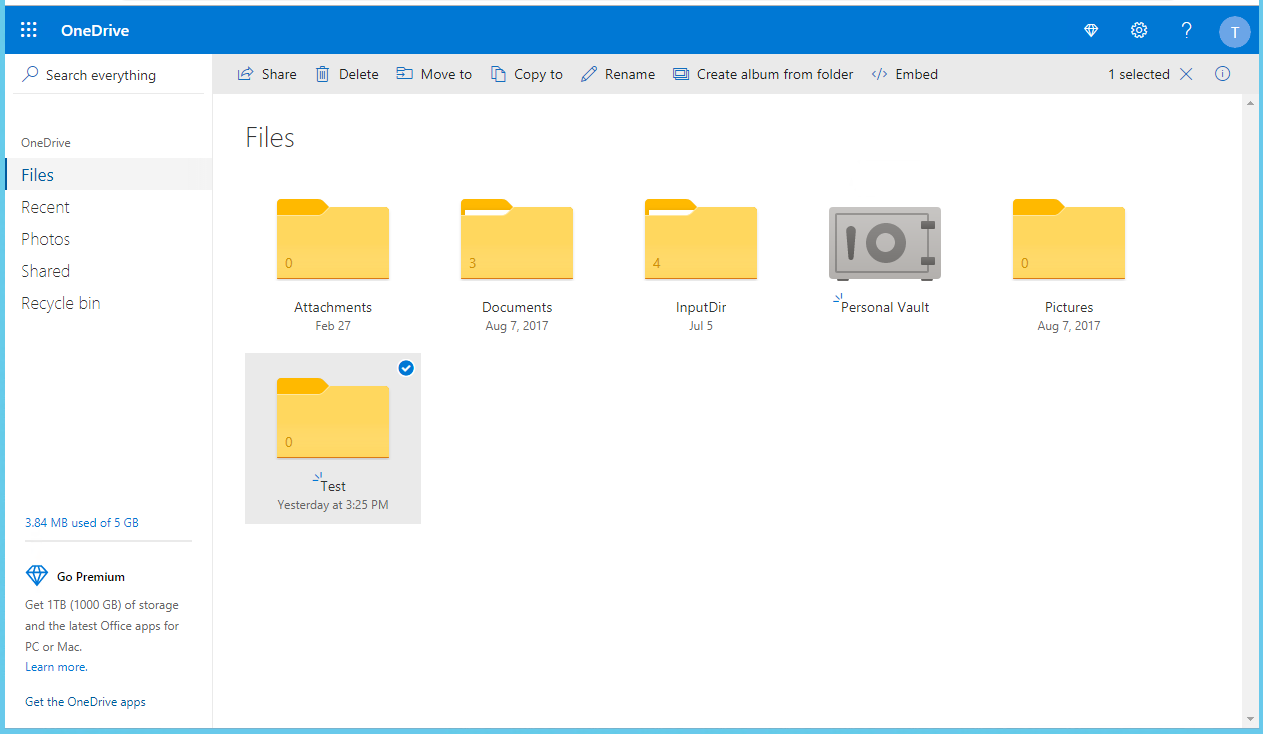
|
4.En el diálogo Configuración, haga clic en la pestaña Configuración de Web Access. Seleccione el almacenamiento en OneDrive definido en la lista desplegable junto a la opción OneDrive para editar y defina la carpeta temporal en la interfaz de OneDrive (bajo ella). 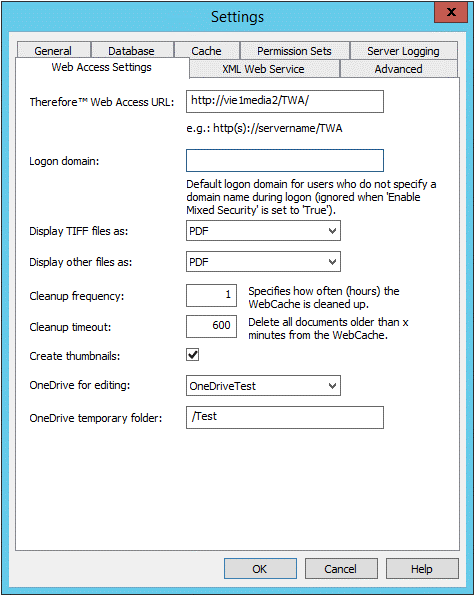

|
Nota: La ruta de carpetas junto a la opción Carpeta temporal de OneDrive comienza por '/' seguido de la ruta de carpetas. Cada carpeta de la ruta también va separada por '/'. P.ej: /Carpeta/Carpeta2/Carpeta3.
|
5.Vaya a Therefore™ Web Access (Web Navigator) y seleccione el archivo de la categoría que desea editar. 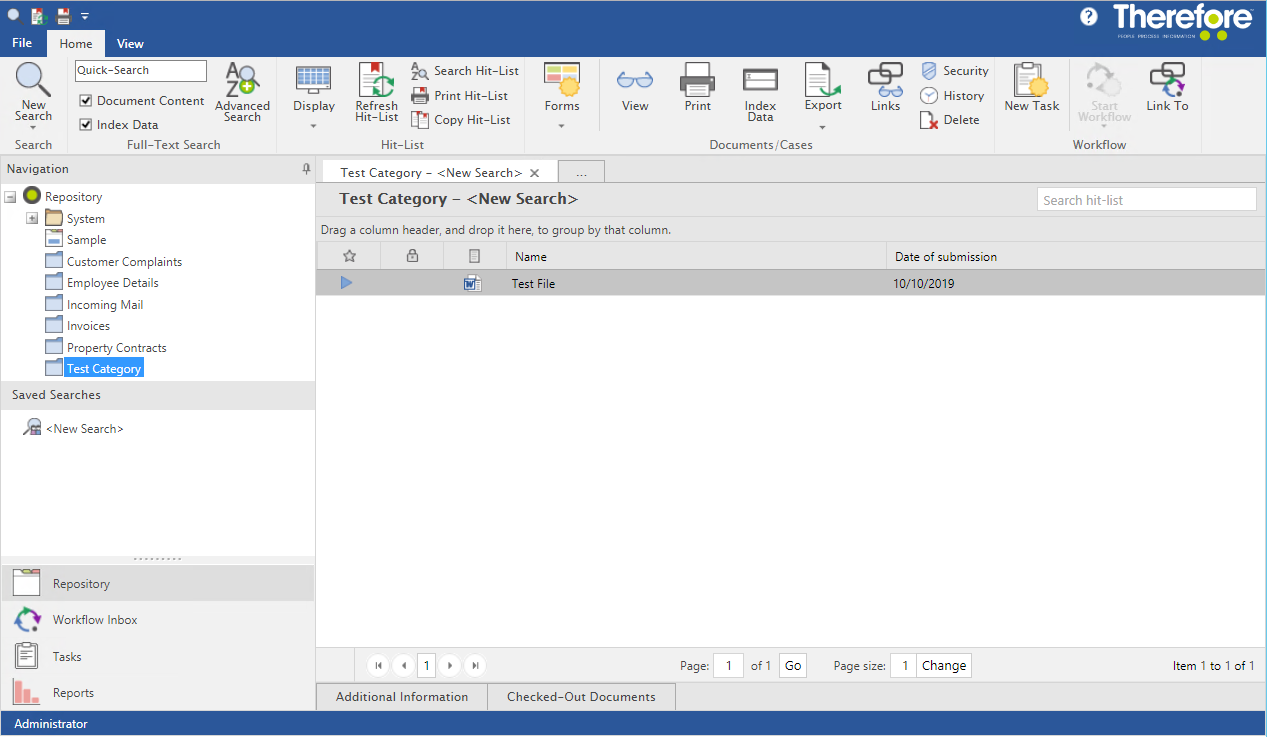
6.Después de seleccionar el archivo (y hacer doble clic en él) para abrir the Therefore™ Web Viewer, haga clic en la opción Retirar documento y Editar archivo. 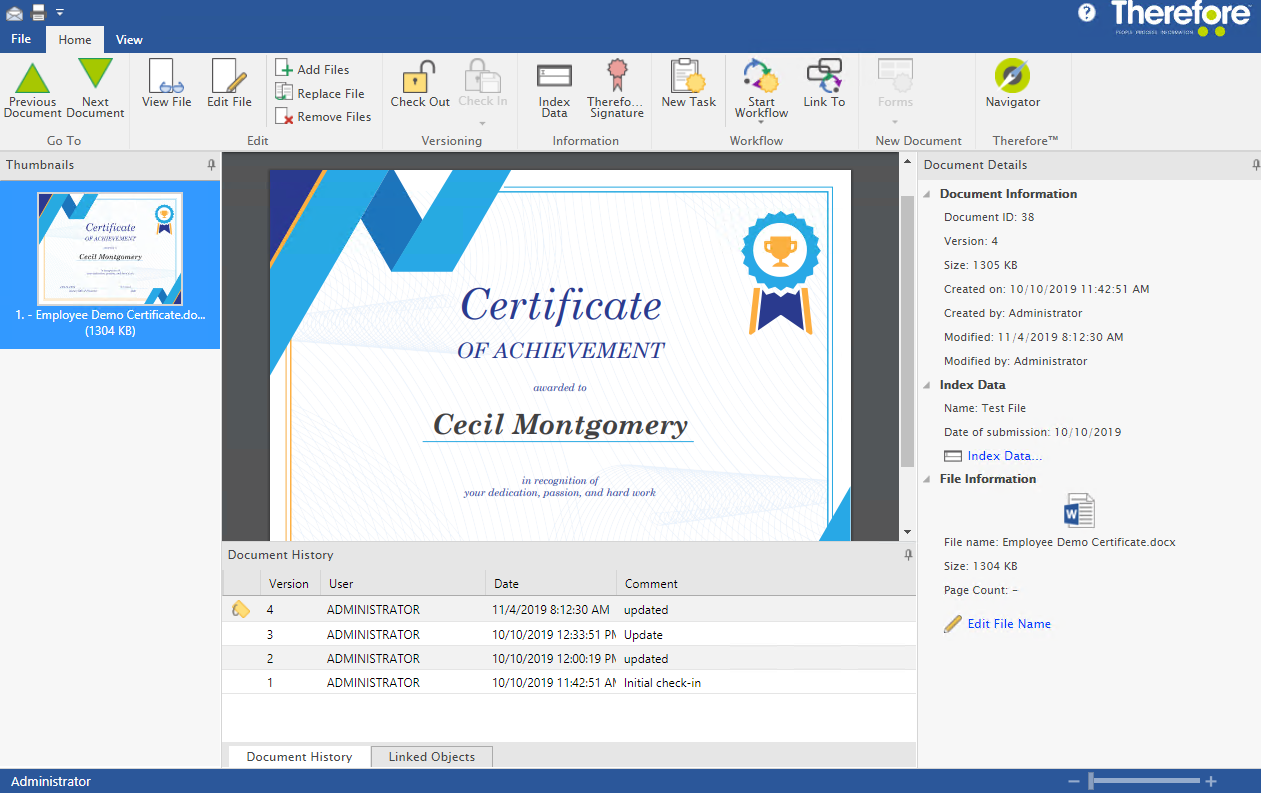
7.Se abrirá una ventana del navegador con el documento y una opción para 'Editar en navegador'. Haga clic en ella y se abrirá un nuevo navegador que le permitirá editar el documento.
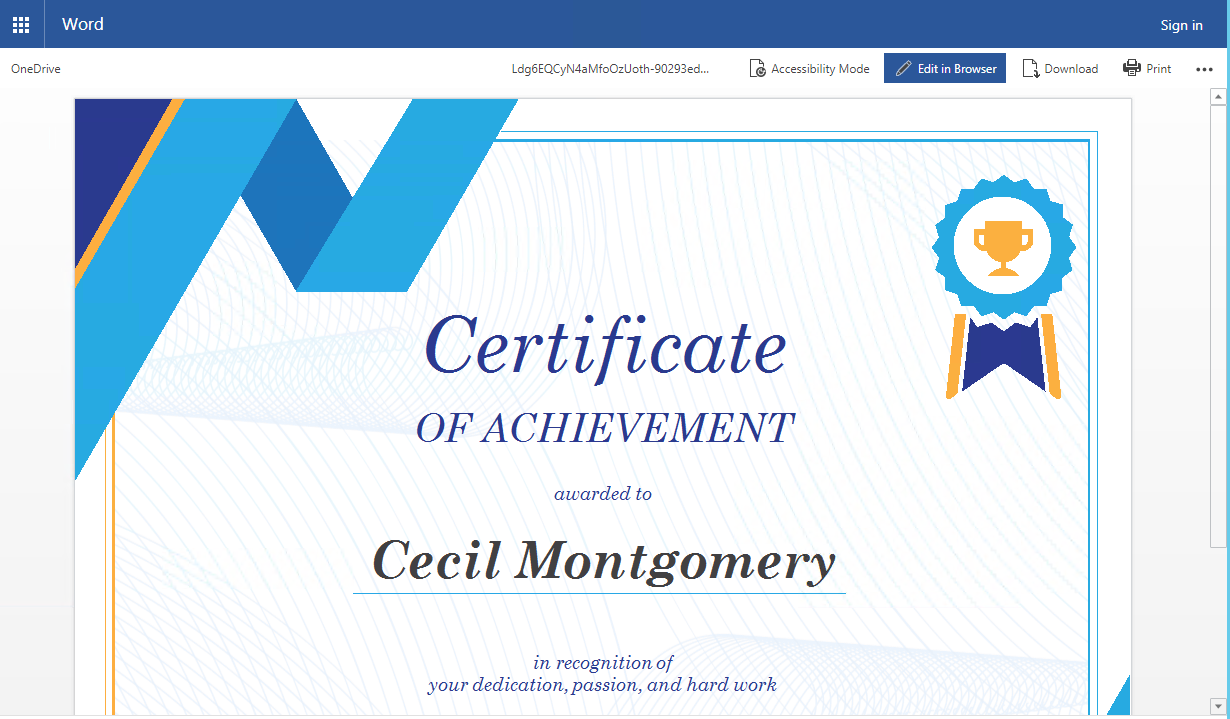
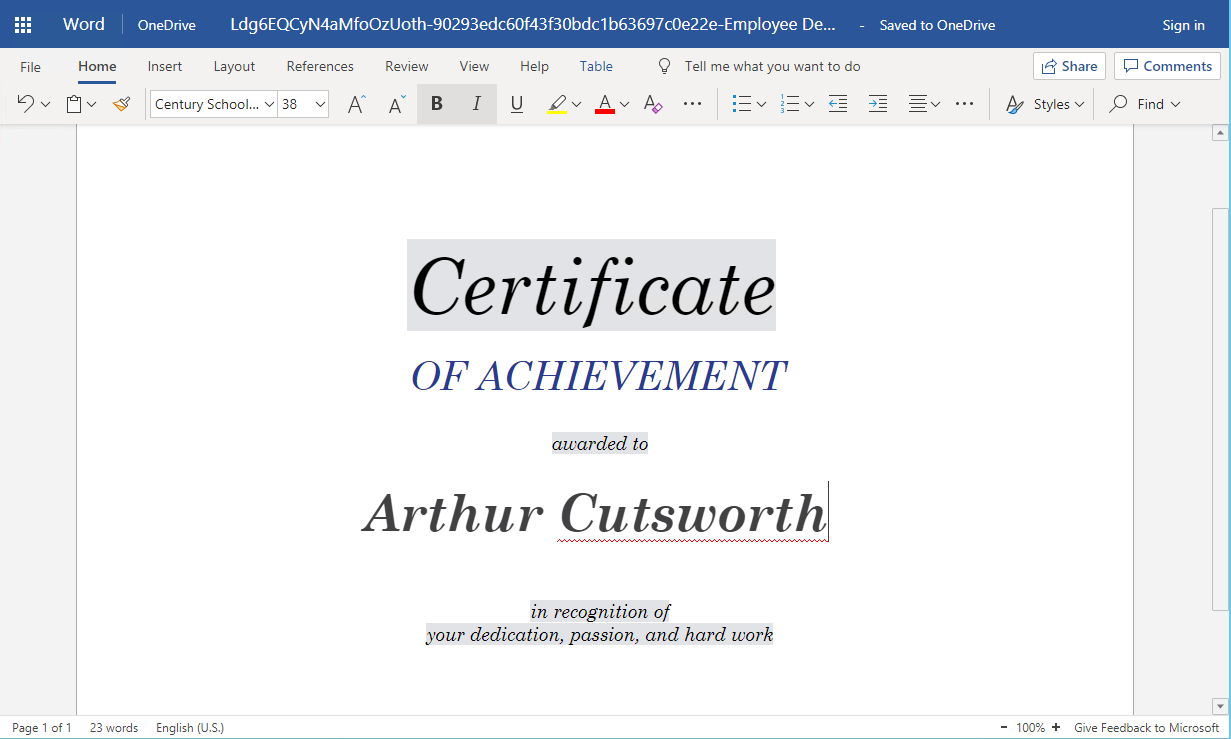
8.Después de guardar el documento (también automáticamente), haga clic en el botón Finalizar edición en el diálogo emergente en Therefore™ Web Viewer. 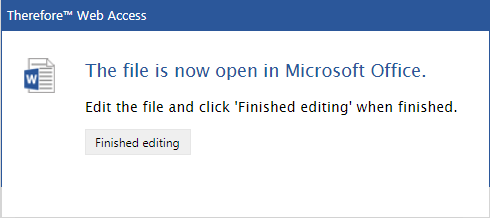
9.En Therefore™ Web Viewer, haga clic en el botón Registrar para guardar los cambios en Therefore™. 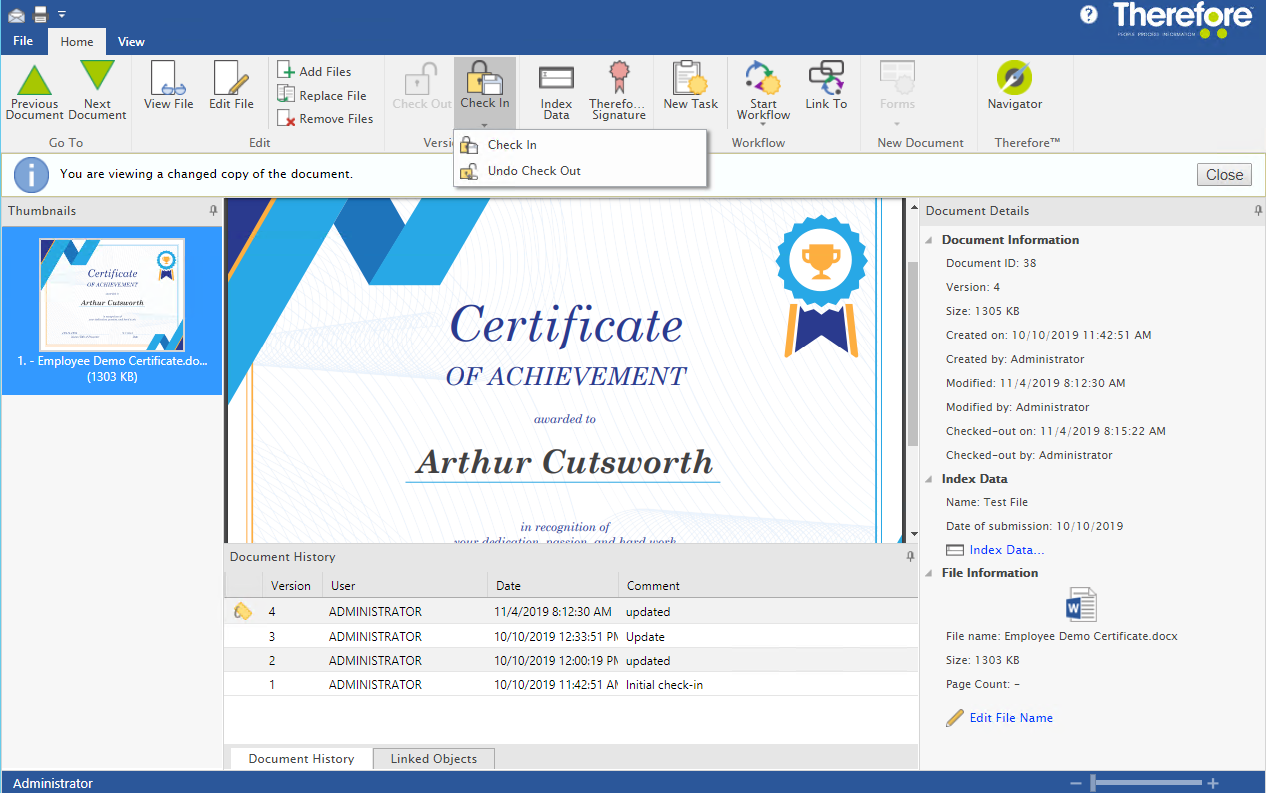
|
