
|
Recherche de documents |
Scroll |
Lorsqu’un document contenant du texte est ouvert dans Therefore™ Viewer, vous pouvez y rechercher des termes spécifiques.
Comment effectuer une recherche dans un document ?
1.Entrez le terme à rechercher dans le volet de recherche pour afficher la liste de résultats. Le volet de recherche est affiché sur la droite de l’écran par défaut. S’il n’est pas visible, appuyez sur le bouton Rechercher dans le ruban pour l’afficher.
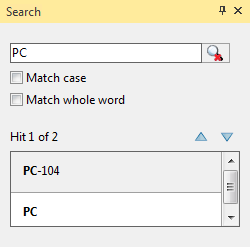
2.Lorsque vous cliquez sur un document correspondant aux critères de recherche, vous y accédez immédiatement. Vous pouvez également naviguer vers le document à l’aide des touches F3 (Précédent) ou Maj+F3 (Suivant) ou sélectionner les touches haut/bas au-dessus de la liste de résultats.
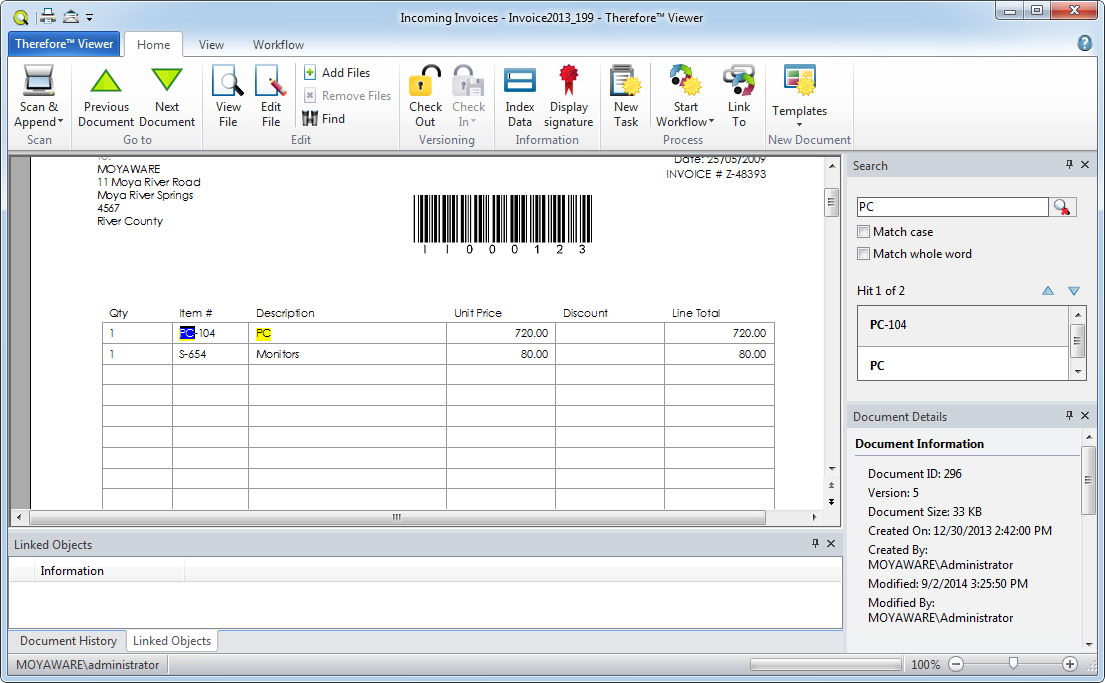
|
•Dans les documents détectés dans le cadre d’une recherche en texte intégral dans Therefore™ Navigator, les termes recherchés sont automatiquement affichés en surbrillance lorsque vous les ouvrez dans Therefore™ Viewer. •La mise en surbrillance des correspondances fonctionne pour la plupart des formats de fichier contenant du texte. Les formats à base d’images tels que TIFF et Fichier image PDF ne prennent pas en charge cette fonctionnalité. •La mise en surbrillance de plusieurs correspondances ne s’applique qu’aux documents Microsoft Office affichés dans Therefore™ Multi-Format Viewer. Lorsque vous effectuez une recherche, toutes les correspondances sont immédiatement affichées en surbrillance. |
|
|---|

