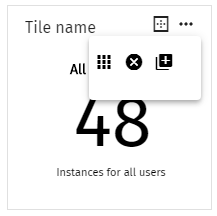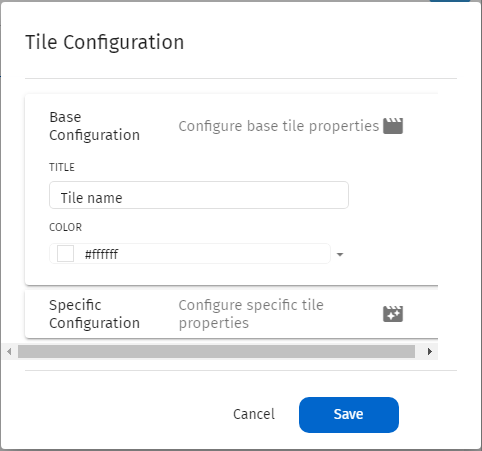|
Kacheln zum Dashboard hinzufügen |
Scroll |
So fügen Sie eine Kachel zum Dashboard hinzu:
1.Klicken Sie in Therefore™ Dynamic Web View im linken Menüband auf die Dashboard-Schaltfläche ( ).
).
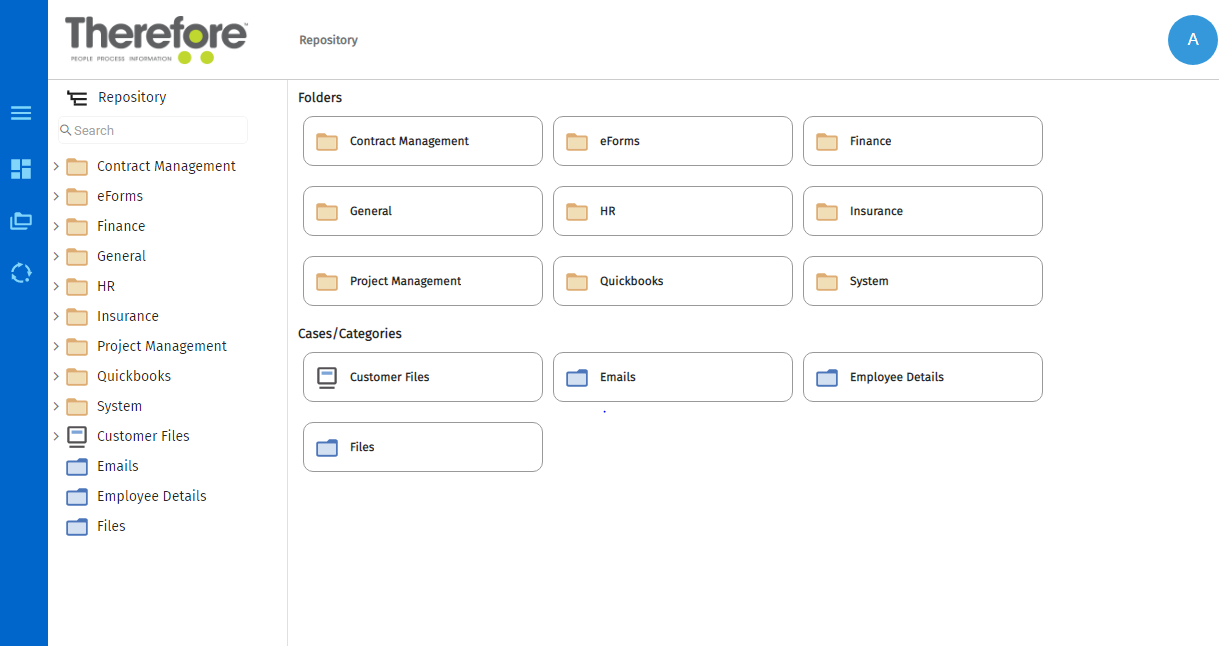
2.Klicken Sie rechts unten im Dashboard auf die Schaltfläche "Bearbeiten" ( ).
).
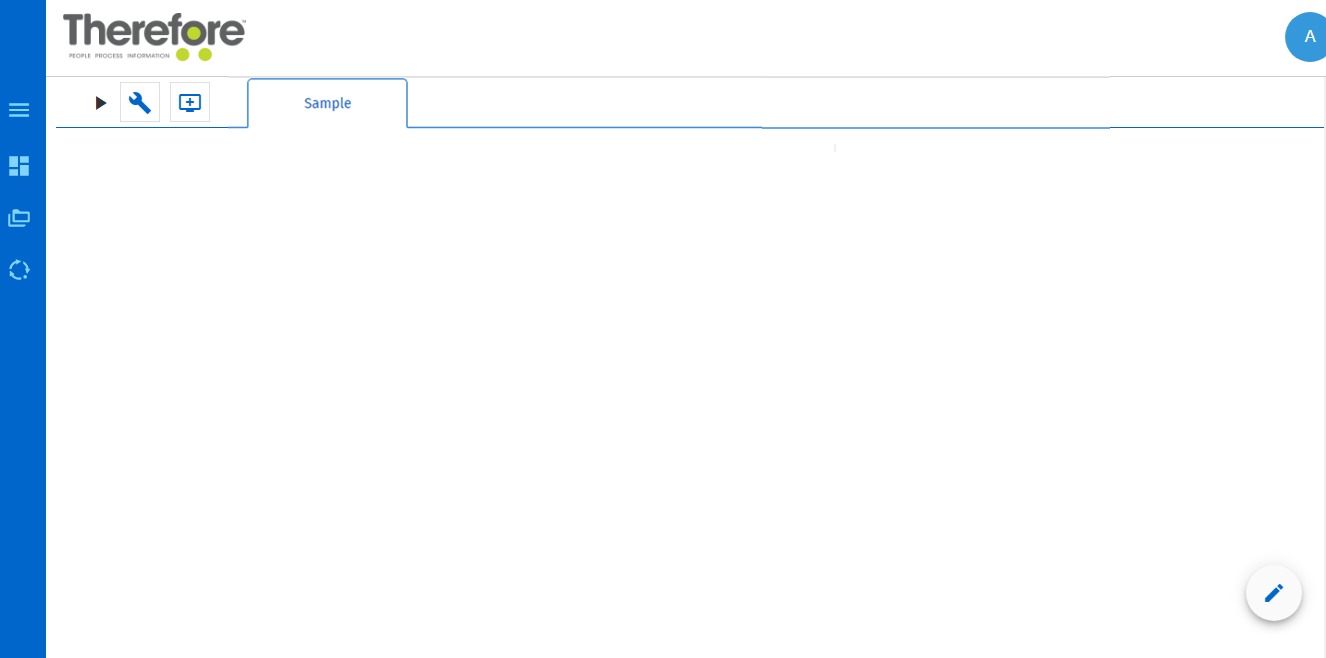
3.Klicken Sie dann auf die Schaltfläche "Kachel hinzufügen" ( ), um das Dialogfeld Neue Kachel zum Dashboard hinzufügen zu öffnen.
), um das Dialogfeld Neue Kachel zum Dashboard hinzufügen zu öffnen.
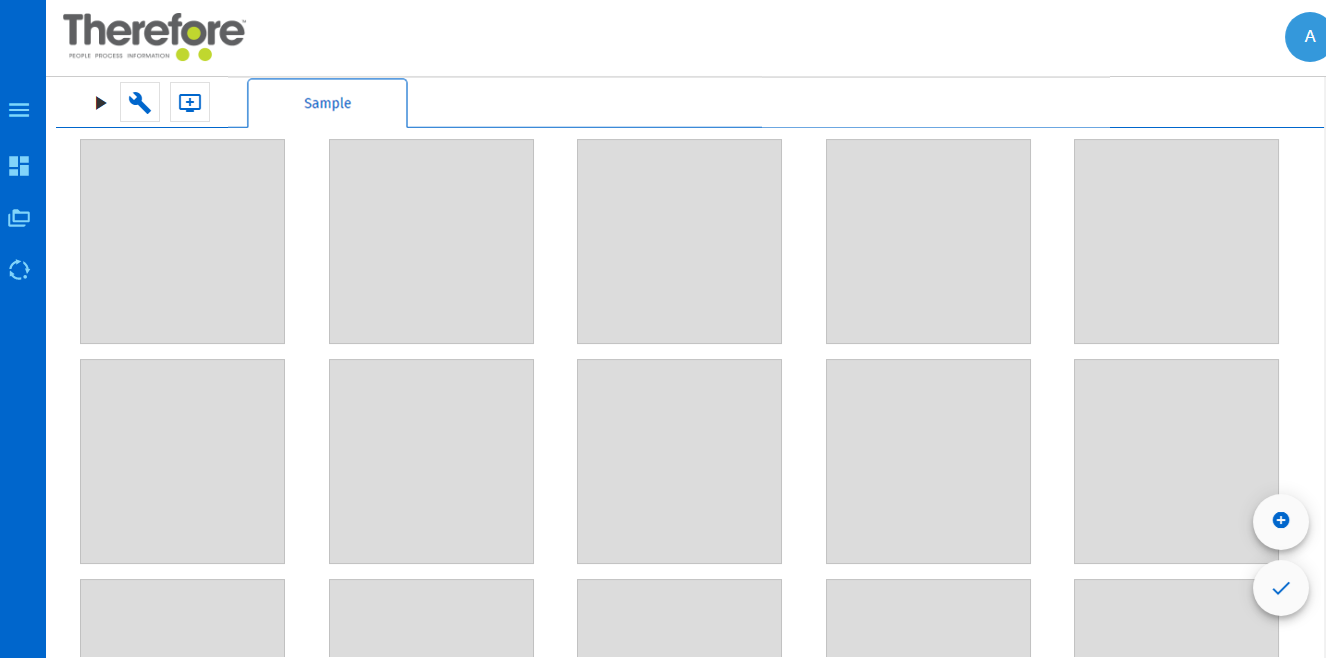
4.Wählen Sie im Dialogfeld Neue Kachel zum Dashboard hinzufügen die gewünschten Kacheln aus, indem Sie die betreffenden Kontrollkästchen aktivieren.
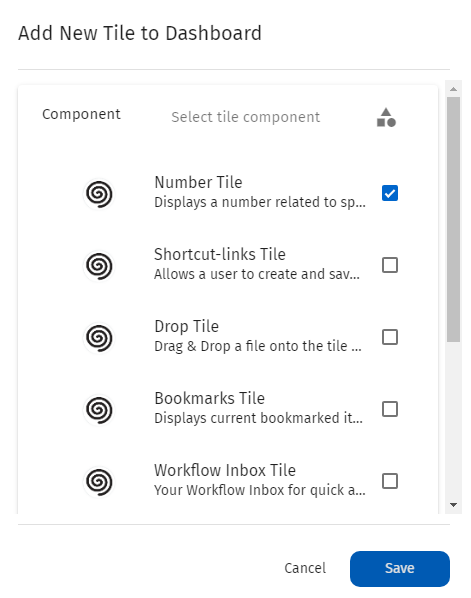
5.Die Kachel erscheint daraufhin im Dashboard.
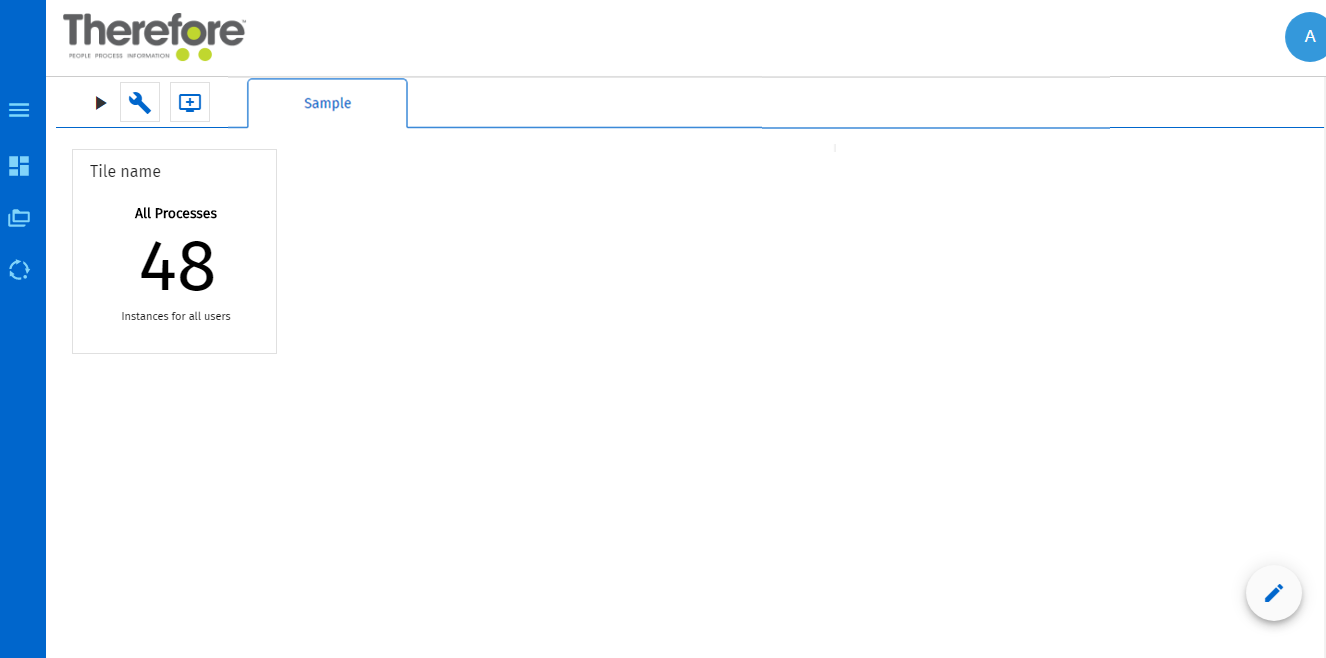
|
Hinweis:
•Um die ausgewählte Kachel zu konfigurieren, klicken Sie auf der Kachel auf das Symbol "..." und dann auf
•Über die Optionen "Dashboard verwalten/erstellen" in der Benutzeroberfläche können Sie auch verschiedene Dashboards auf unterschiedlichen Registerkarten einrichten.
•Nähere Informationen zu den verschiedenen Arten von Kacheln, die im Dashboard verwendet werden können, finden Sie im Thema Dashboard des Referenzabschnitts. |

 , um das Dialogfeld "Kachel konfigurieren" zu öffnen.
, um das Dialogfeld "Kachel konfigurieren" zu öffnen.