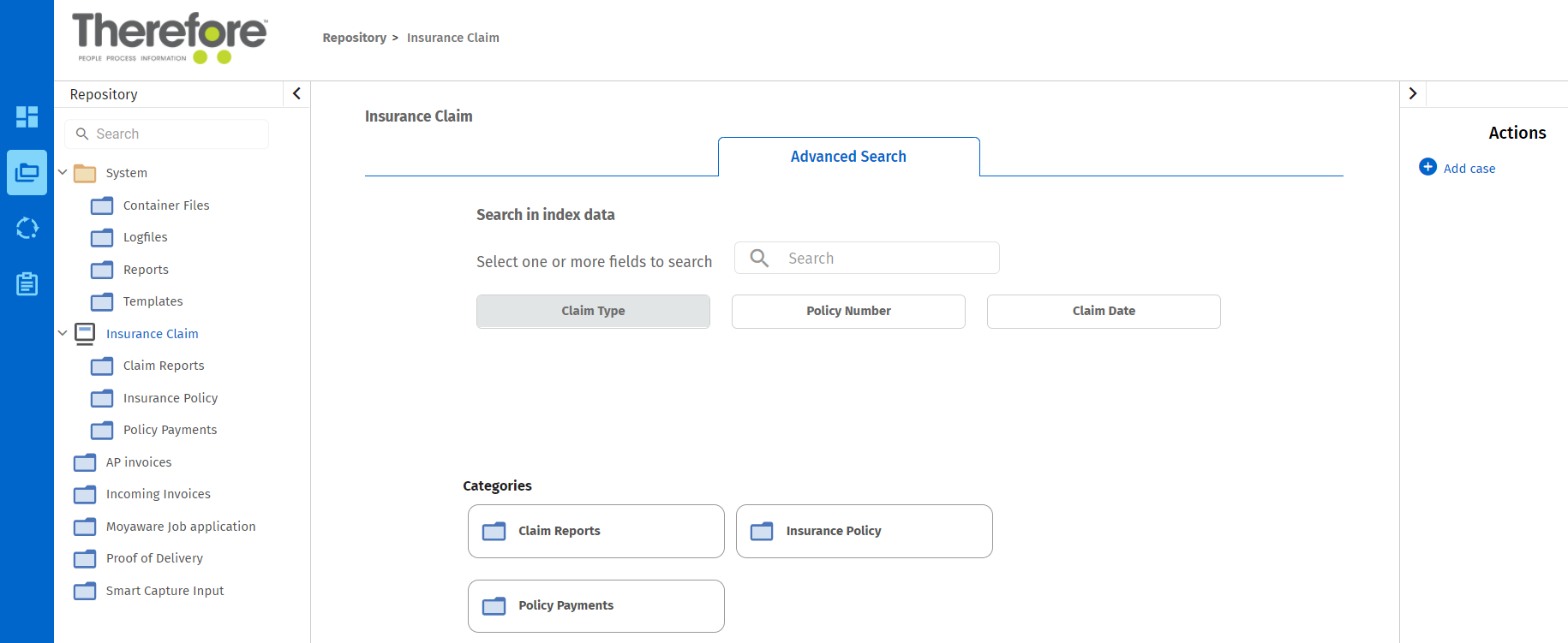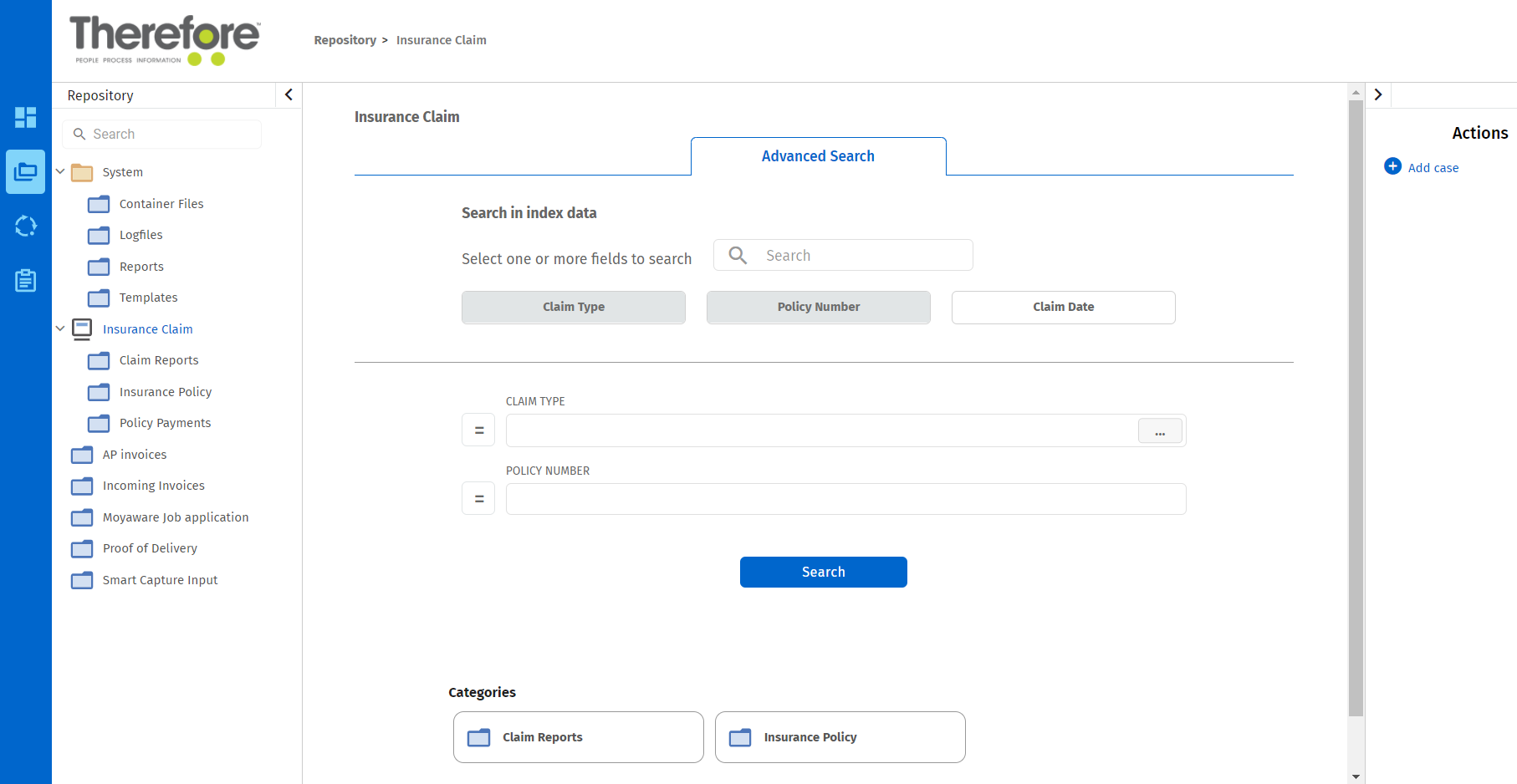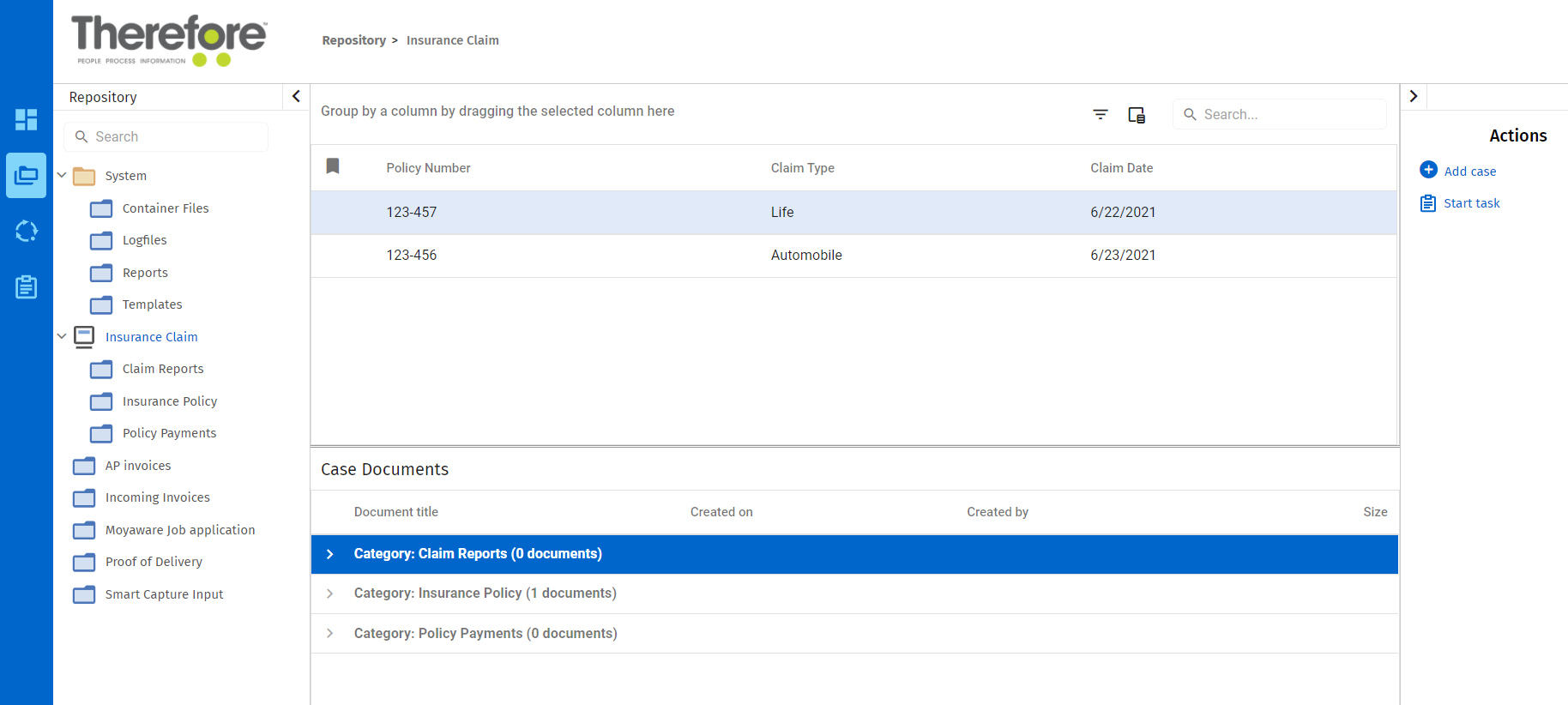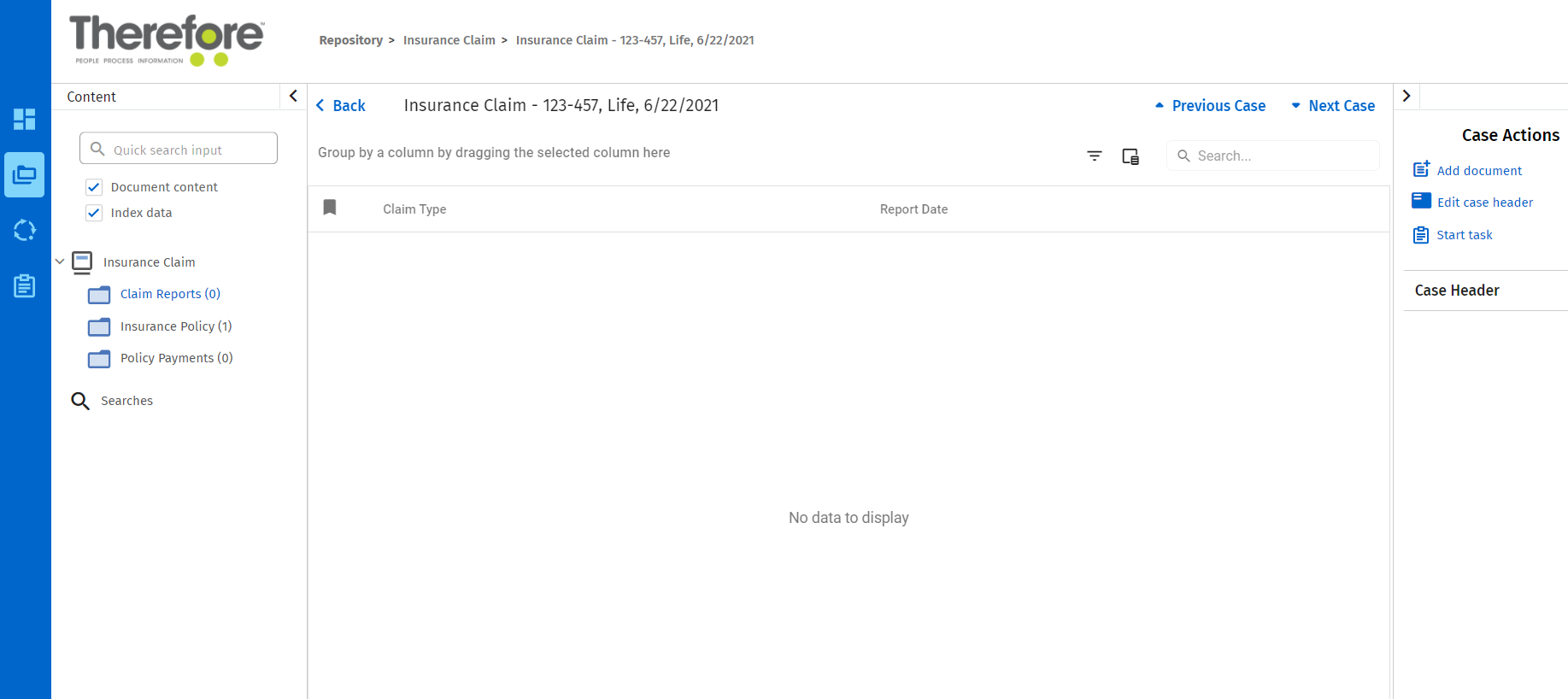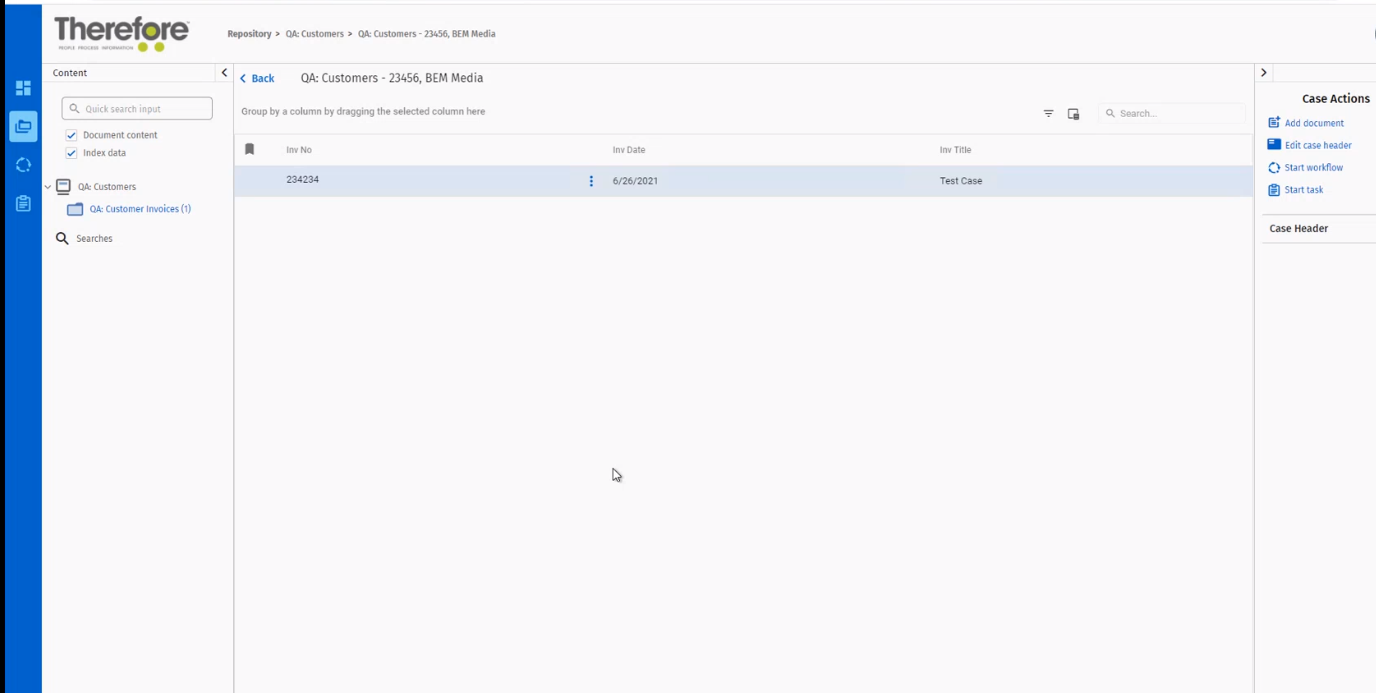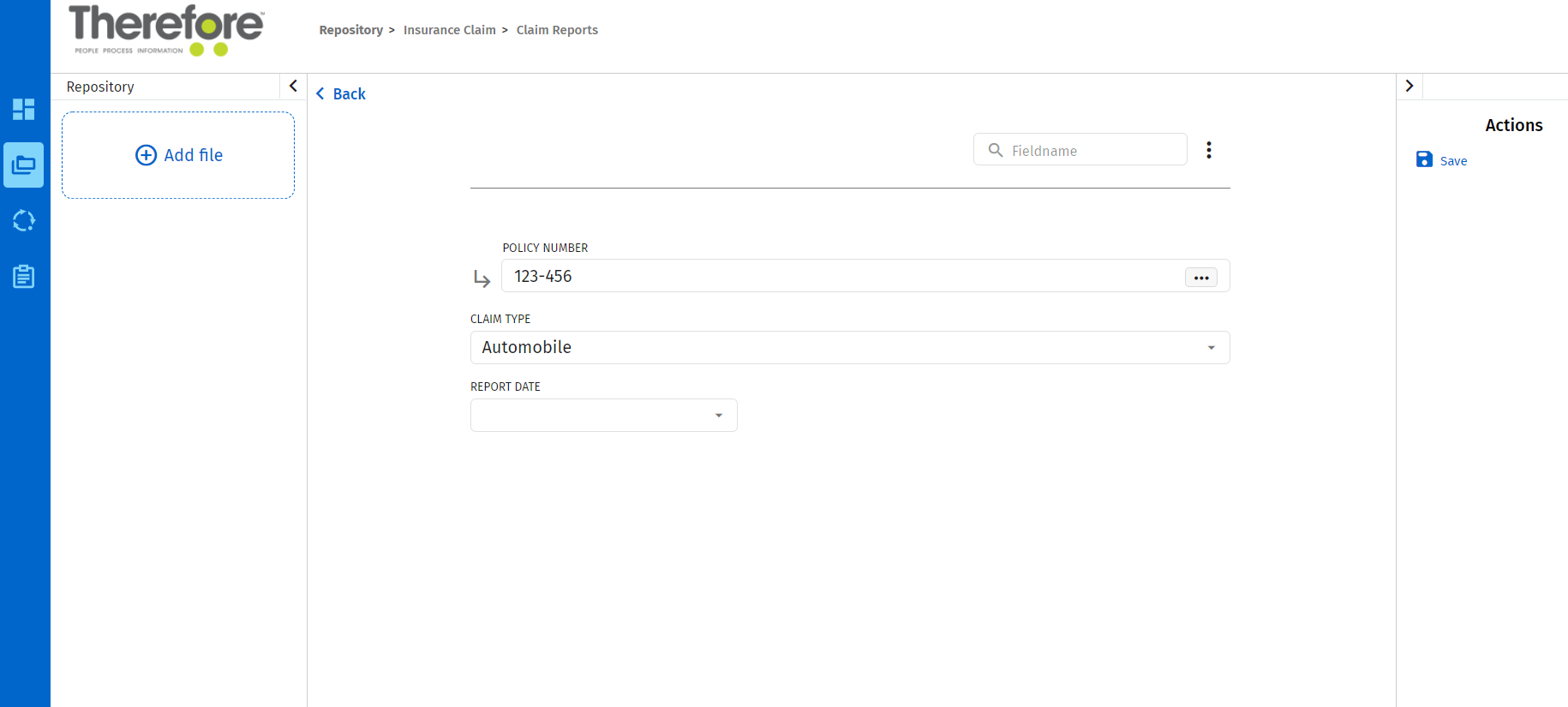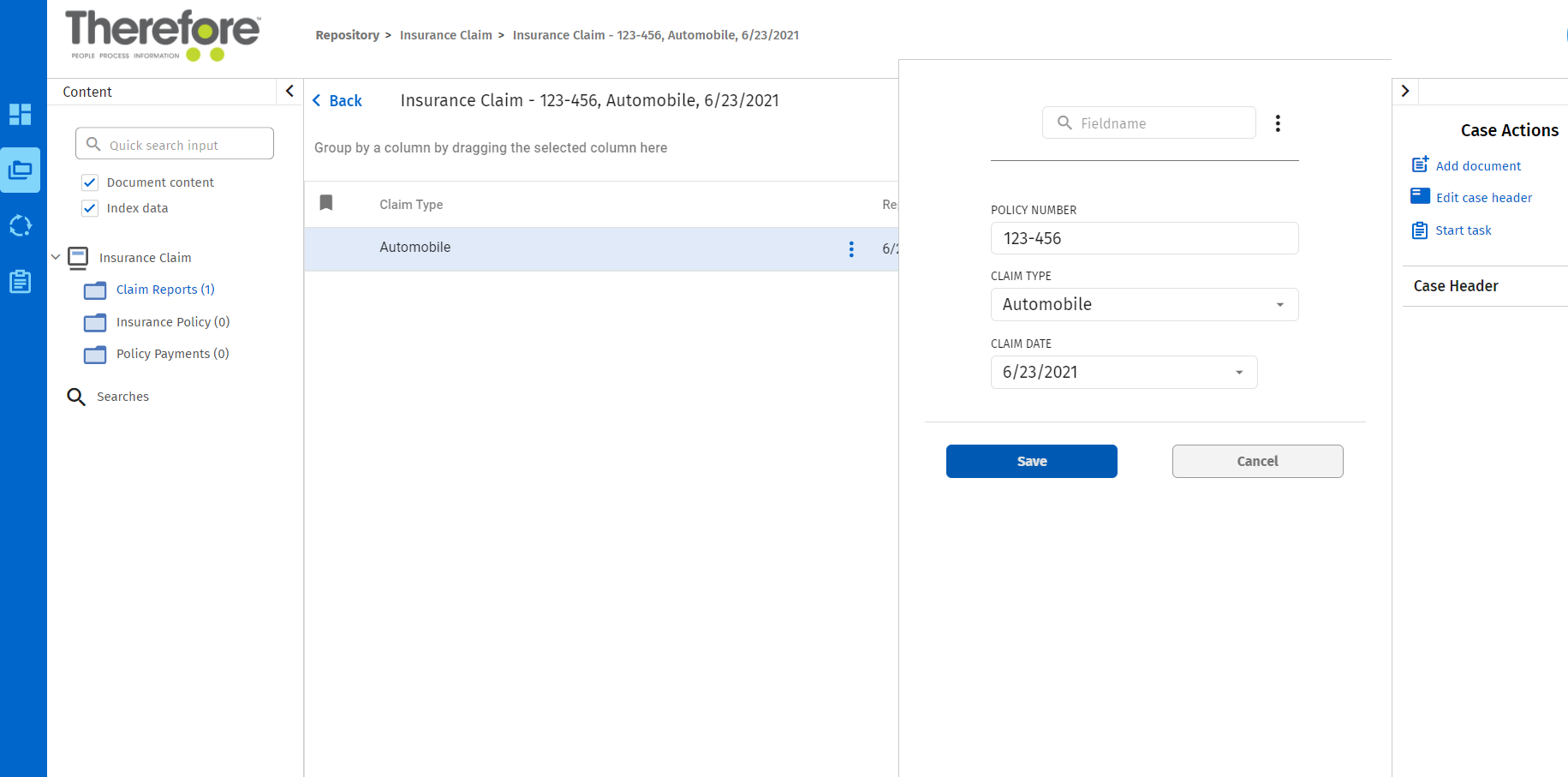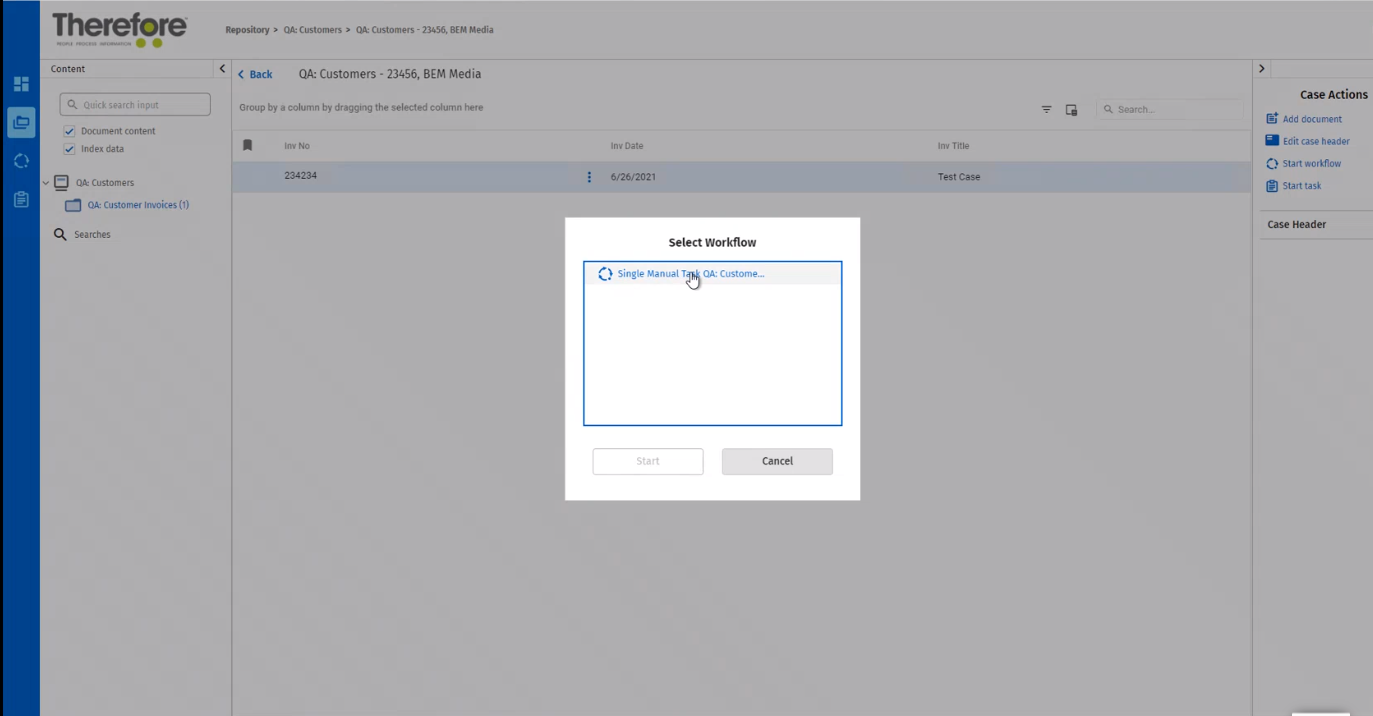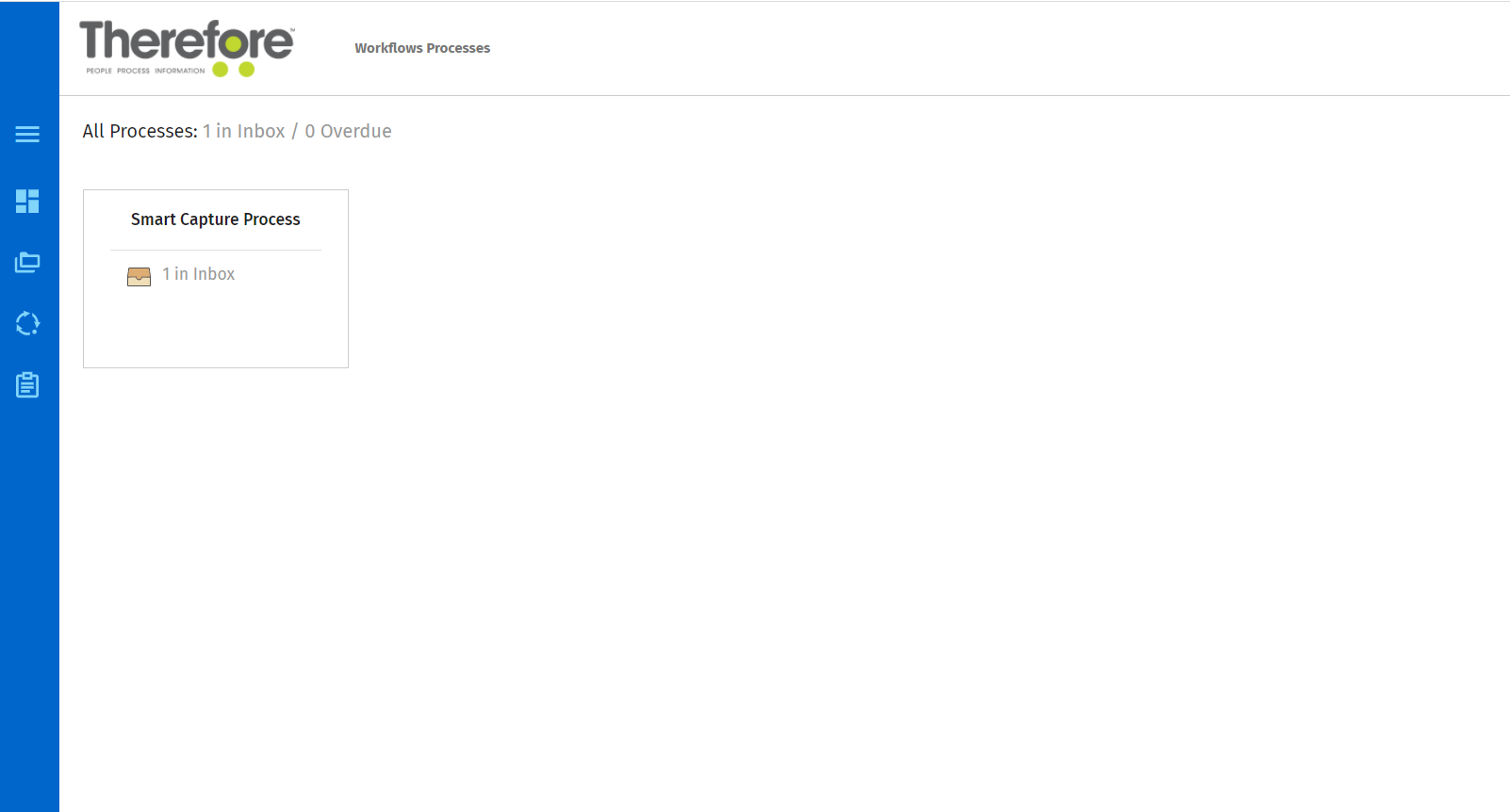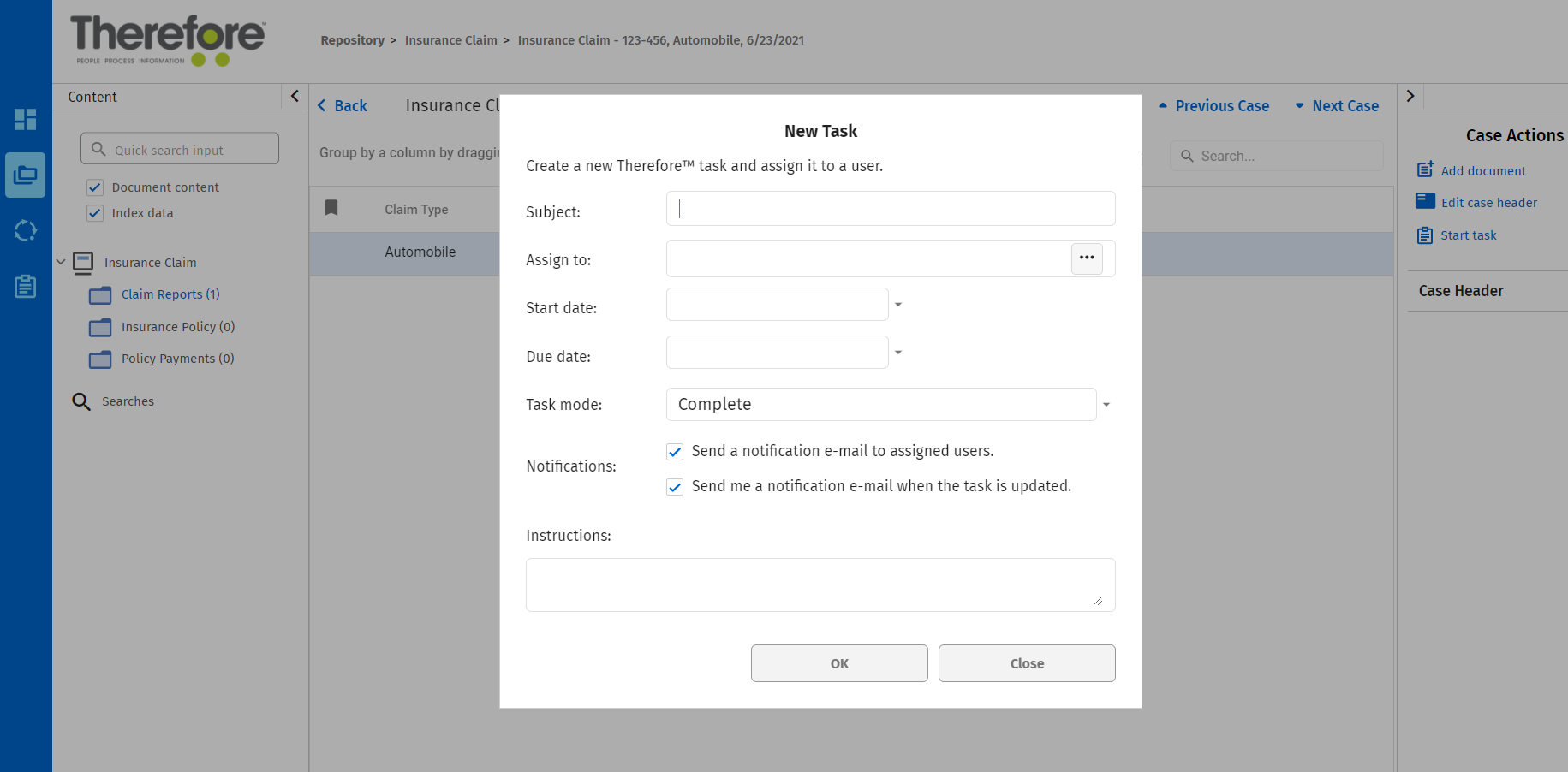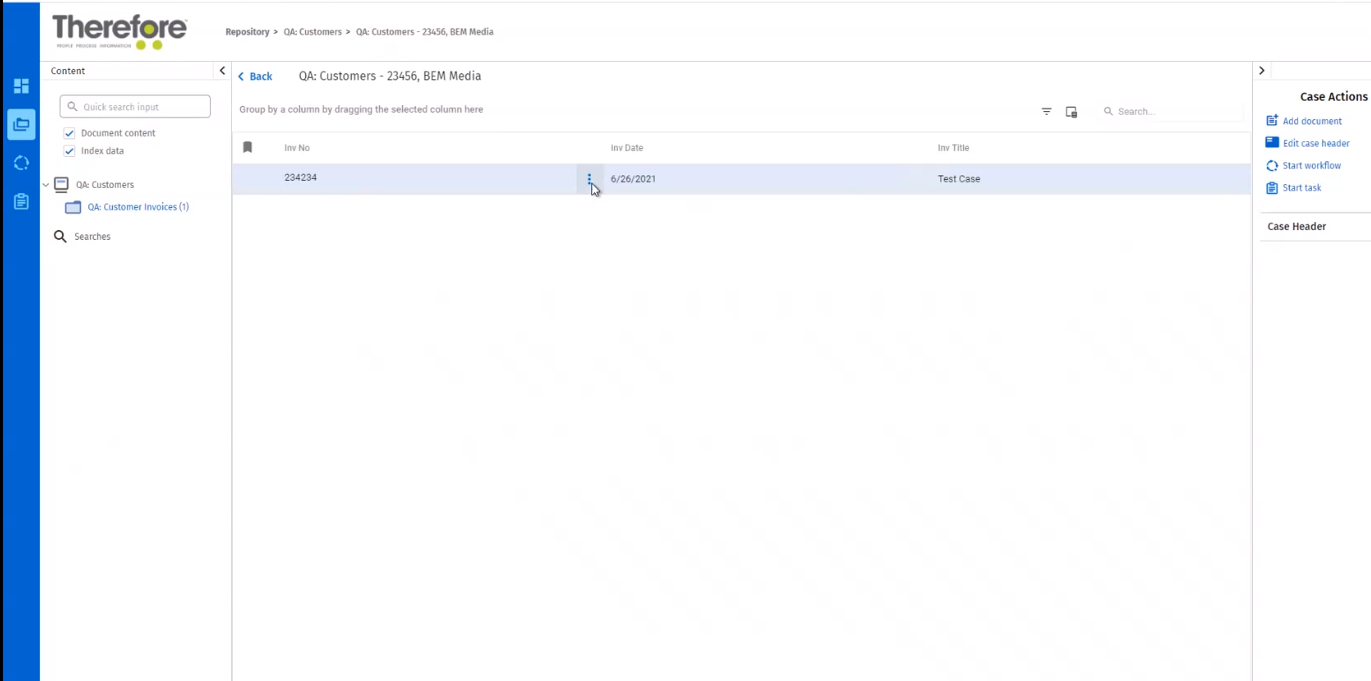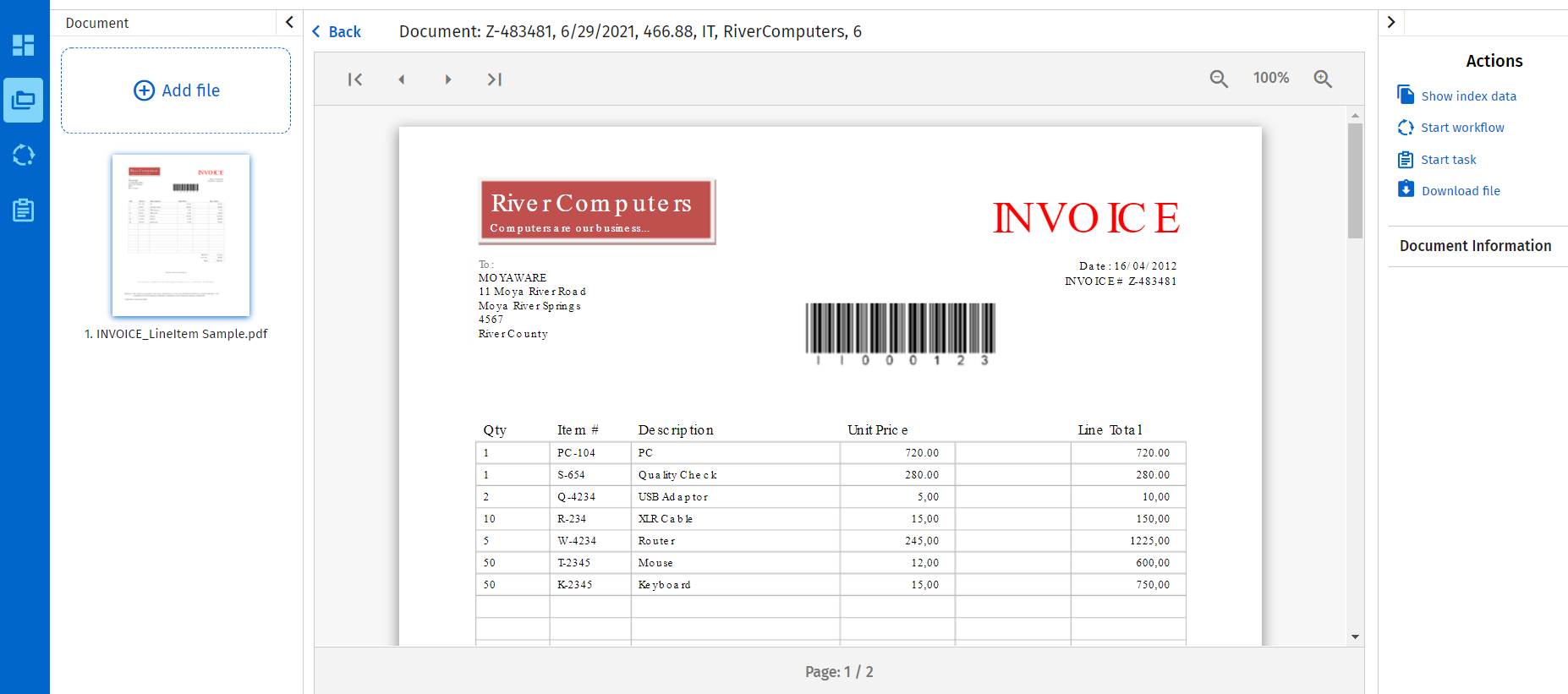|
Anleitungen > Therefore™ Dynamic Web View Case Manager |
Scroll |
 So verwenden Sie den Case Manager in Therefore™ Dynamic Web View
So verwenden Sie den Case Manager in Therefore™ Dynamic Web View
Eine Akte suchen und öffnen
1.Der Case Manager in Therefore™ Dynamic Web View ist für Benutzer durch Ausführen einer Suche zugänglich. Wählen Sie zunächst eine Aktendefinition aus der Liste unter "Repository" aus. Klicken Sie auf die Aktendefinition, um sie auszuwählen.
2.Wählen Sie eines oder mehrere der verfügbaren Indexdatenfelder aus, um nach einer Akte zu suchen. Geben Sie die erforderlichen Informationen ein. Je nach der Art des Indexdatenfelds können Sie Freiformtext eingeben oder relevante Indexdaten über die Menüsymbole neben dem Indexdatenfeld auswählen. Klicken Sie auf "Suchen", um fortzufahren.
3.Eine Trefferliste der Akten, die den Suchkriterien entsprechen, wird angezeigt. Die Anzahl der Dokumente in einer Akte wird jeweils in Klammern angezeigt (x Dokumente). Doppelklicken Sie auf eine Akte, um sie zu öffnen.
Von Akte zu Akte wechseln
Verwenden Sie die Schaltflächen "Vorherige Akte" und "Nächste Akte", um die Akten durchzugehen. Wenn Sie die erste oder letzte Akte erreicht haben, erscheint ein gelbes Benachrichtigungsfeld.
Das MenĂĽ "Aktenaktionen" verwenden
Über das Menü "Aktenaktionen" auf der rechten Seite des Bildschirms können Sie die folgenden vier Aktionen ausführen: Dokument hinzufügen, Kopfdaten bearbeiten, Workflow starten und Aktivität starten.
Ein Dokument hinzufĂĽgen
Mit "Dokument hinzufügen" wird ein Menü geöffnet, in dem Sie ein neues Dokument zur Akte hinzufügen und dessen Indexdaten eingeben können. Klicken Sie auf "Zurück", um den Vorgang abzubrechen, oder auf "Speichern", um das Dokument in der Akte zu speichern.
Die Kopfdaten bearbeiten
Mit "Kopfdaten bearbeiten" wird ein Menü geöffnet, in dem Sie die definierten Indexdatenfelder einer Aktenkopfzeile bearbeiten können. Klicken Sie auf "Abbrechen", um Ihre Änderungen zu verwerfen, oder auf "Speichern", um die geänderten Indexdaten zu speichern.
Einen Workflow starten
Mit "Workflow starten" wird das Dialogfeld "Workflow auswählen" geöffnet. Dort können Sie einen vordefinierten Therefore™-Workflow aus einer Liste auswählen und ihn der Akte zuweisen. Klicken Sie auf "Start", um den Workflow zu starten, oder auf "Abbrechen", um zur Akte zurückzukehren.
Nachdem ein Workflow gestartet wurde, kann er über die Registerkarte "Workflow" aufgerufen werden. Klicken Sie auf das kreisförmige Workflow-Symbol, um auf den Workflow zuzugreifen.
Eine Aktivität starten
Klicken Sie auf "Aktivität starten", um eine neue Therefore™-Aktivität für die geöffneten Akte zu erstellen und sie einem oder mehreren Benutzern zuzuweisen. Klicken Sie auf "OK", um die Aktivität zu starten, oder auf "Schließen", um sie zu verwerfen.
Das KontextmenĂĽ verwenden
Während die Trefferliste der Akten im Case Manager angezeigt wird, können Sie ein Kontextmenü verwenden. Klicken Sie auf das Menüsymbol (drei Punkte), um es aufzurufen.
Das Kontextmenü enthält die für dieses spezifische Dokument verfügbaren Befehle. Dies sind "Dokument öffnen", "Dokument löschen", "Workflow starten" und "Aktivität starten". Doppelklicken Sie auf eine Dokument, um es zu öffnen.
Die Dokumentansicht verwenden
In der Dokumentansicht ändern sich die verfügbaren Aktionen für ein Dokument zu "Indexdaten anzeigen", "Workflow starten", "Aktivität starten" und "Datei herunterladen".
|
|---|
© 2024 Therefore Corporation, alle Rechte vorbehalten.