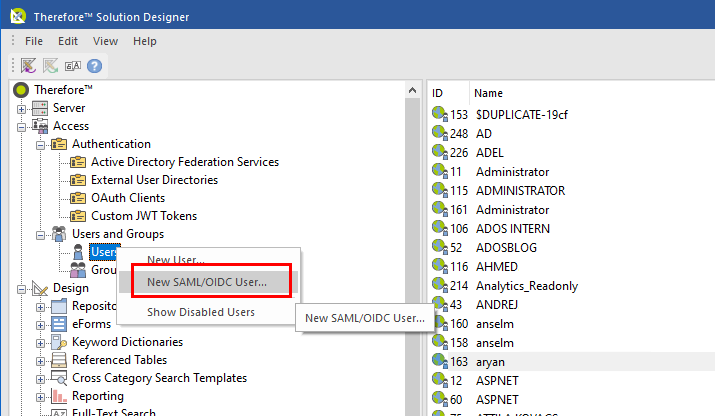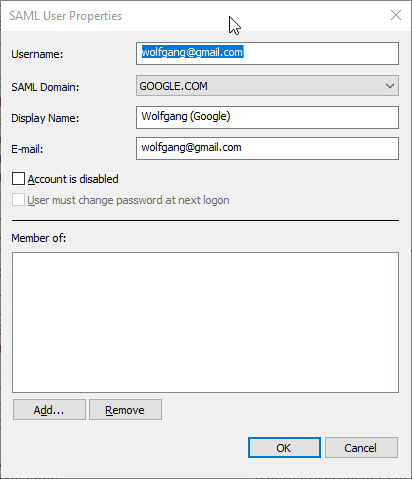|
Generisches OIDC |
Scroll |
So konfigurieren Sie die Benutzerauthentifizierung ĂĽber OpenID:
1. Wählen Sie im Therefore™ Solution Designer unter dem Knoten "Authentifizierung" die Option "Externe Benutzerverzeichnisse" aus.
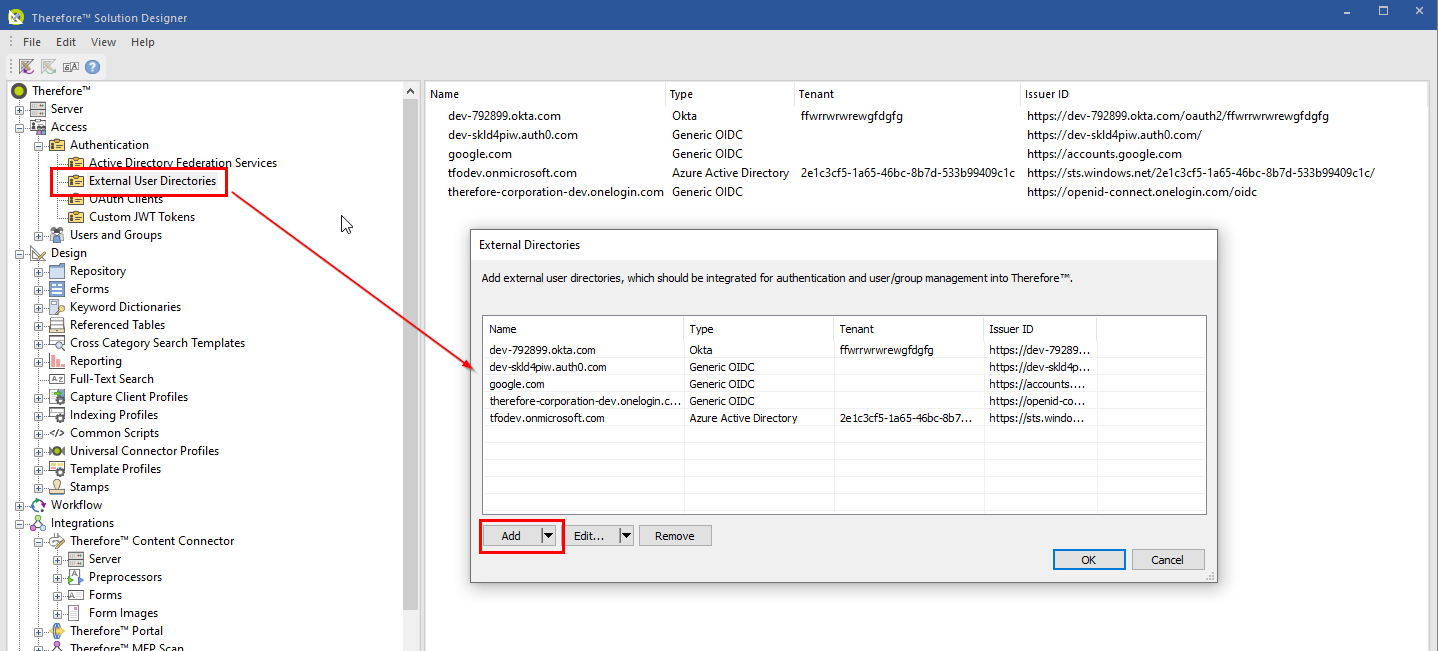
|
Hinweis: Die externe Anmeldung über Google wird in der Therefore™ Go-App gegenwärtig nicht unterstützt. |
2.Klicken Sie im Dialogfeld "Externe Verzeichnisse" auf den Pfeil neben der Option "Hinzufügen" und wählen Sie die Option "Generic OIDC".
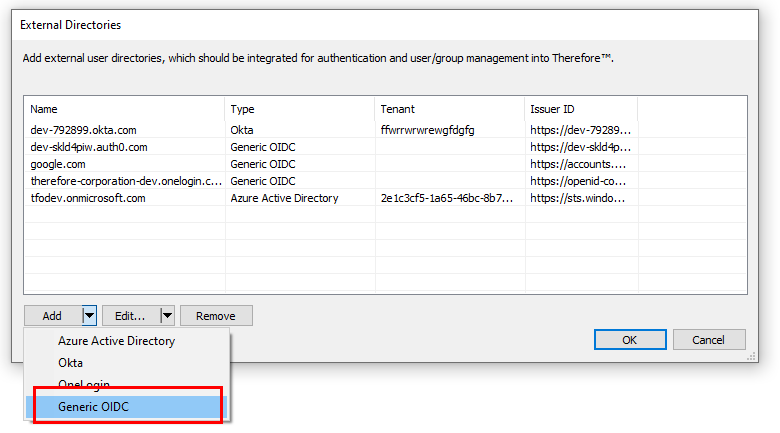
3.Geben Sie im Dialogfeld "Generic OIDC-Anbietereinstellungen" die Einstellungen des OIDC-Anbieters ein (z. B. Google, wie nachfolgend gezeigt).
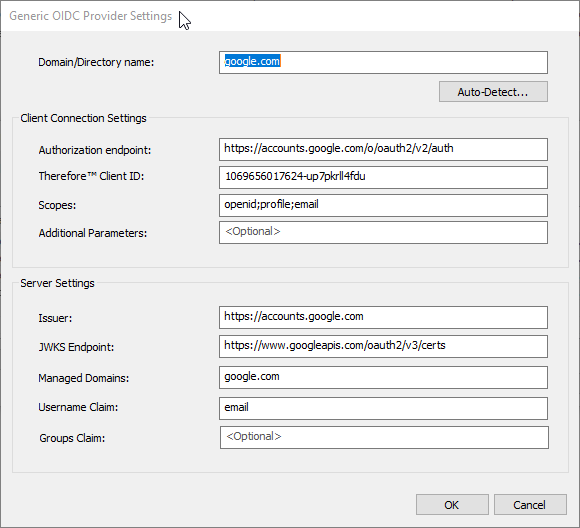
|
In einigen Fällen (z. B. bei Google) müssen bestimmte Benutzer in Therefore™ näher definiert werden, bevor sie die OpenID-Authentifizierung nutzen können:
1.Wählen Sie im Therefore™ Solution Designer die Option "Neuer SAML/OIDC-Benutzer".
2.Definieren Sie den spezifischen Benutzer im Dialogfeld "SAML-Benutzereigenschaften".
|
|
Hinweis: •Bei einem generischen OIDC muss der Benutzer immer manuell eingerichtet werden, bevor die Authentifizierung konfiguriert wird. •FĂĽr die automatische Erkennung muss ein benutzerdefinierter Client wie Google im externen Verzeichnis definiert werden (ähnlich wie bei der Konfiguration von Google Drive). Mit der automatischen Erkennung können die meisten Einstellungen automatisch aus einem definierten Erkennungs-URL geladen werden – fĂĽr Google ist dies Sie der folgende URL: https://accounts.google.com/.well-known/openid-configuration Nähere Informationen dazu finden Sie hier. |
|
|---|