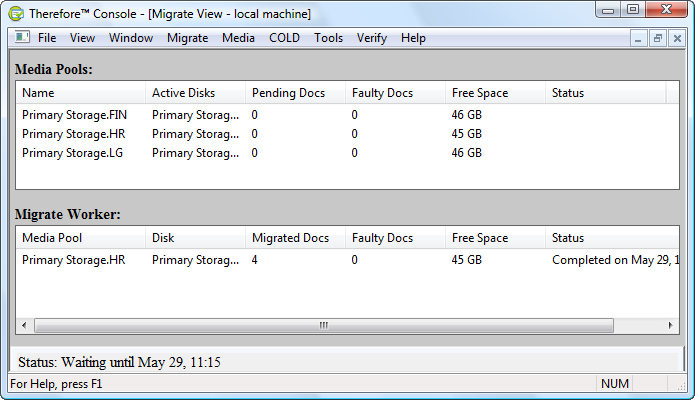|
Überprüfen der Konfiguration |
Scroll |
Nachdem Sie im Therefore™ Solution Designer eine Migrationsrichtlinie und einen Migrationszeitplan eingerichtet haben, kann der Status dieser auf der Therefore™ Console angezeigt werden.
 So prüfen Sie die Migration auf Funktionstüchtigkeit:
So prüfen Sie die Migration auf Funktionstüchtigkeit:
1.Stellen Sie sicher, dass Sie einige Dokumente bei den Kategorien in der Speicherrichtlinie gespeichert haben.
2.Öffnen Sie die Therefore™ Console.
3.Starten Sie den Therefore™ Service erneut. (Klicken Sie auf File (Datei) und Stop Service (Dienst beenden) und klicken Sie dann auf File (Datei) und Start Service (Dienst starten).
4.Klicken Sie auf Tools (Extras) und dann auf Migrate Backlog (Rückstand migrieren). Wenn die Richtlinie korrekt konfiguriert wurde, werden die wartenden Migrationsoperationen angezeigt.
5.Anschließend können Sie die Migration testen, indem Sie sie manuell ausführen. Andernfalls müssen Sie warten, bis der konfigurierte Zeitplan automatisch startet. Klicken Sie auf Migrate (Migration) und dann auf Run Manually (Manuell ausführen).
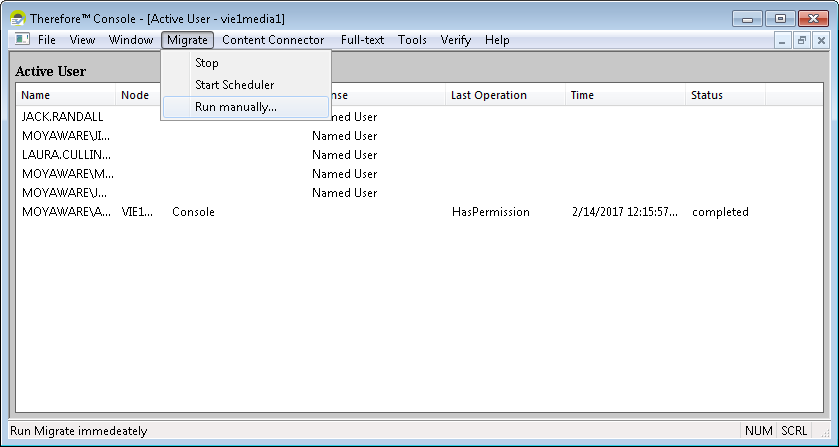
6.Wählen Sie Active (Aktiv) aus und klicken Sie auf OK. Klicken Sie dann auf Window (Fenster) und wählen Sie Migrate View (Migrationsansicht) aus.
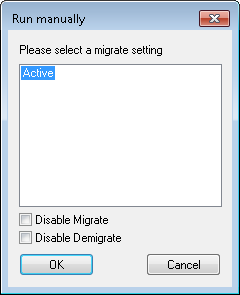
7.Im Bereich "Media Pools" (Medien-Pools) werden alle aktiven Datenträger sowie die Anzahl der zu migrierenden Dokumente ("Pending Docs" (Anstehende Dokumente)) angezeigt. Im Bereich "Migrate Worker" (Migrations-Worker) sehen Sie, wie viele Dokumente bereits erfolgreich migriert wurden.