1.Klicken Sie in Therefore™ mit der rechten Maustaste auf das Symbol Cloud-Speicher und wählen Sie Neuer Cloud-Speicher.
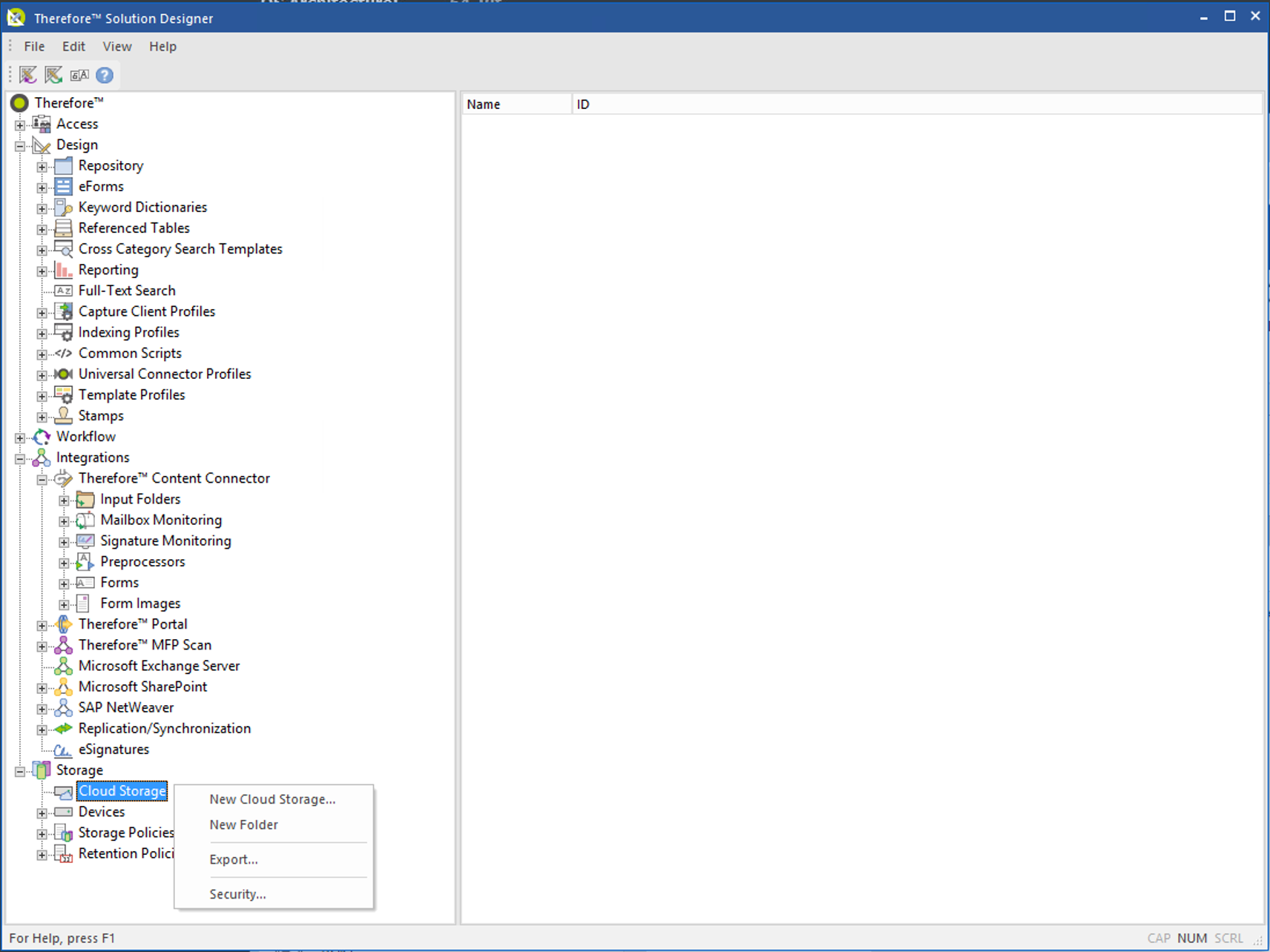
2.Definieren Sie im Dialogfeld Cloud-Speicher konfigurieren den OneDrive-Speicher und klicken Sie auf Authentifizieren.
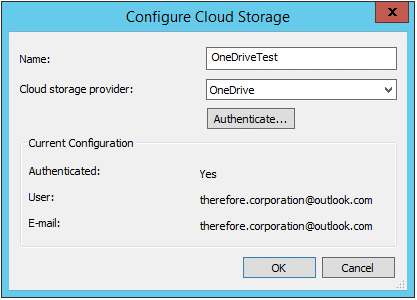
3.Rechtsklicken Sie auf den Therefore™-Knoten und wählen Sie Einstellungen aus dem Kontextmenü.
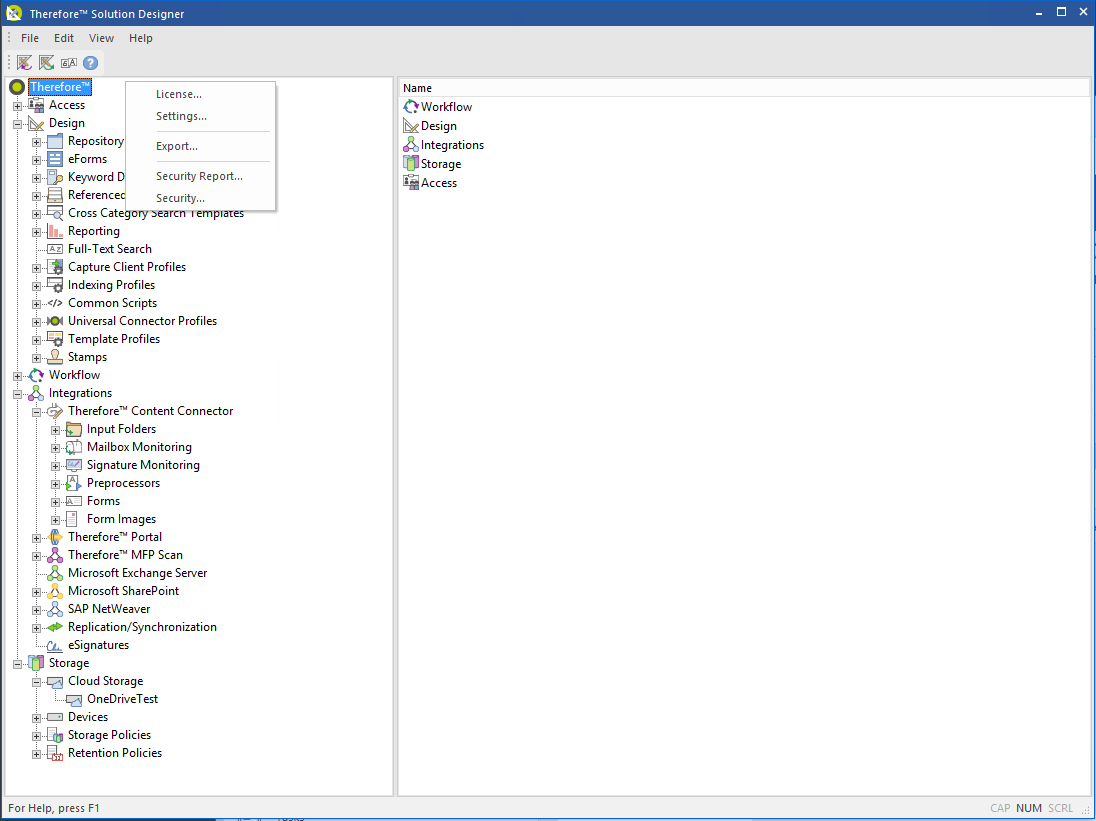

|
Hinweis: Erstellen Sie einen temporären Ordner in der OneDrive-Benutzeroberfläche (es sei denn, Sie wollen einen anderen Ordner verwenden, der bereits erstellt wurde).
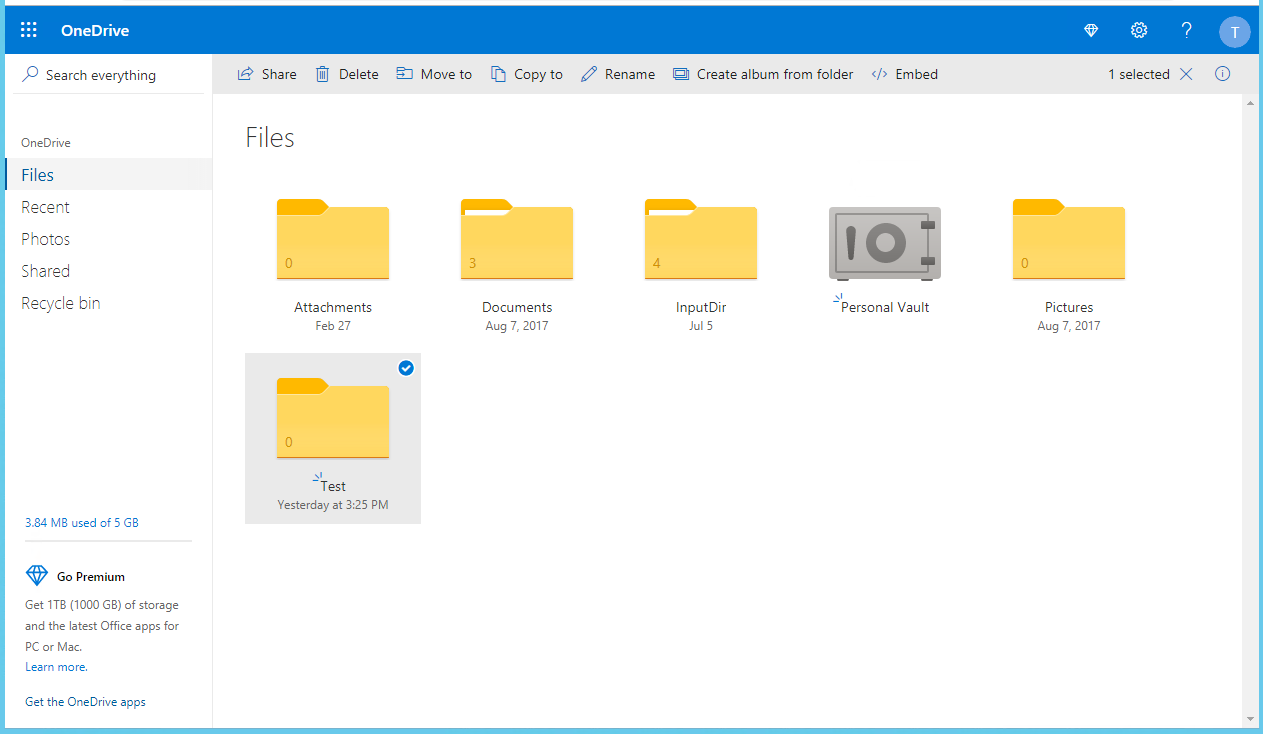
|
4.Klicken Sie im Dialogfeld Einstellungen auf die Registerkarte Web Access-Einstellungen. Wählen Sie den definierten OneDrive-Speicher in der Dropdownliste neben der Option OneDrive für die Bearbeitung aus und definieren Sie darunter den temporären Ordner in der OneDrive-Benutzeroberfläche.
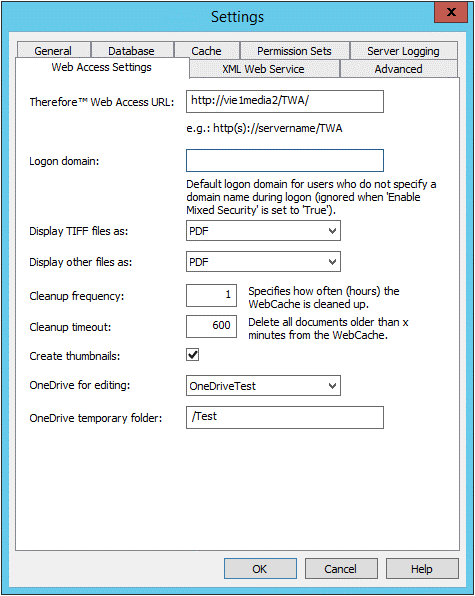

|
Hinweis: Der Ordnerpfad neben der Option Temporärer OneDrive-Ordner beginnt mit '/' , gefolgt vom Ordnerpfad. Jeder weitere Ordner im Ordnerpfad wird ebenfalls durch ein '/' getrennt. Beispiel: /Ordner/Ordner2/Ordner3.
|
5.Rufen Sie Therefore™ Web Access (Web Navigator) auf und wählen Sie die Datei in der Kategorie aus, die für die Bearbeitung vorgesehen ist.
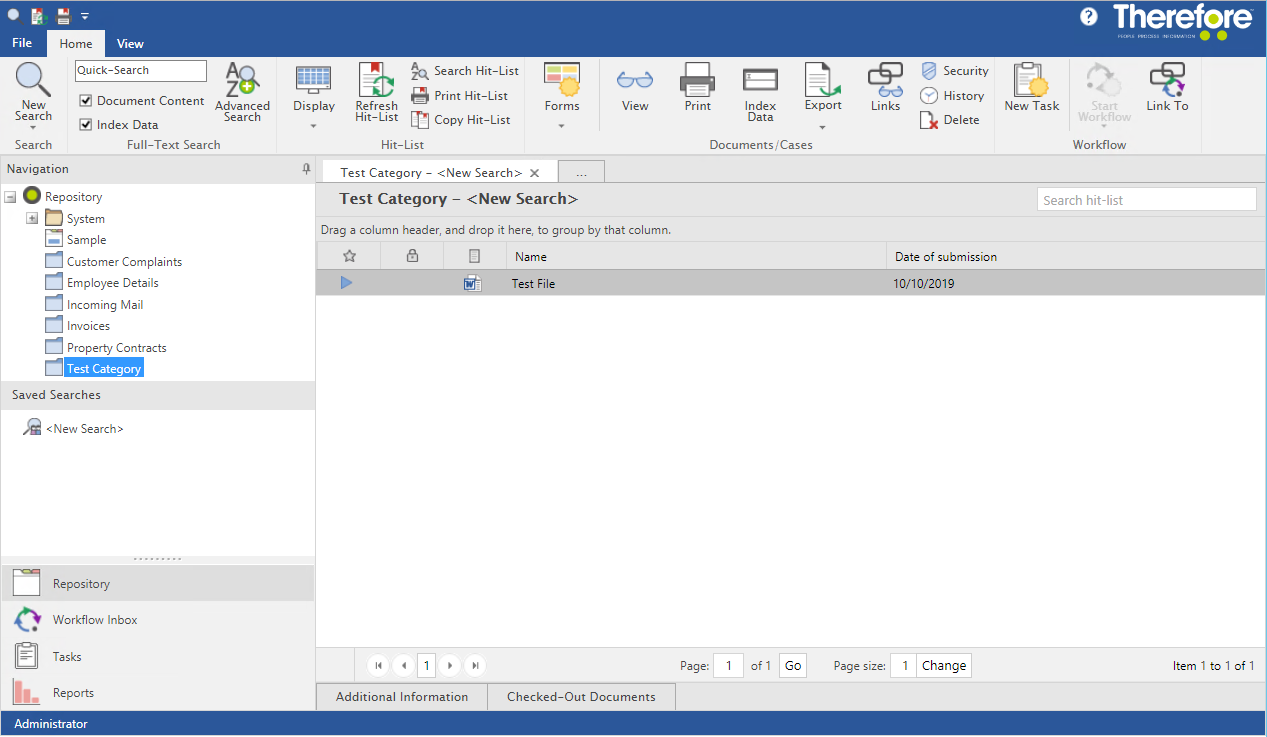
6.Nachdem Sie die Datei ausgewählt und auf sie doppelgeklickt haben, um den Therefore™ Web Viewer zu öffnen, klicken Sie auf die Optionen Auschecken und Datei bearbeiten.
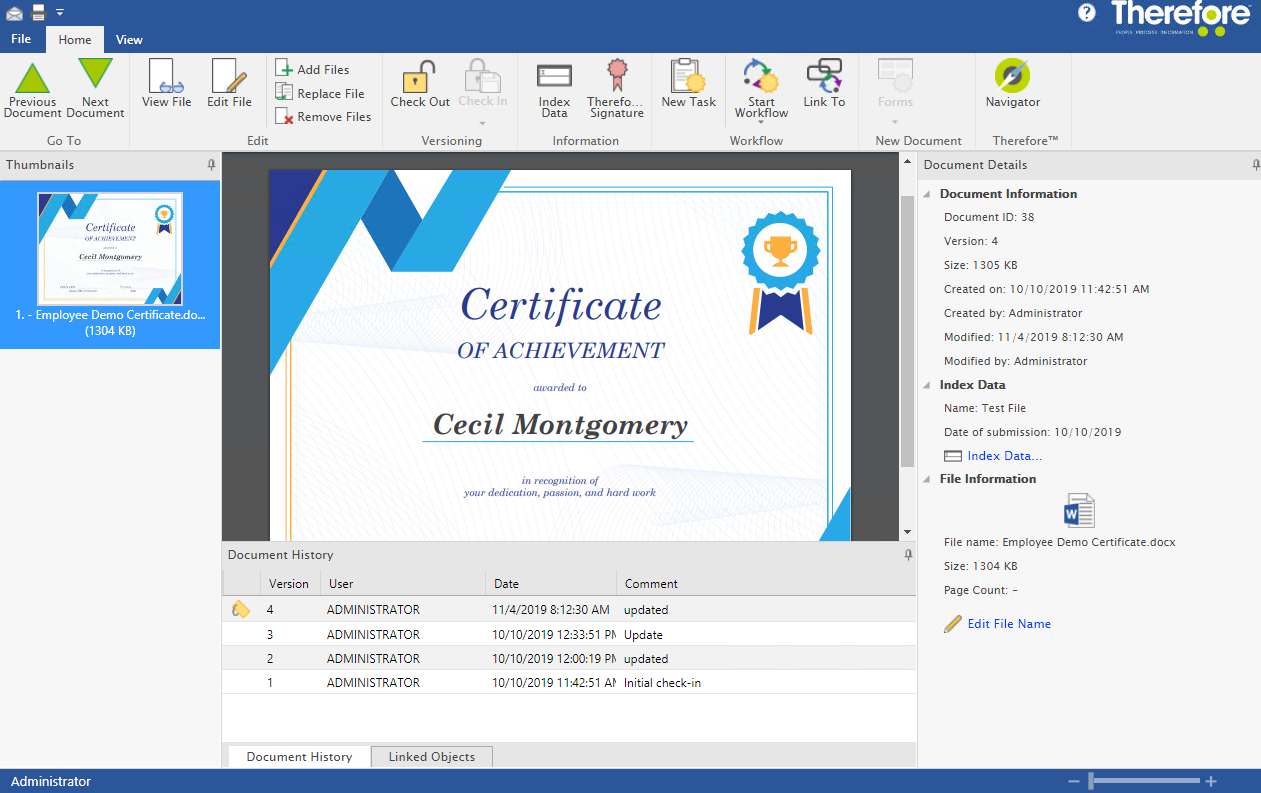
7.Es wird ein Browserfenster mit dem angezeigten Dokument und der Option In Browser bearbeiten geöffnet. Klicken Sie auf die Option, um einen neuen Browser zu öffnen, in dem Sie das Dokument bearbeiten können.
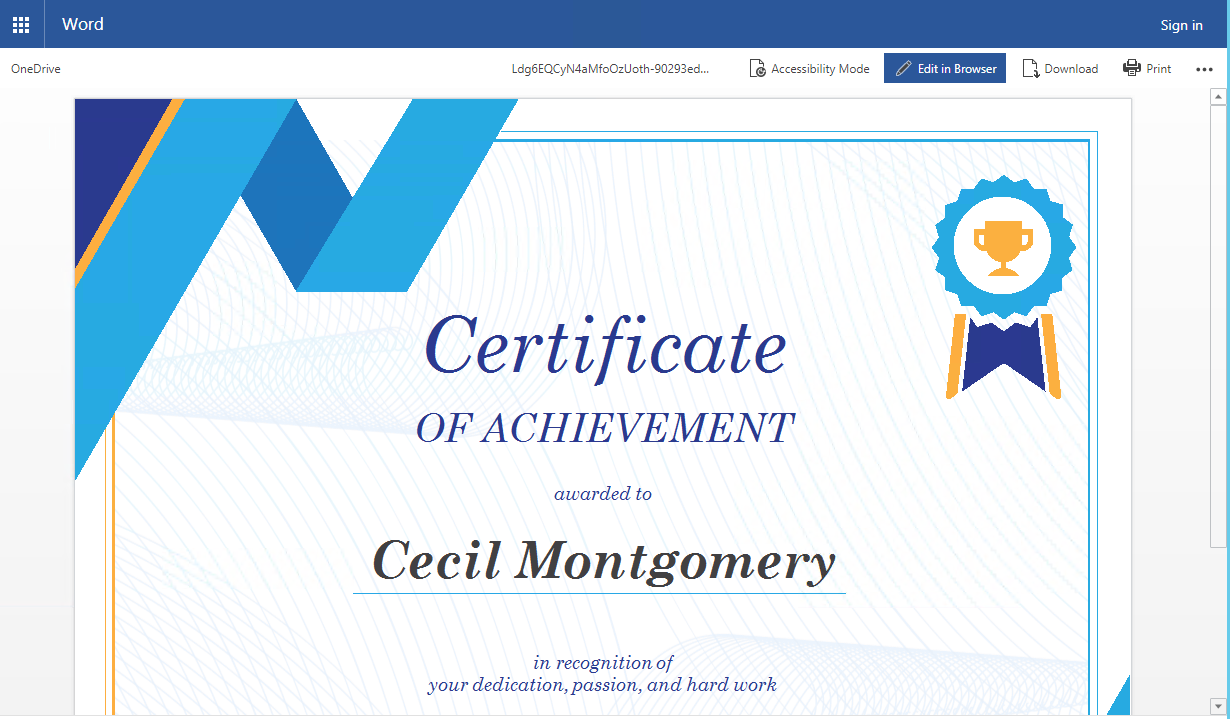
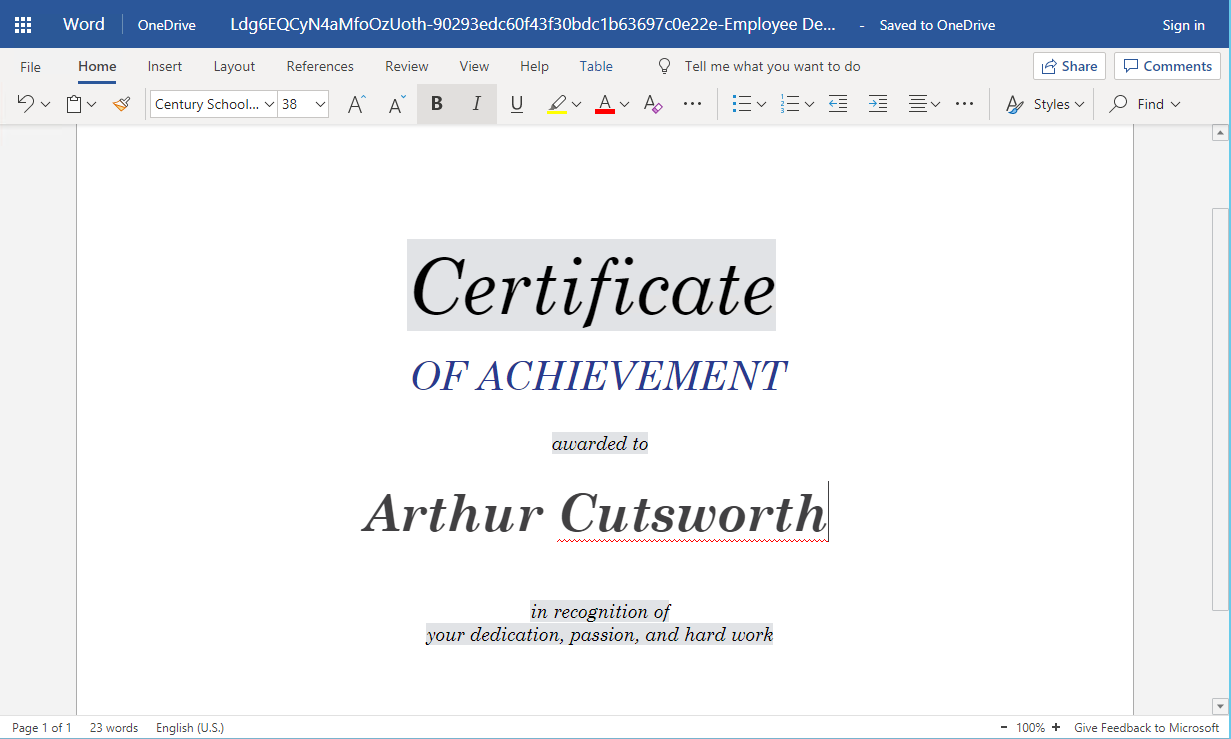
8.Nachdem das Dokument gespeichert wurde (was auch automatisch erfolgt), klicken Sie im Popupfenster des Therefore™ Web Viewers auf die Schaltfläche "Bearbeiten beenden".
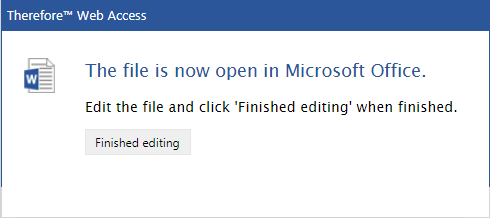
9.Klicken Sie im Therefore™ Web Viewer auf die Schaltfläche Einchecken, um die Änderungen in Schaltfläche ™ zu speichern.
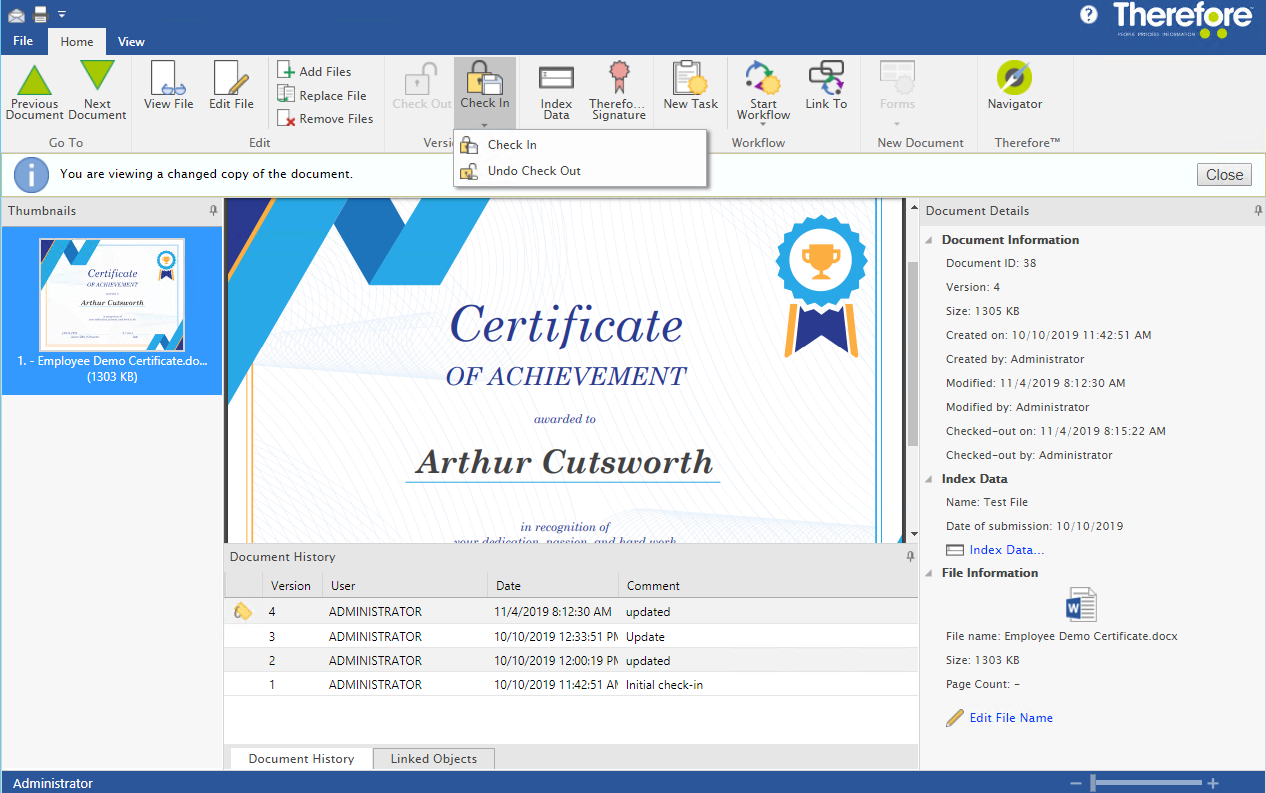
|
