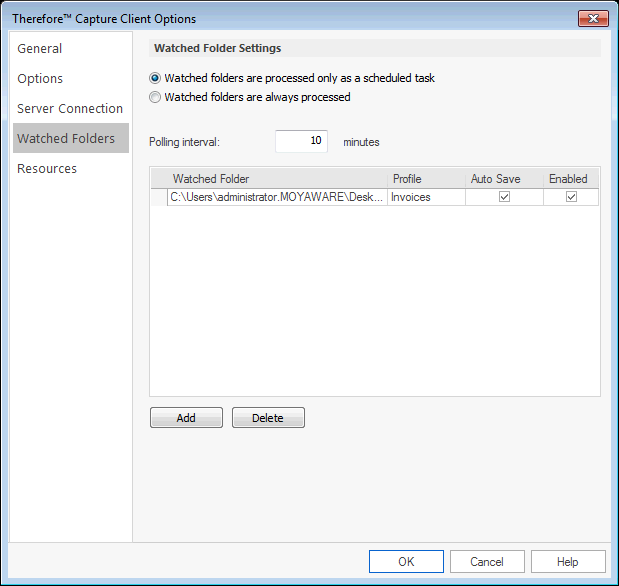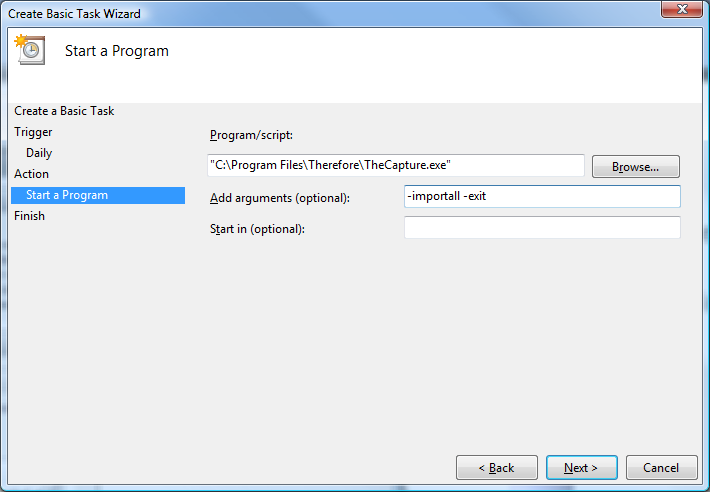Thereforeā¢ Capture Client allows processing of documents via watched folders. The process can be fully automatic by using the Windows Task Scheduler to trigger the Thereforeā¢ Capture Client at a certain time. The documents are then automatically processed using a defined capture profile and then can be automatically or manually saved to Thereforeā¢. Alternatively, processing can be triggered by opening the Capture Client with a polling interval determining how often the watched folders are checked.
 How do I set up watched folders in the Capture Client?
How do I set up watched folders in the Capture Client?
1.Open the Capture Client, click the application button and then Options. Choose Watched Folders.
•If you want the process to be triggered by the Windows Task Scheduler (i.e., Capture Client was started with command line parameters), choose Watched folders are processed only as a scheduled task.
•If you want the process to be triggered when a user is working with Capture Client (i.e. Capture Client was started without command line parameters), choose Watched folder are always processed. In this case watch folders will be checked with the frequency specified by the polling interval.
| Click the Add button to add folders. Define which Capture Profile should be used. |
•If you want the documents to be automatically saved after processing, check the Auto Save box. Note: if any errors occur e.g. indexing errors, the documents will not be saved and the user can check them the next time they open Capture Client.
Finally check the Enabled box to activate the watched folder.
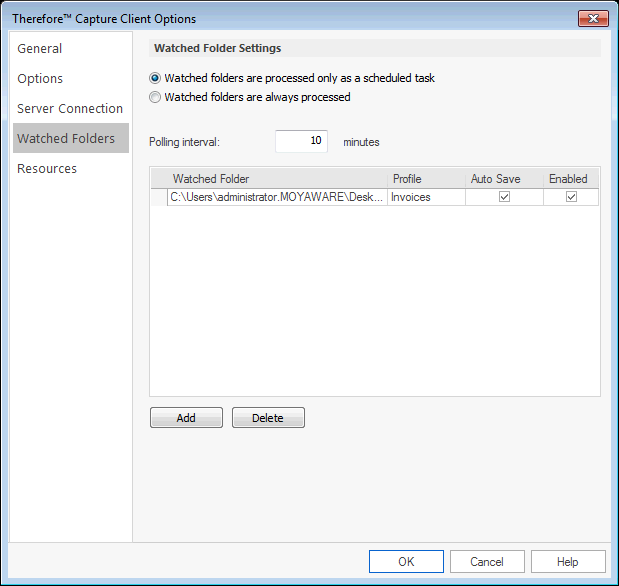
1. Documents in the watched folder will be automatically saved to Thereforeā¢.
2. Watched folders must be enabled before they will be processed.
2.Any documents now placed in the watched folder will be processed based on the settings. In this example they will be processed 1 minute after a user opens the Capture Client.

|
•Administrators should take care when specifying watched folders, since all documents in these folders will be automatically processed and then deleted.
•Each document in the watched folder is treated as a separate document in Capture Client. Documents containing multiple pages should be saved in multi-page TIFF format.
•Only one instance of Capture Client can be running on the PC so make sure that an instance is not running when the Windows Task Scheduler triggers the task.
•Windows Task Scheduler: use the Basic Task option and make sure you specify the relevant arguments, otherwise the Capture Client will just open and not do anything. In the screenshot below all watched folders will be processed (-importall) and Capture Client will be closed once processing is finished (-exit).
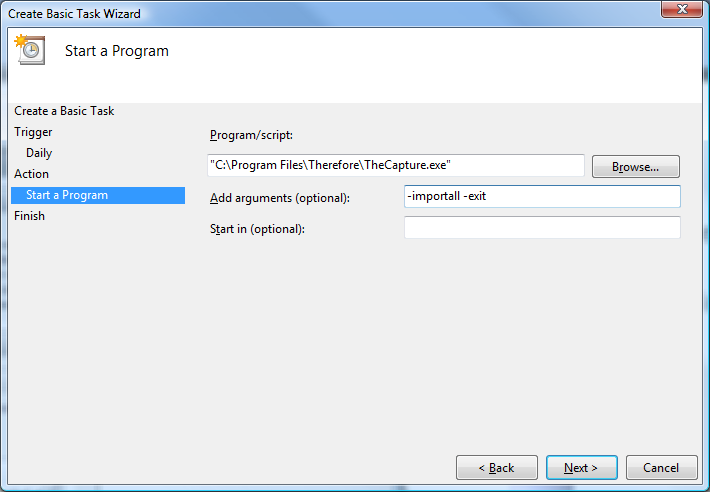
|
|