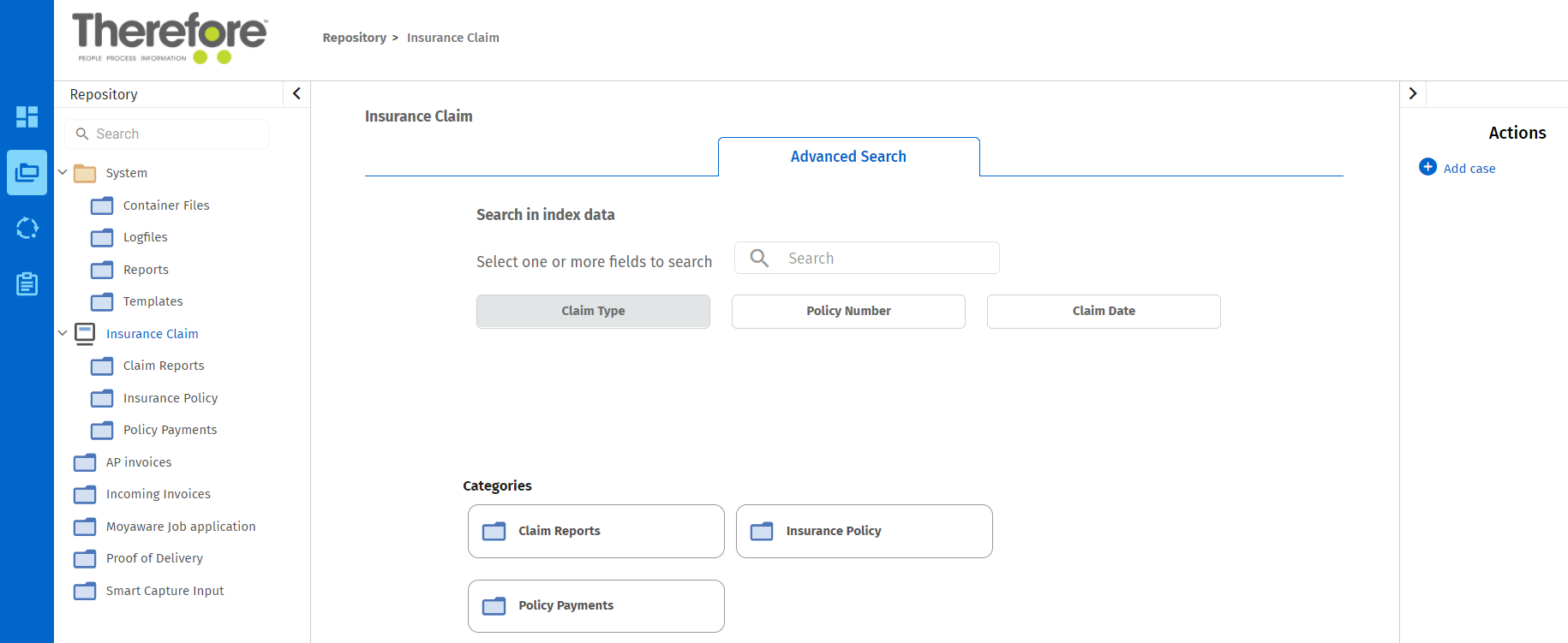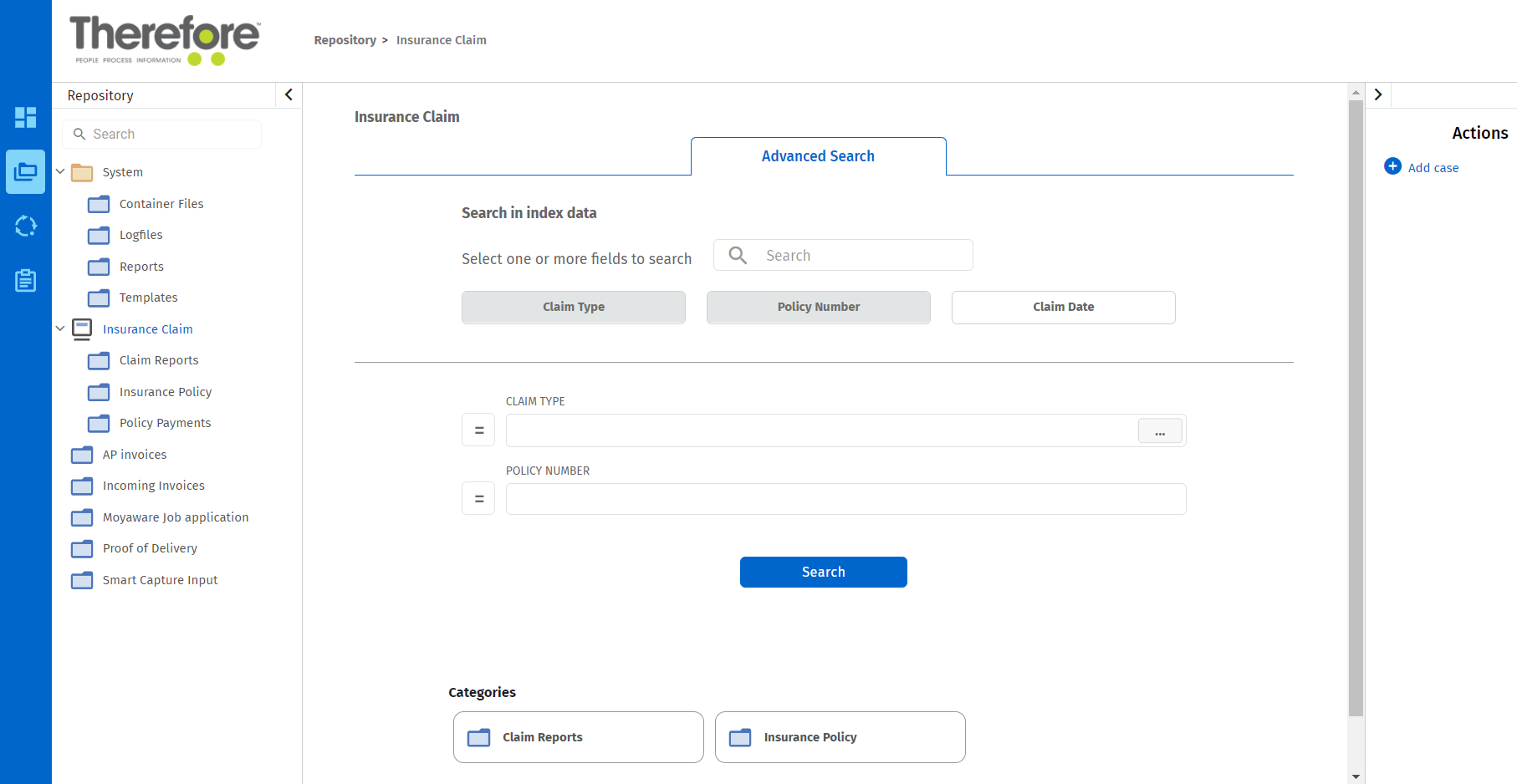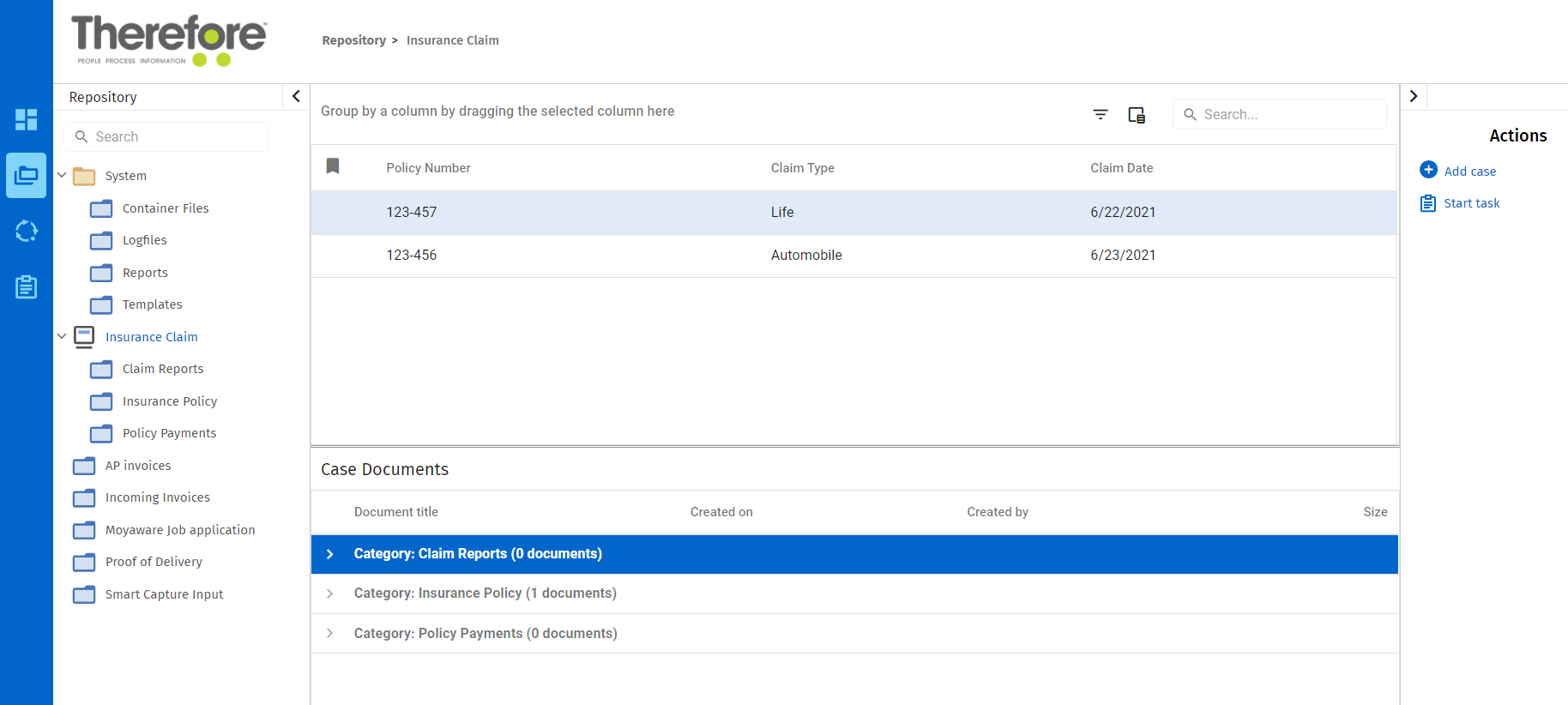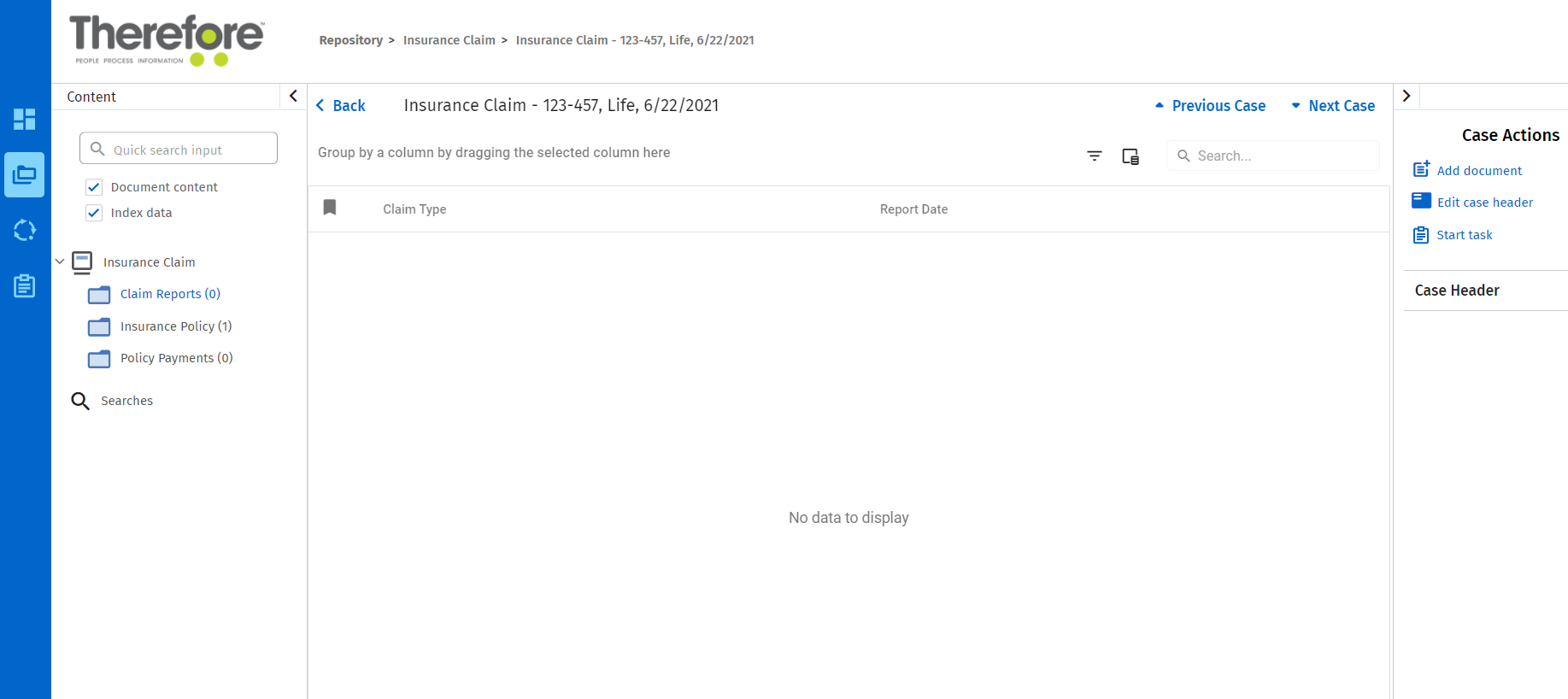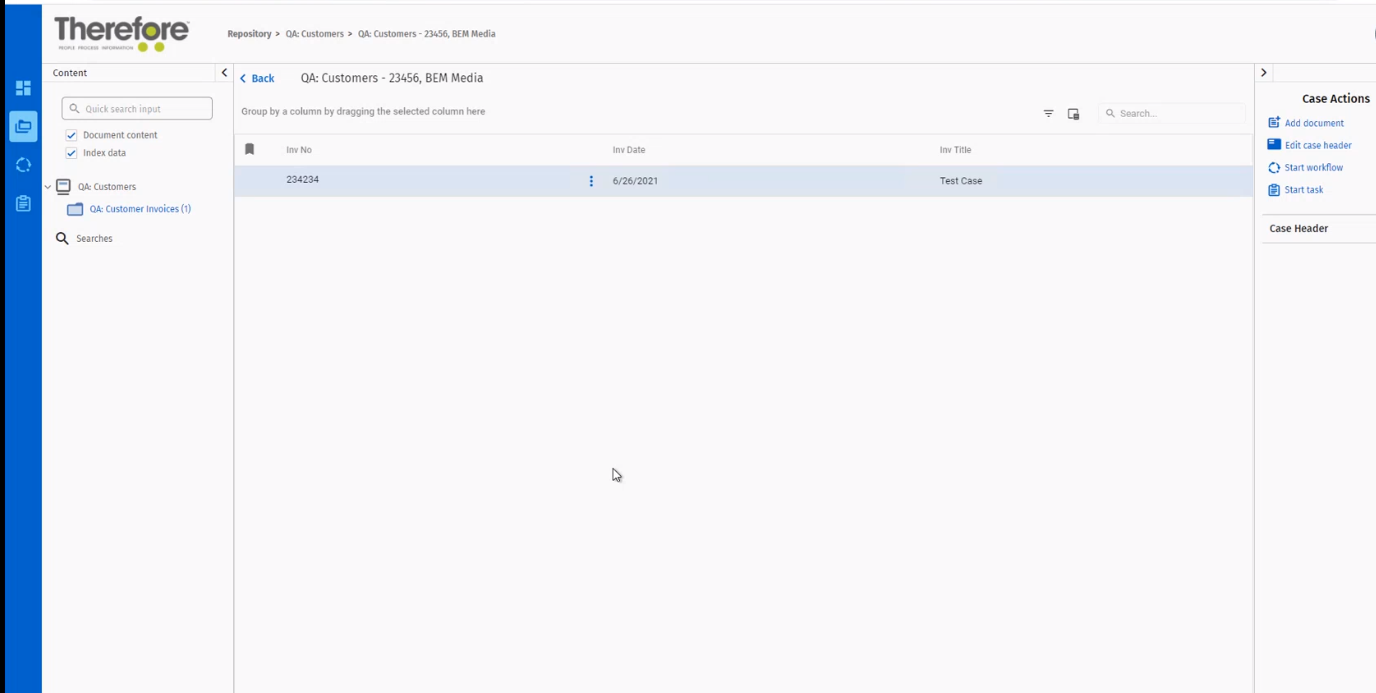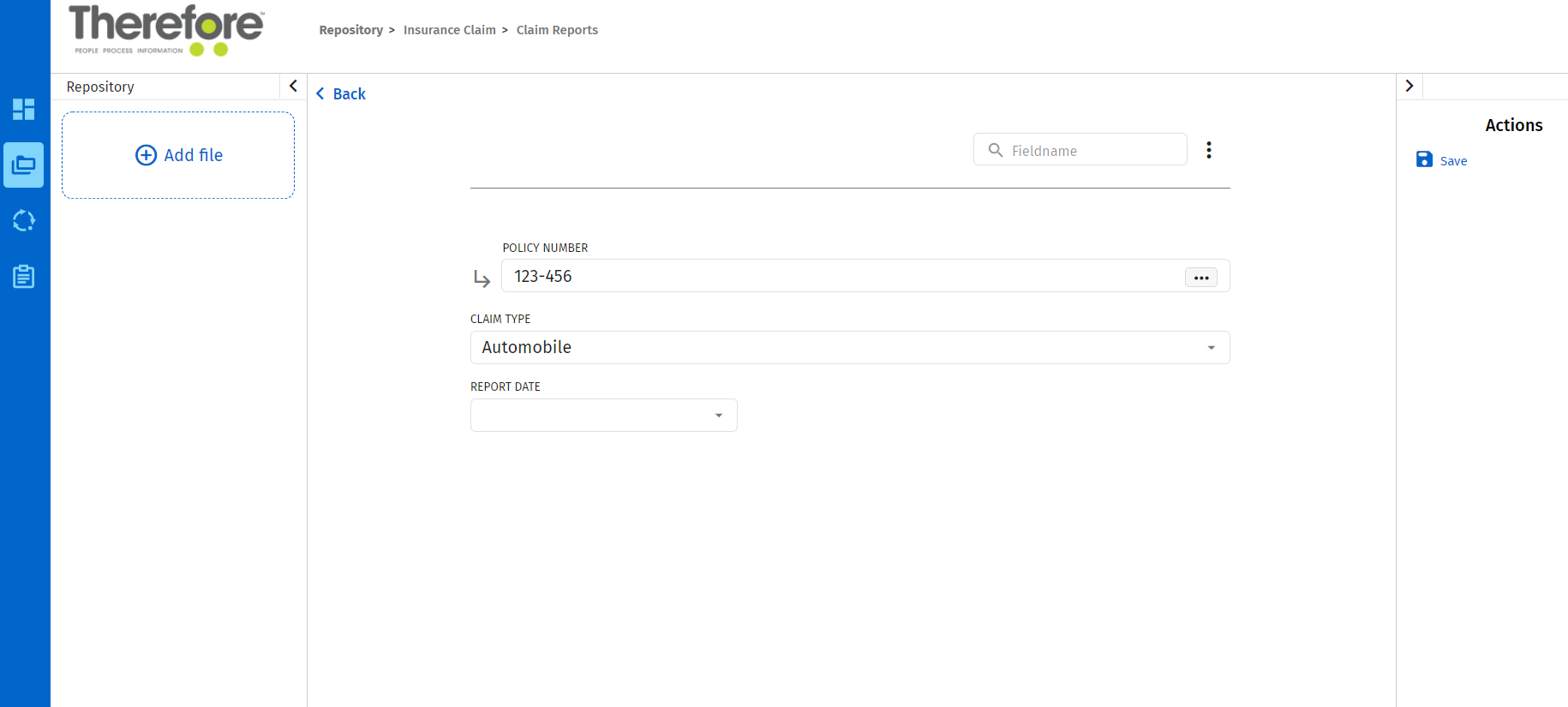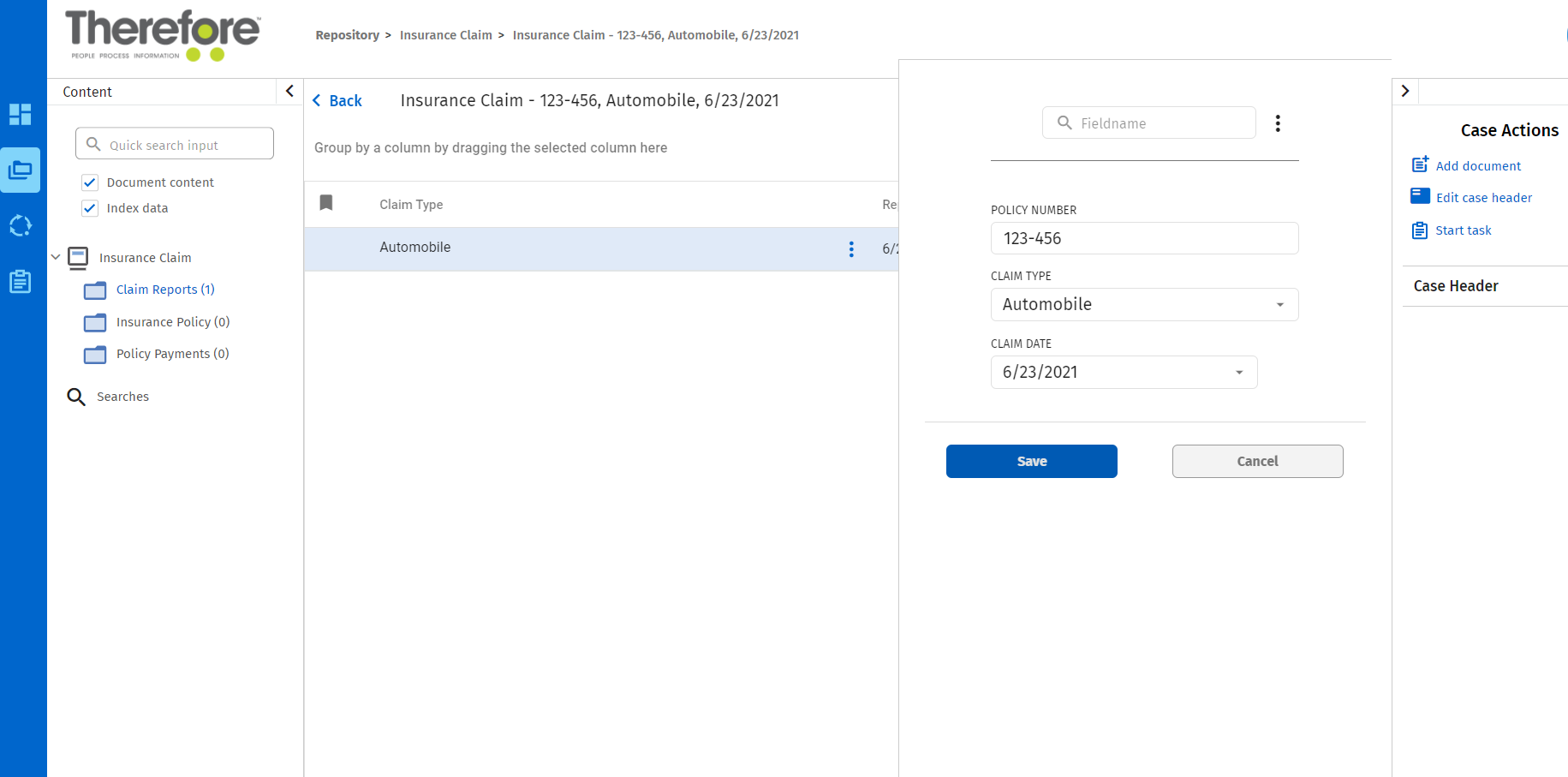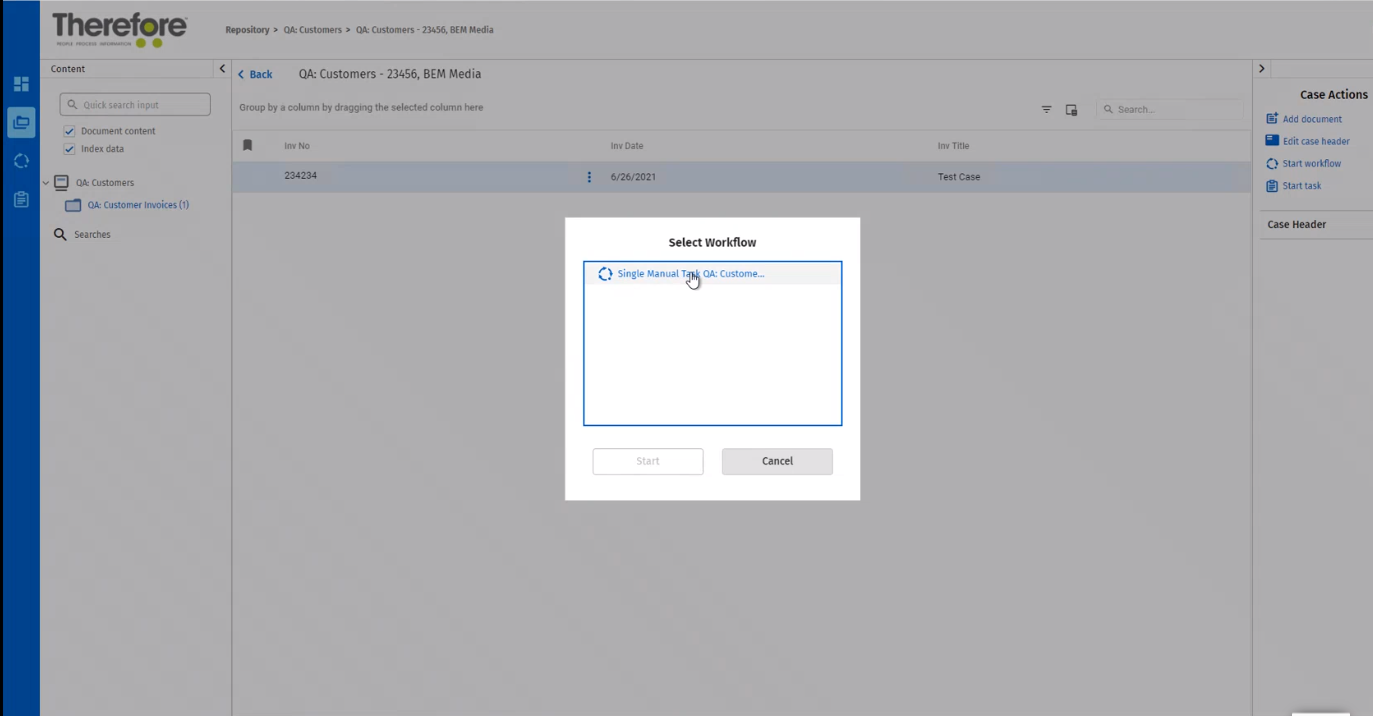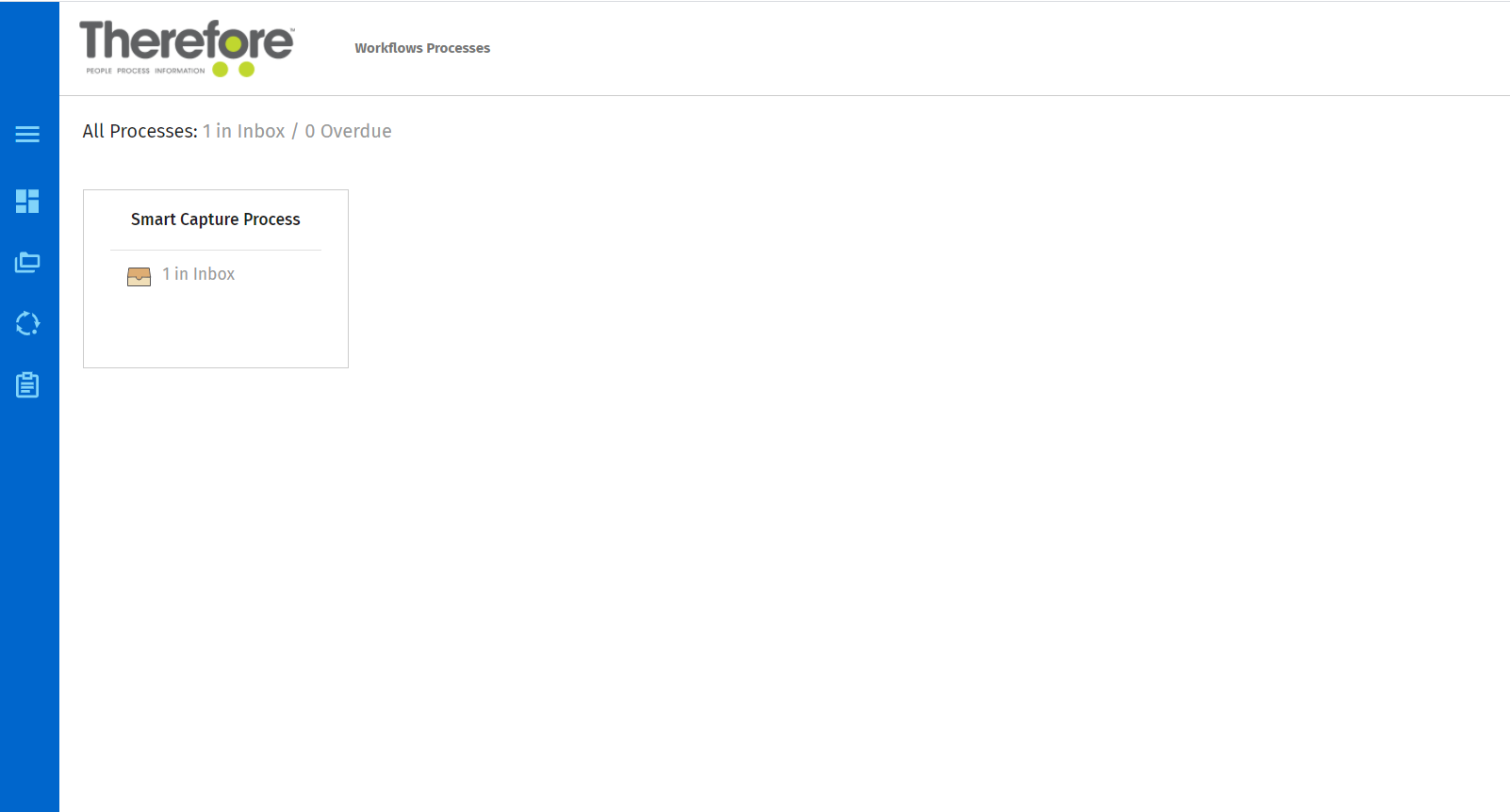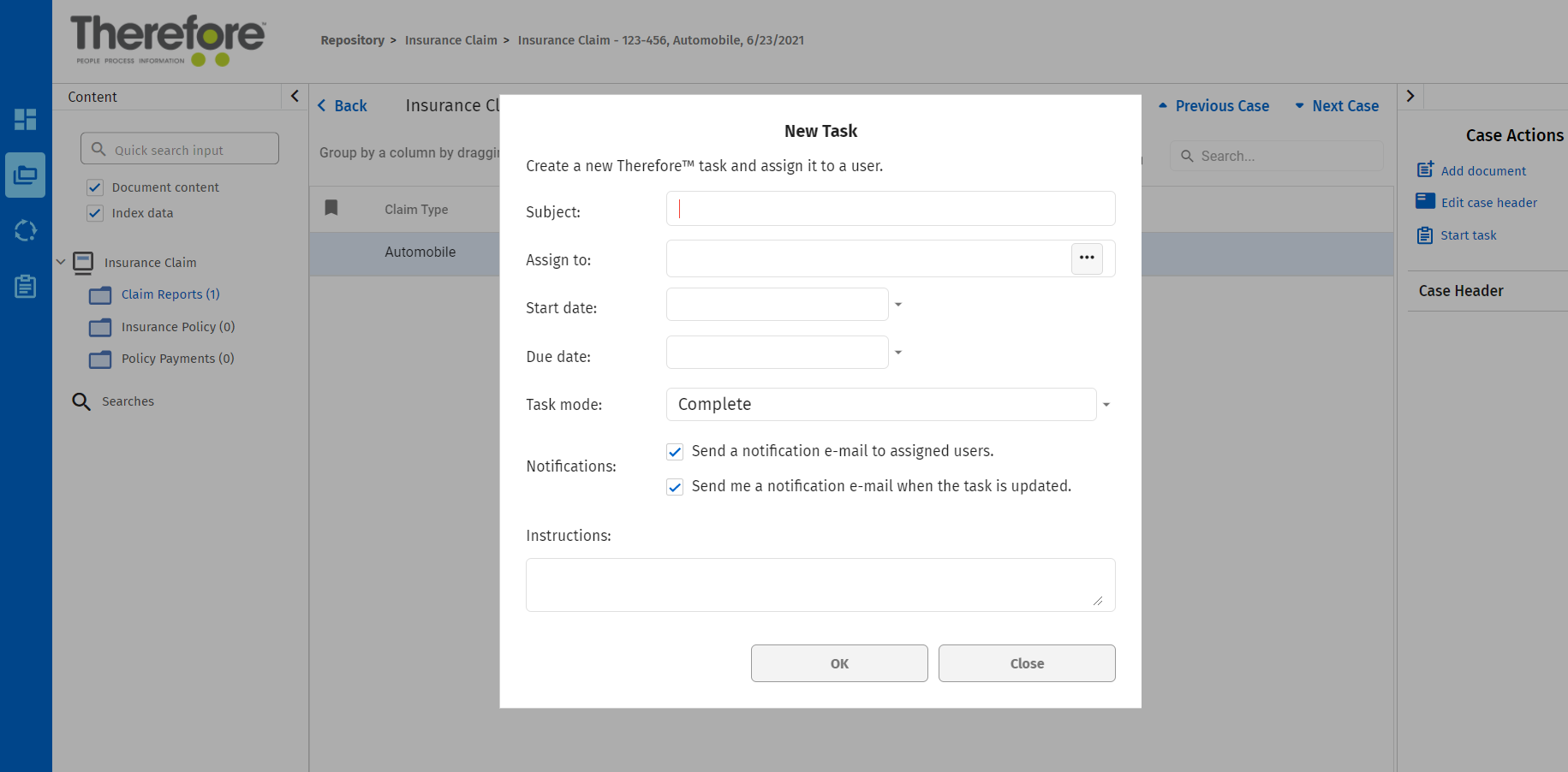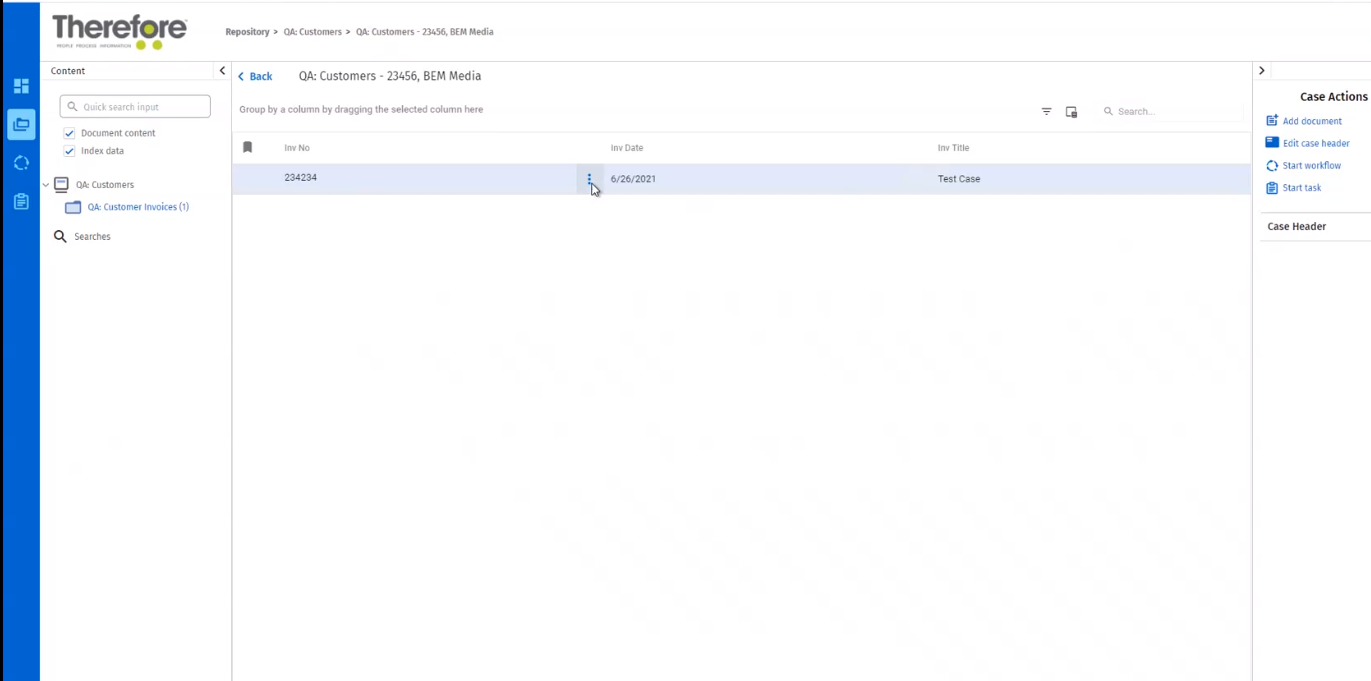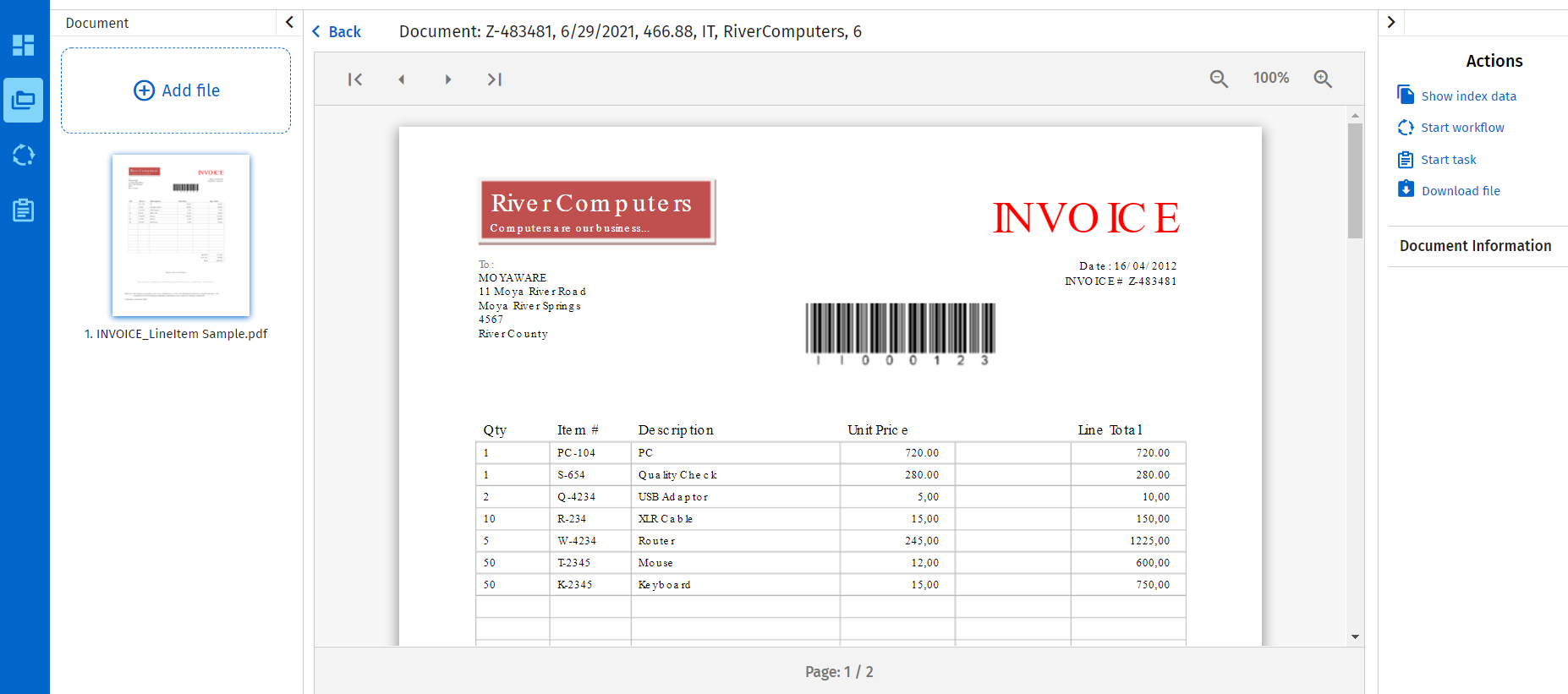|
Case Manager |
Scroll |
 How to use the Case Manager in Thereforeā¢ Dynamic Web View
How to use the Case Manager in Thereforeā¢ Dynamic Web View
Finding and Opening a Case
1.The Case Manager in Thereforeā¢ Dynamic Web View is accessible to the user by executing a search. First, select a case definition from the list displayed under Repository. Click on a case definition to select it.
2.Chose one or more of the available index data fields in order to search for a case. Fill in the relevant information. Depending on the type of index data field, you may enter free-form text, or select relevant index data using the menu icons next to the index data field. Click Search to proceed.
3.A hit-list of cases matching the search criteria is displayed. The number of documents contained in each case are displayed in parentheses (X documents). Double-click on a case to open it.
Jumping between cases
Move between cases using the Previous Case and Next Case button. If you have reached the first or last case, a yellow notification box will pop up letting you know that you have reached the first or last case.
Using the Case Actions menu
Using the Case Actions menu on the right side of the screen, you may chose the following four actions: Add document, Edit case header, Start workflow, and Start task.
Adding a document
Add document opens a menu allowing you to add a new document to the case and enter its index data. Click Back to cancel or Save to proceed with saving the document to the case.
Editing a case header
Edit case header opens a menu allowing you to edit the defined index data fields of a case header. Click Cancel to discard your edit or Save to proceed saving the edited index data.
Starting a Workflow
Start workflow opens a dialog titled Select Workflow. There, you may select a pre-defined Thereforeā¢ Workflow from a list and assign it to the case. Click Start to start the workflow or Cancel to return to the case.
Once a workflow is started, it is accessible through the Workflow tab. Click on the circle-shaped Workflow icon to access it.
Starting a Task
Click Start Task to create a new Thereforeā¢ task concerning the opened case, and assign it to one or more specific users. Click OK to start the task, or Close to discard it.
Using the Context Menu
While viewing the hit list of cases in the case manager, you have access to a context menu. Click on the three dots icon to access it.
The context menu shows a list of available commands for this specific document. These are Open document, Delete document, Start workflow, and Start task. Double-click on a document to open it.
Using the Document View
In the document view, the available Actions for a document are changed to Show index data, Start workflow, Start task, and Download file.
|
|---|