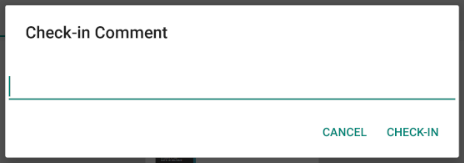|
PDF Annotations |
Scroll |
PDF documents can be annotated in the Document Content view.
If multiple PDF documents are saved in a given category they can be selected from a list.
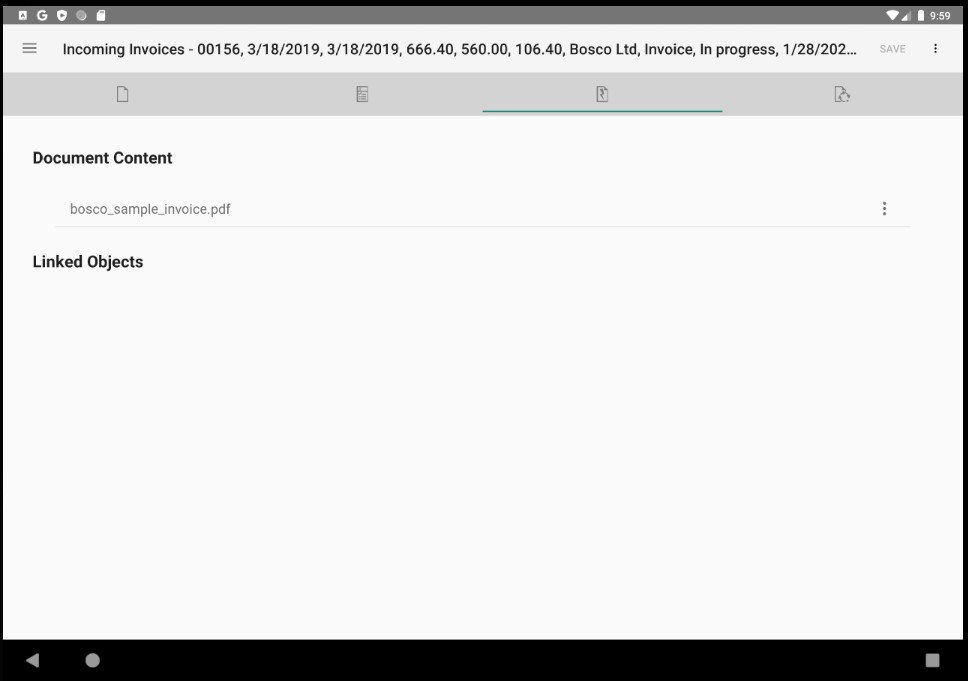
Three Dots Icon
|
Opens the File Actions dialog related to the PDF document. |
File Actions
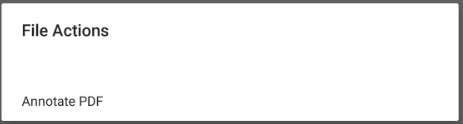
Select Annotate PDF in the File Actions dialog to start annotate a PDF document.
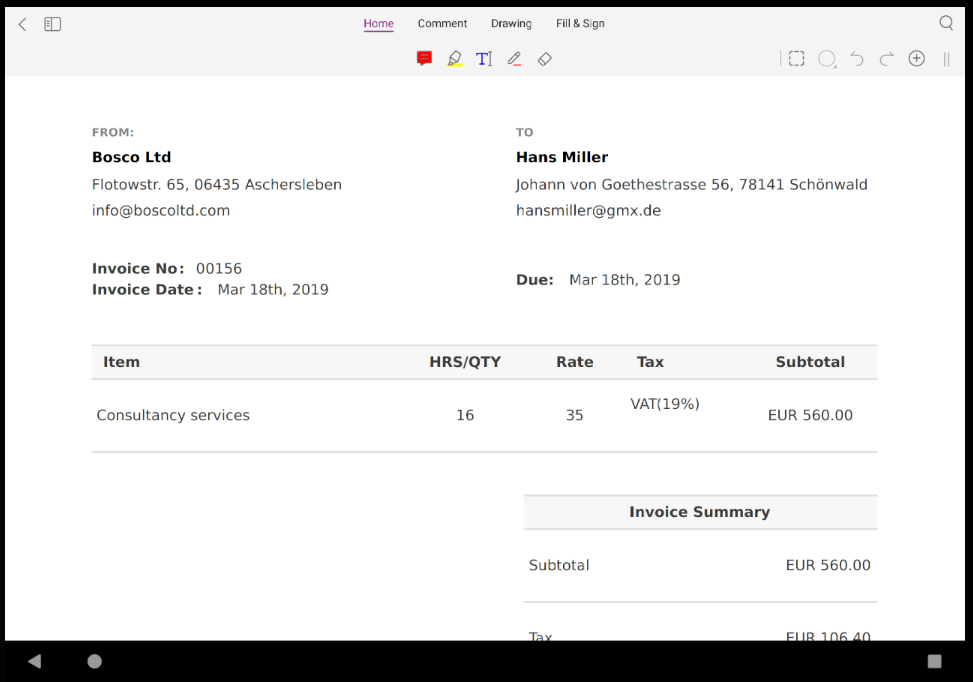
Navigate the PDF annotations menu to add your own notes to the PDF.
|
The starting screen for PDF annotations. |
|
Add drawings, stamps, or high-lights to the PDF. |
|
Add comments to the PDF. |
|
Click Back to leave the PDF annotations menu. |
Back in the Document Content Tab, you can choose to discard or save your PDF annotations.
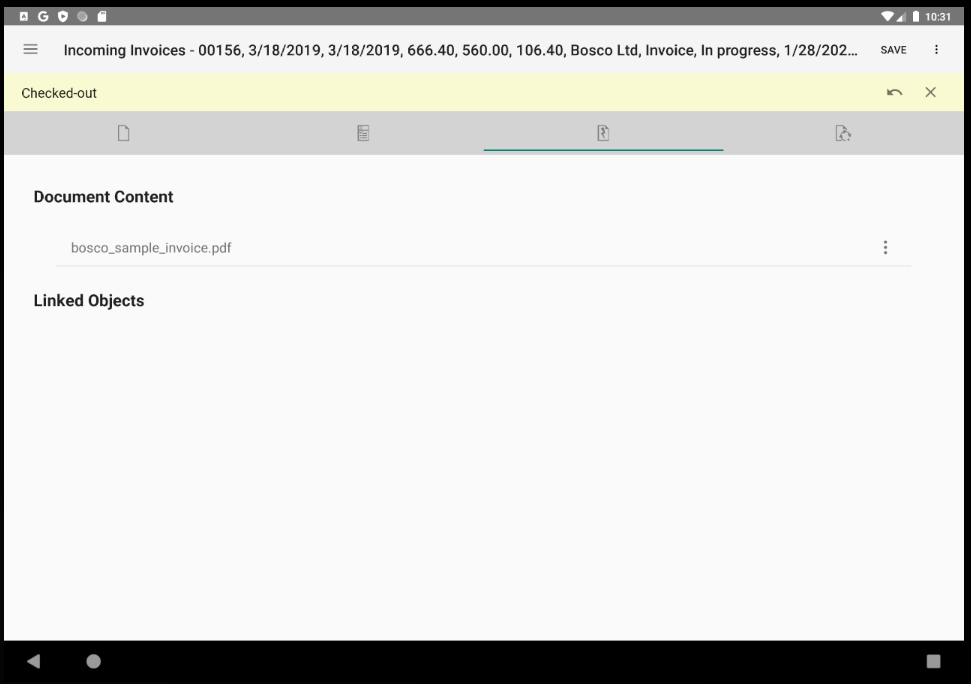
|
Click Undo to delete your PDF annotations. |
|
Click Save to save your PDF annotations. |
Depending on your settings, you may add a check-in comment concerning the PDF annotations.