
|
Data Matching |
Scroll |
Opens up the Data Matching dialog for Thereforeā¢ Smart Capture.
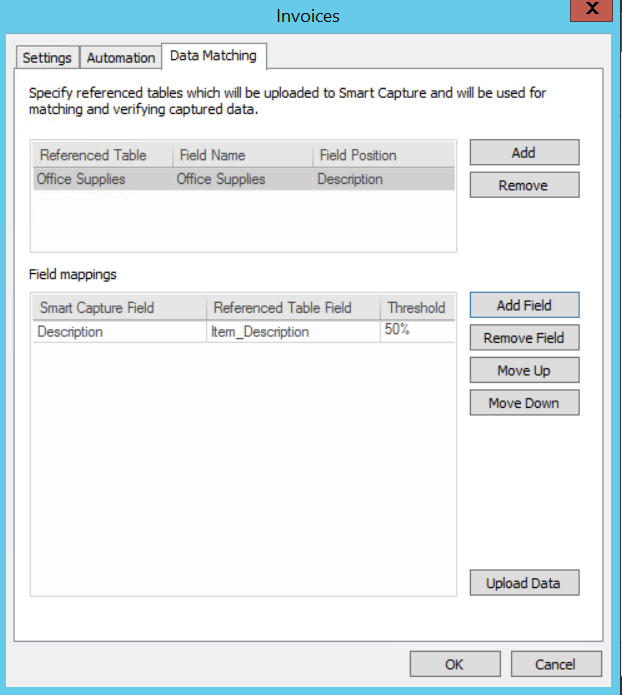
Add
Click this button to add a new referenced table or double-click on an existing referenced table to update it.
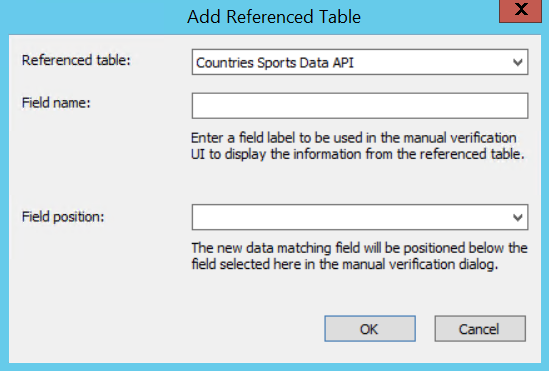
Referenced table:
Choose a referenced table from the drop-down menu.
Field name:
Choose an intuitive name for the field label.
Field position:
Define a position in which the field will be displayed.
OK
Save the configuration.
Cancel
Return to the previous dialog without saving your changes.
Remove
Removes selected referenced table.
Field mappings
Map referenced table fields to Smart Capture fields, and set a confidence threshold pertaining to the field.
Add Field
Add new field to be mapped
Remove Field
Remove a selected field.
Move up
Move the selected field up in the list of fields. Fields will be processed by the system from top to bottom.
Move down
Move the selected field downward in the list of fields.
Upload Data
Opens the Upload Data menu.
OK
Save your configuration.
Cancel
Discard the changes you made to the configuration.
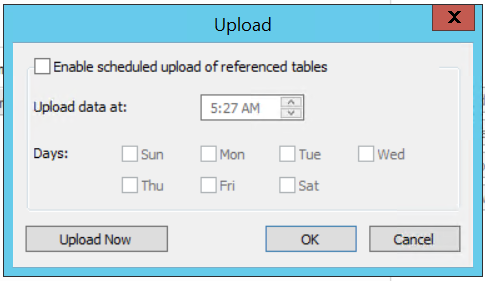
Enable scheduled upload of referenced tables
Click this box to have data automatically uploaded to the Smart Capture server on a schedule of your choice.
Upload data at:
Chose a time of the day to have your data automatically uploaded.
Days:
Select the day(s) on which the data should be automatically uploaded to the Smart Capture server.
Upload Now
Click this button to manually upload the data to the Smart Capture configuration.
OK
Save your settings and return to the Data Matching tab.
Cancel
Don't save your data and return to the Data Matching tab.
