
|
Activating Therefore™ for Microsoft Teams |
Scroll |
1.To use Therefore™ for Microsoft Teams with a Therefore™ On-Premise system, your Web API URL must be registered with Therefore™ Online. To do so, open the Therefore™ Solution Designer and go to the XML Web Service settings (Right-click on the Therefore root node > 'Settings...' > 'XML Web Service'). Set your Web API URL and click 'Register'. The Web API URL must be reachable via the internet in order for the registration to work.
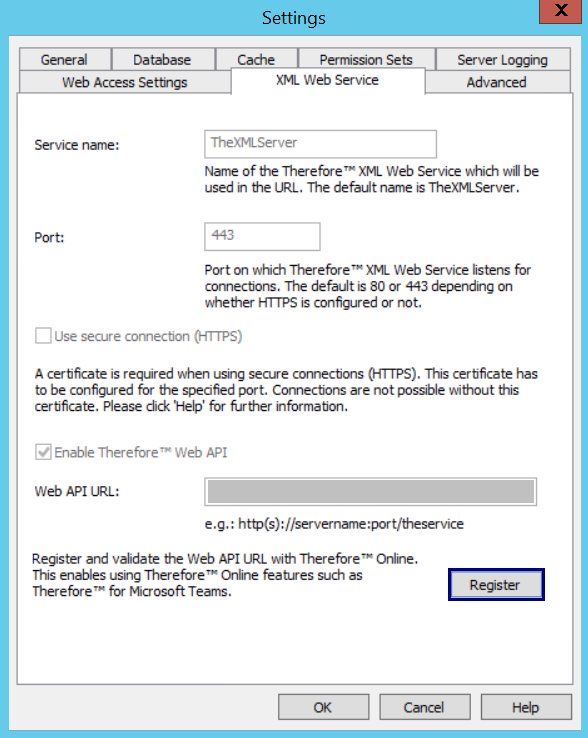
2.In the Therefore™ Solution Designer, expand Access, then Authentication under the Repository node. Right-click on OAuth Clients, and select Manage....
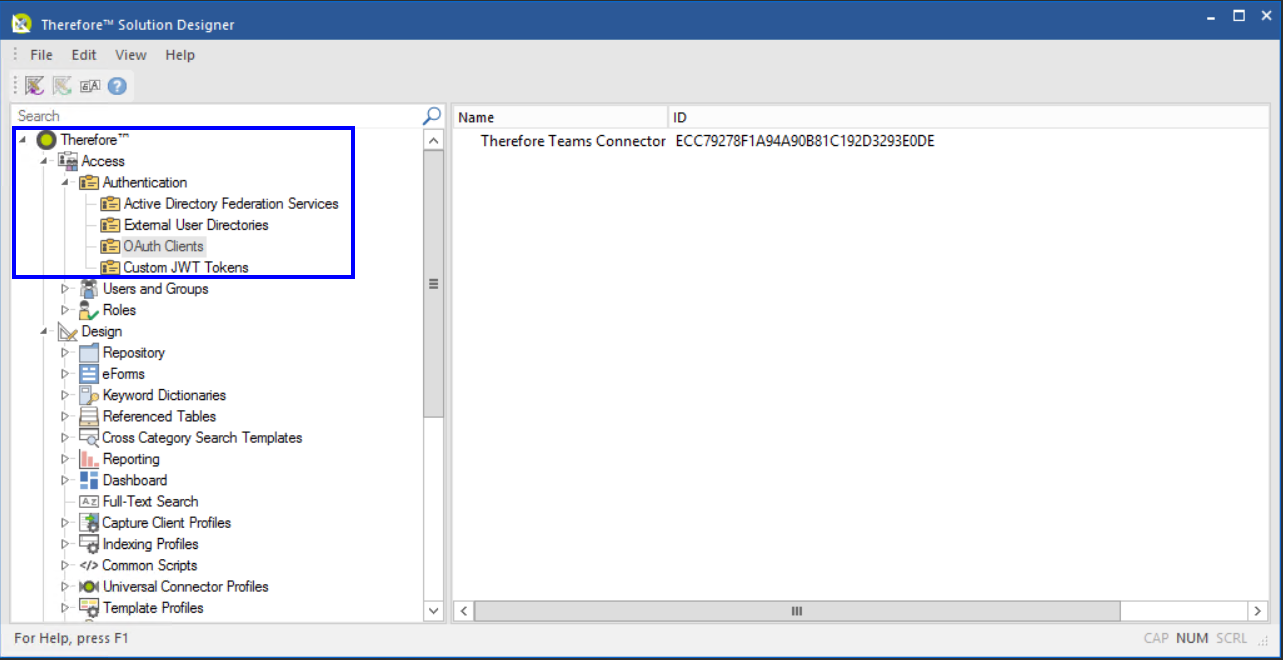
3.Check Enable OAuth2 connections. Set the server URL to: https://oauth.thereforeonline.com.
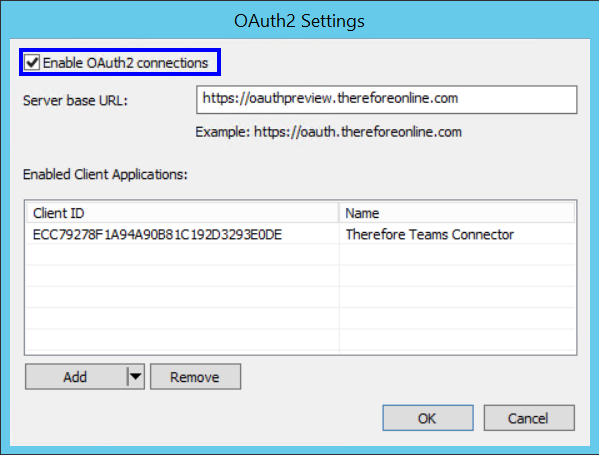
4.Click the arrow icon ( ) next to Add and select the Therefore™ Teams Connector.
) next to Add and select the Therefore™ Teams Connector.
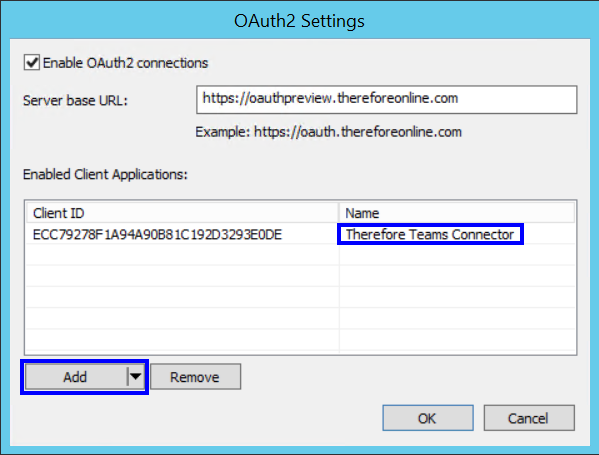
5.Click OK to proceed. To find out how to install and start using Therefore™ for Microsoft Teams click here.
