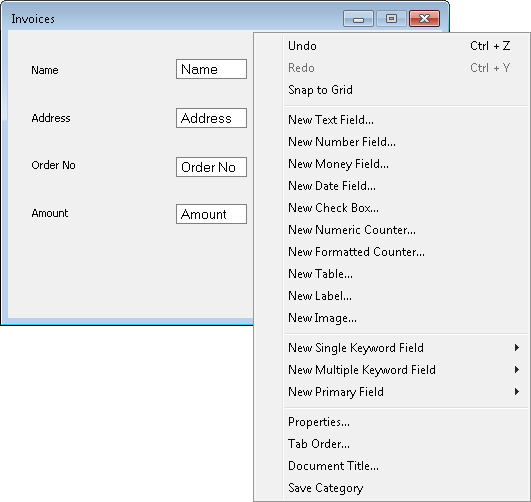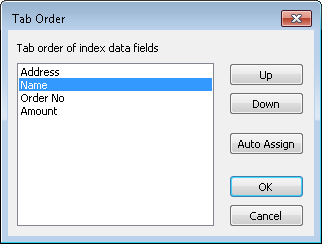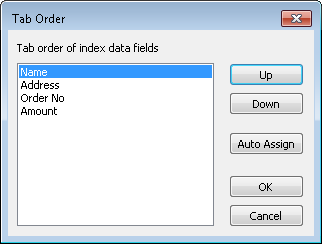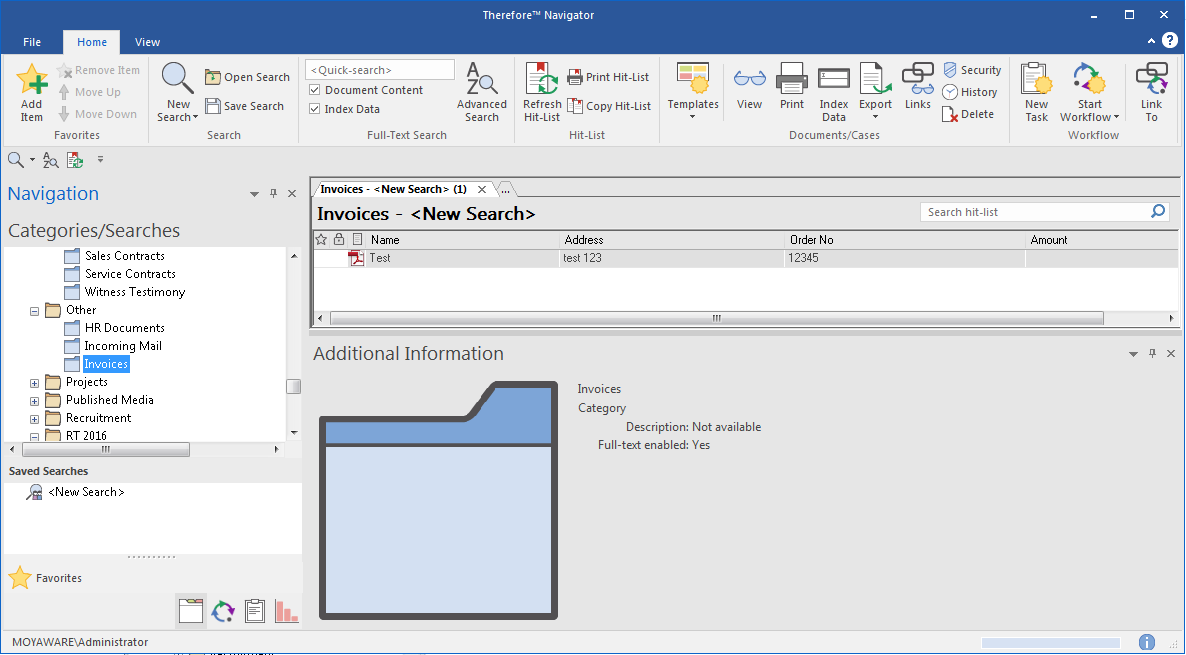|
Setting the Hit-list Field and the Tab Order |
Scroll |
When a category is searched in the Thereforeā¢ Navigator, a hit-list of found documents is displayed with index fields as column headers. The order of the columns can be set using the Tab Order feature in the category properties. This also determines the index field focus order (i.e. when a document is saved to certain category the focus begins with index field that is highest in the Tab order and when a user hits the Tab key, the focus will move to the next index field in the configured Tab order.
|
The tab order of a category also determines the order of the index data fields when viewing the index data in the Thereforeā¢ Mobile App or Thereforeā¢ MFP Scan or Print. |
 How do I set the hit-list field and tab order?
How do I set the hit-list field and tab order?
1.Open the desired category. In this example we will open the Incoming Invoices category. Right-click on an empty area of the category window. A pop-up menu is displayed. Select the Tab Order menu-item.
2.The Tab Order window is displayed.
3.For this example we will modify the tab order so that the Customer Name index field will become the first column in the Thereforeā¢ Navigator's hit-list. Select the Customer Name index field. Click on the Up button to move it to the top of the list. Select the OK button to save the changes.
4.Now when we search for documents in the Incoming Invoices category, the index field column order in the hit-list will be displayed with the Customer Name index field listed first. Similarly when you save a document, the Tab Order of the index fields will be as per the order defined in step 3.
|
|---|