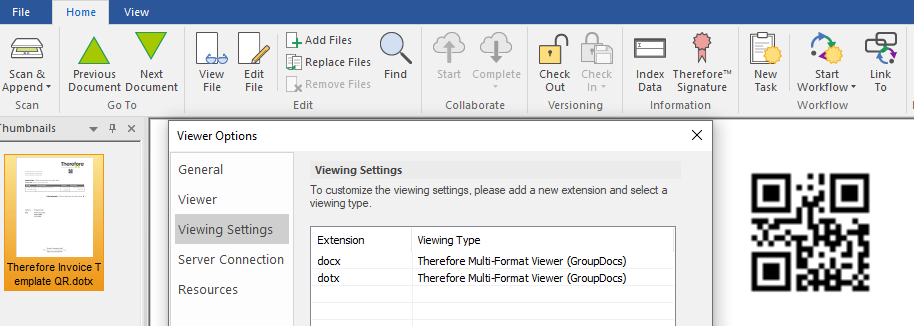|
QR Codes in Word Documents |
Scroll |
Thereforeā¢ is only able to modify existing barcodes if they are using a Custom Document Property as a value. How to create those and assign index data to it, is described in the previous tutorial.
1. To create a modifiable QR Code in a Word template, press Ctrl + F9 and type āDisplayBarcodeā with a space at the end:
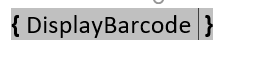
2. Leave the text cursor at that position and click on Insert - Quick Parts - Field.

3. The āFieldā window will be displayed that allows you to choose a field.
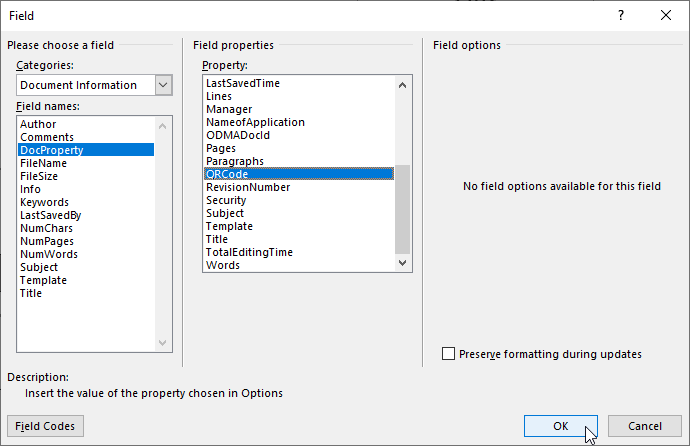
3. Chose the Custom Document Property you previously created. It can be found in the list under āDocPropertyā. Next, click on OK.
4. Type ā QRā to specify that the barcode should be displayed as a QR code. Please refer to the relevant Microsoft documentation for additional barcode types and formatting options.

5. Please note that ātestā is not hard coded here. It is the Custom Document Property.
With āToggle Field Codesā, you can chose between textual and graphic representation.
Textual representation:
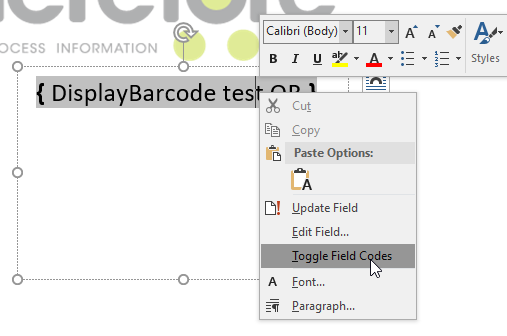
Graphic representation:
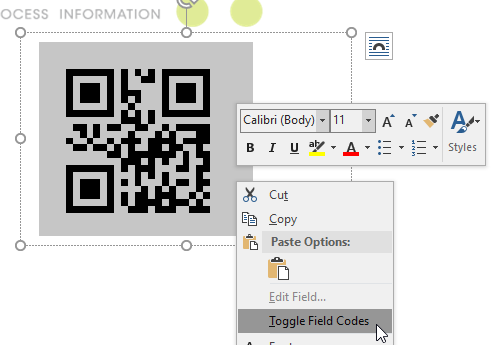
This QR code will display the value of the specified Custom Document Property. It will be automatically updated when converting the Word document with Thereforeā¢. Please note that Word will not show the updated value automatically.
Manually select Update Field to show the updated value if needed:
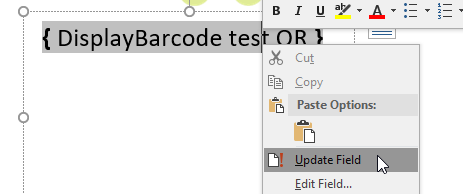
Please note that GroupDocs Viewing has to be enabled to see QR codes in the Thereforeā¢ Viewer. The QR codes will not be visible with Stellent.