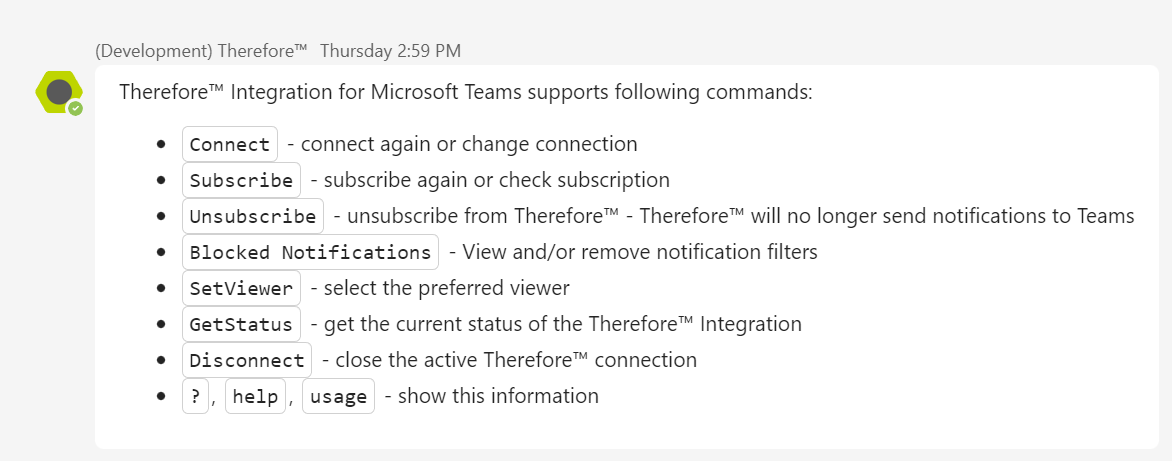|
Connecting to your Therefore™ Tenant in Microsoft Teams |
Scroll |
1.After installing Therefore™ for Microsoft Teams, select the option 'Therefore™ Online' in the 'Therefore™ Connection dialog'. Enter your tenant name in the text field of the dialog 'Connect to Therefore™ Online', and click 'Next'.
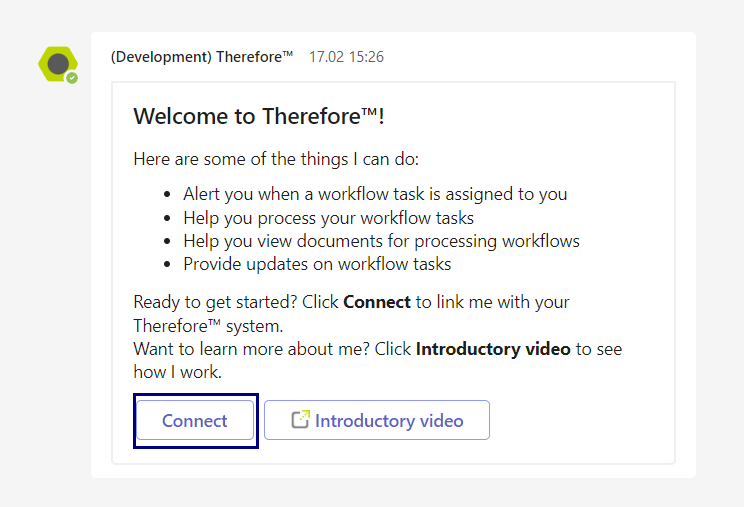
2.Choose 'Therefore™ On-Premise'.
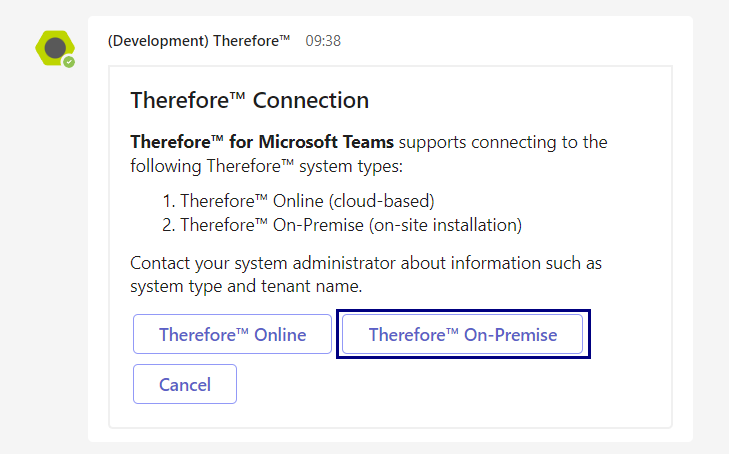
3.Enter your Customer ID and click 'Next'.
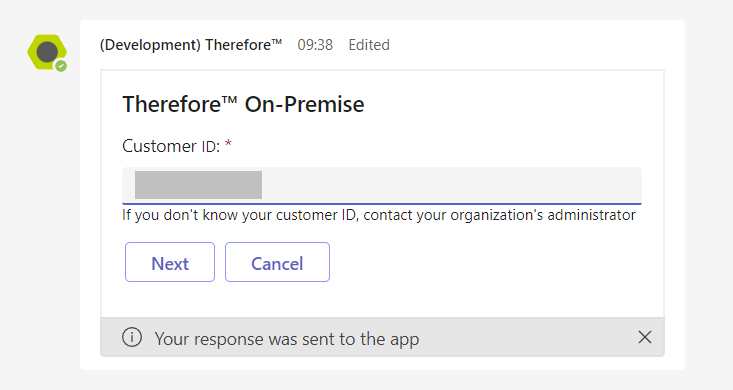
4.Click 'Authorize' to open a web browser and authenticate yourself in Therefore™ Online.
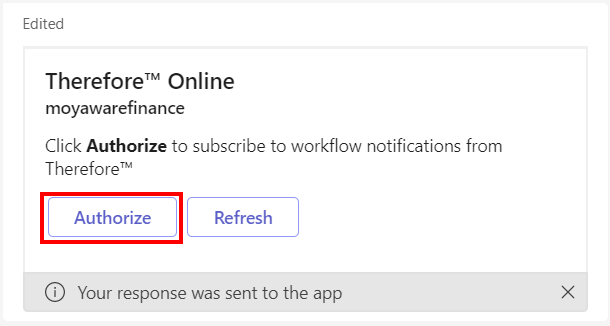
5.Enter your Therefore™ credentials and click Sign In. Alternatively, you can sign in with your Microsoft Entra ID credentials.
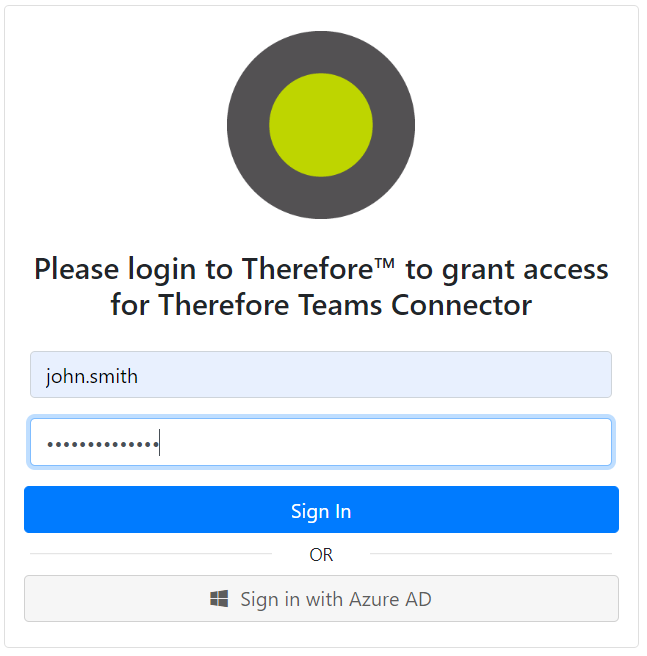
6.Click Grant to proceed or click Sign in as a different user to use different credentials.
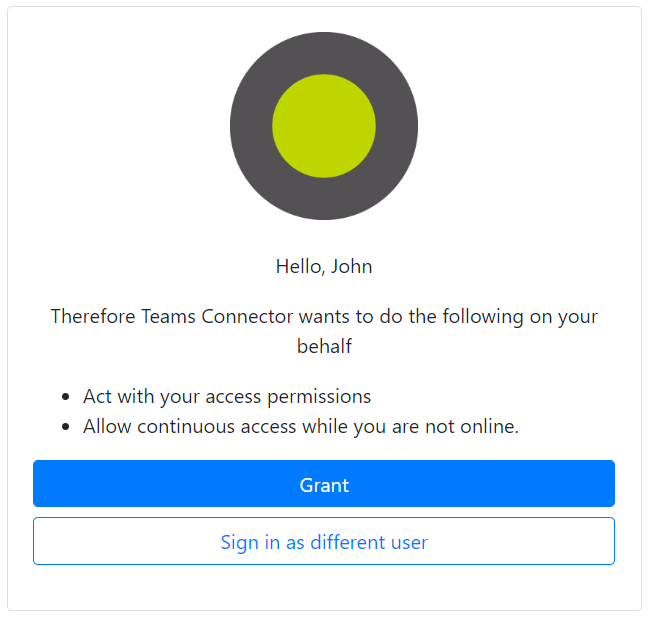
7.The following confirmation message will be displayed in Microsoft Teams.

|
•The authentication process can be restarted by entering ct in the chat window. This allows you to connect to a different Therefore™ system, or to fix connection issues. •To see a list of all available commands, type help into the chat window. These commands are also shown as suggestions while typing in the chat window.
|