
|
How to add a new field to a schema |
Scroll |
You may add custom fields to the Smart Capture UI.
|
Note:
•Please note that only fields included in this list are pre-trained. A learning algorithm will start to pick up the information in the custom fields automatically when invoices with a known layout are processed. This learning based on the layout of processed invoices is tenant-specific. |
1. Open a schema file in an editor.
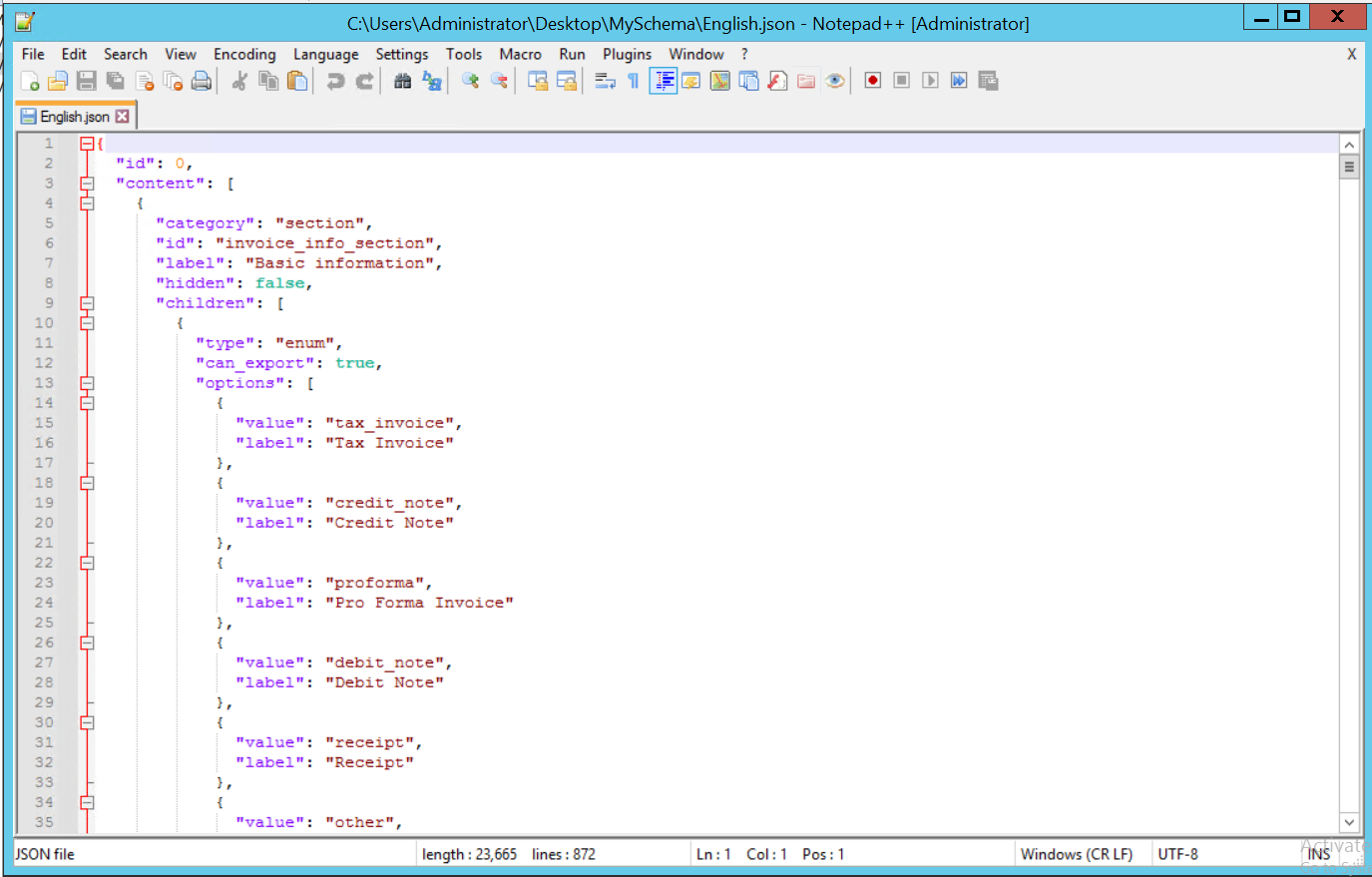
2. Decide in which section you would like to add a new field. Of course, you may also add your own section. For example, if you would like to add the field "Approver" it fits best into the section "Other".
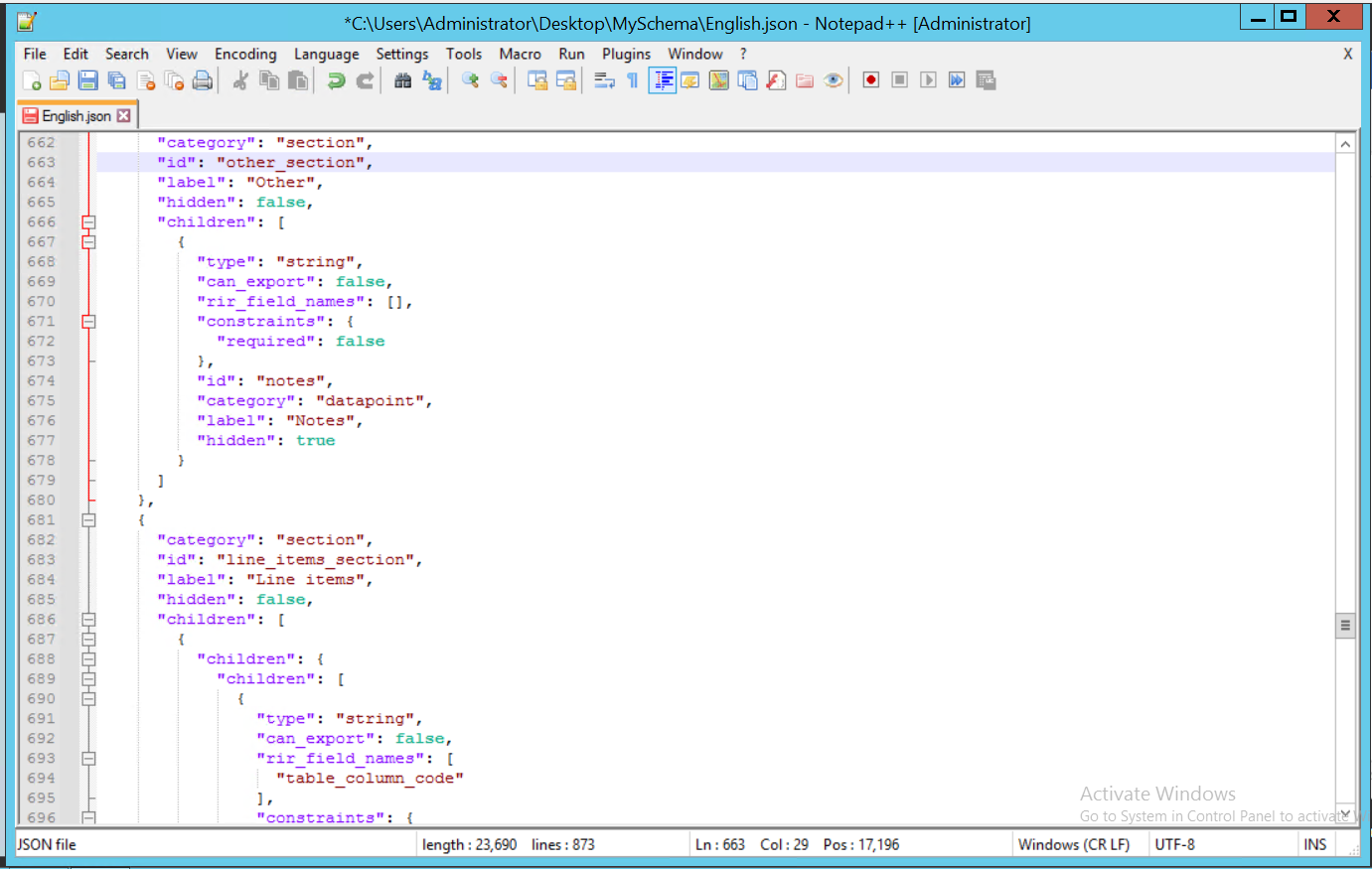
2. In this example, the following settings are used for the new field.
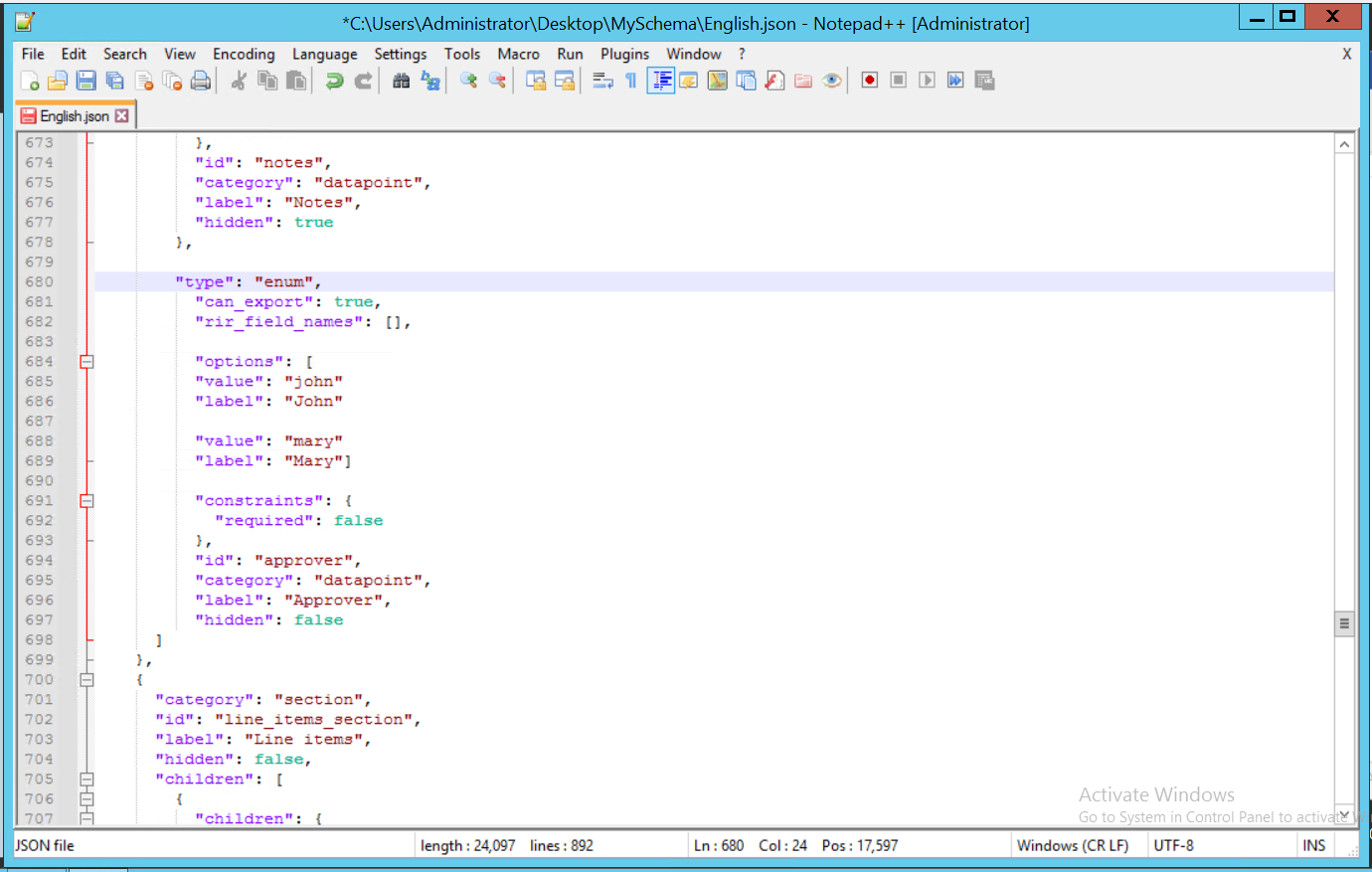
"type": "enum"
Define a set of named constants
"rir_field_names": []
| Empty brackets mean that this field is not mapped to any output of the AI engine and is not extracted automatically. You may add the name of a pre-trained field here. |
"can_export": "true"
Set this field to "true" to enable export, and "false" to disable export
"hidden": "false
Set this field to "true" to hide it from the user, or to "false" to make it visible to the user
"can_export": "true"
"True" means this field can be exported once the results are ready. Set it to false to disable export
"category": "datapoint"
This describes a new data field
"id": "approver"
Give your new field an ID
"label": "Approver"
Give your new field a label
"constraints": {"required": false}
Decide if this field is required or optional
"options": []
| Here, you set the options for your new field. In our example, we want to add two possible reviewers, so we add both a value and a label for both reviewers, e.g., "value": "john" label: "John". |
3. Save and upload the schema.

