
|
Annotating PDF Files |
Scroll |
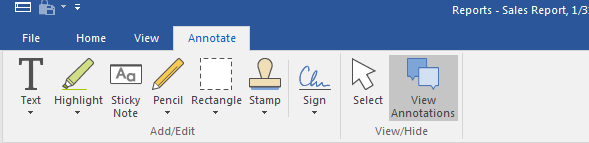
Text
Opens a text box where text can be added to the page.
Callout
Opens a text box with a movable pointer where text can be added to the page.
Highlight
Highlights the selected text.
Underline
Underlines the selected text.
Strikethrough
Puts a line through the selected text.
Insert Text
Click on a text location to add to a marker where new text can be added in a pop-up dialog.
Replace Text
Puts a line through the selected text and opens a pop-up dialog where new text can be added.
Sticky Note
Adds a note marker to a page. Text can be added in a pop-up dialog.
Pencil
A free-hand line can be drawn.
Eraser
Lines drawn using the pencil can be erased.
Rectangle
A rectangle can be drawn.
Ellipse
An ellipse can be drawn.
Line
A line can be drawn.
Polyline
Multiple connected lines can be drawn. Click to start drawing, drag the line, and click to add another point. Double-click to stop drawing.
Polygon
A polygon can be drawn. Click to start drawing, drag the shape, and click to add another point. Double-click to stop drawing.
Stamp
Adds a stamp image to the page.
Custom Stamp
Opens a browser dialog for selecting a .png or .pdf to use as a stamp.
Sign
Adds a digital signature to the file.
Settings
Allows setup of digital signature
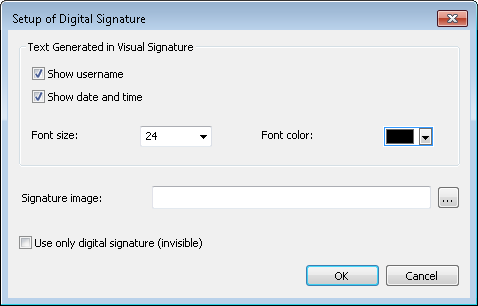
Select
When set, the left mouse button may be used to select an existing annotation which can then be moved, resized or deleted as required. The right mouse button can be used to open the annotation properties.
View Annotations
When set, page annotations are displayed and the annotation toolbar icons are available for use. When de-selected, page annotation display is suppressed and all tool icons are grayed out.
