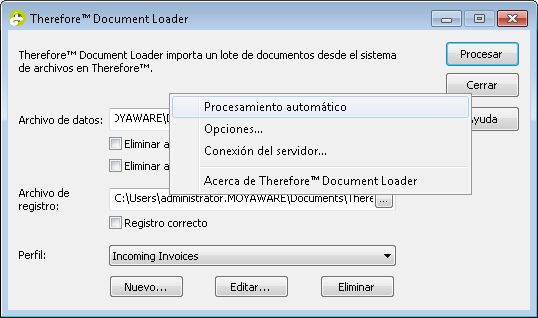|
Migrar desde una estructura de carpetas |
Scroll |
En este tutorial utilizaremos el ejemplo de un departamento de marketing que desea almacenar archivos multimedia publicados en Thereforeâ„¢. El diagrama siguiente muestra su estructura de carpetas:
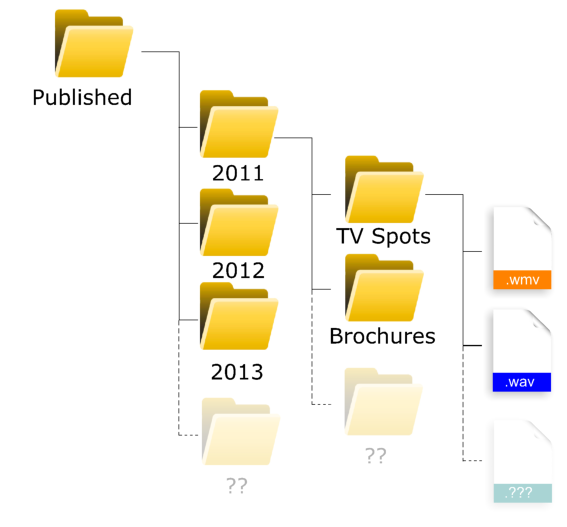
¿Cómo utilizo procesamiento automático para migrar archivos desde una estructura de carpetas?
1.Antes de crear un perfil se necesita una categorÃa adecuada en Thereforeâ„¢ en la que se puedan guardar los documentos exportados. En esta etapa deberá realizar una planificación cuidadosa, ya que una buena indexación mejorará la gestión posterior de los documentos. En este ejemplo emplearemos la categorÃa siguiente:
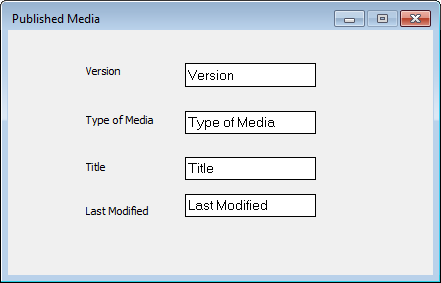
2.A continuación, inicie Therefore™ Document Loader y en Perfil, haga clic en Nuevo.
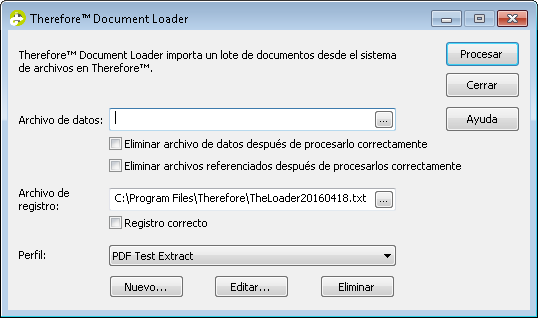
3.Se abrirá el cuadro de diálogo Perfil. Introduzca el Nombre de perfil.
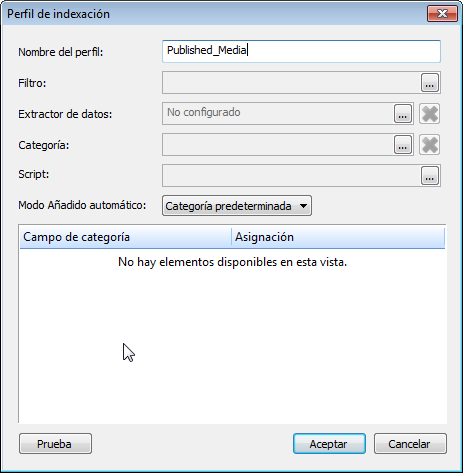
4.A continuación, seleccione la categorÃa donde desea guardar los documentos. Los campos de categorÃa pueden recibir valores de asignación de la estructura de carpetas y las propiedades de archivo. Al hacer clic en el cuadro desplegable de asignaciones se mostrará una lista de opciones preconfiguradas. Por ejemplo, puede asignar el File Object: Title (nombre de archivo sin extensión) al campo de Ãndice: File Name y puede asignar el File Object: Modified al campo de Ãndice: Last Modified.
|
•Si solo desea extraer los cuatro primeros caracteres del tÃtulo del archivo, puede utilizar: Mid(File.Title, 1, 4). •Cuando el formato de fecha de los documentos que se van a importar difiere de la fecha del sistema operativo, puede utilizar la función ToDate. Por ejemplo, si los documentos tienen una fecha en formato DD.MM.AAAA pero el sistema utiliza otro formato, puede utilizar en la asignación: ToDate((File.Modified), "DD.MM.YYYY") |
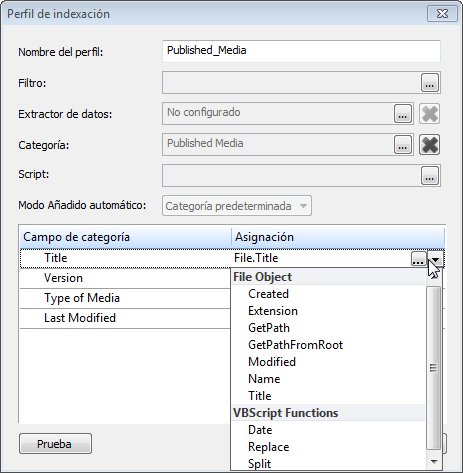
5.Para asignar valores desde los nombres de carpetas, puede utilizar el File Object: GetPath junto con el nivel de carpeta relevante. El nivel 0 es la carpeta que contiene los archivos y, a continuación, el nivel aumenta un paso para cada carpeta situada por encima.
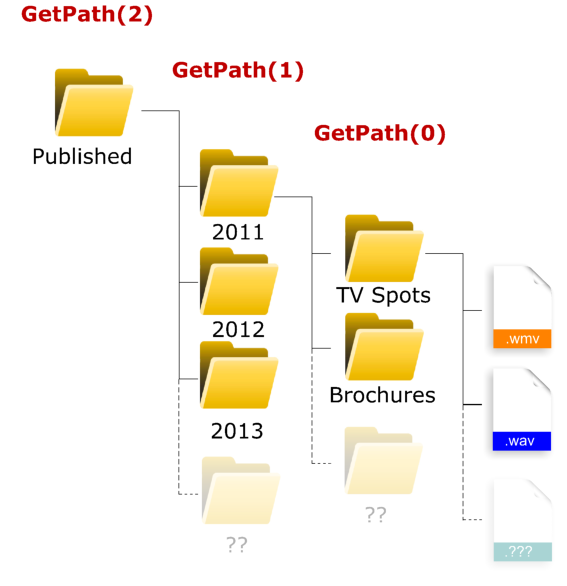
6.En este ejemplo, el perfil de indexación acabado tendrÃa este aspecto. Puede comprobar el perfil haciendo clic en Prueba y seleccionando un archivo de prueba. Haga clic en Aceptar para guardar el perfil.
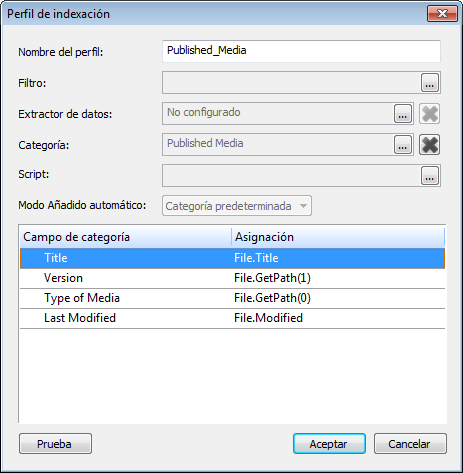
7.Haga clic con el botón derecho en el cuadro de diálogo Document Loader y selecciones Opciones.
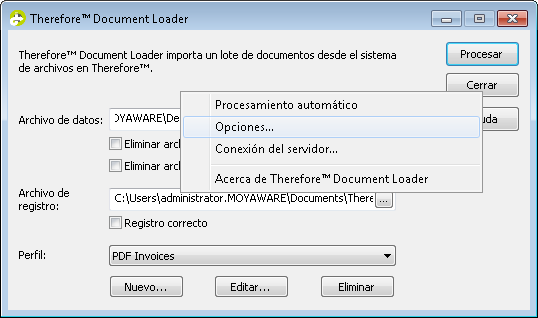
8.Como Carpeta de entrada seleccione la carpeta del nivel superior en la jerarquÃa. En este ejemplo, se llama "Published". A continuación, active la casilla Incluir subcarpetas. Especifique las carpetas procesada y con error.
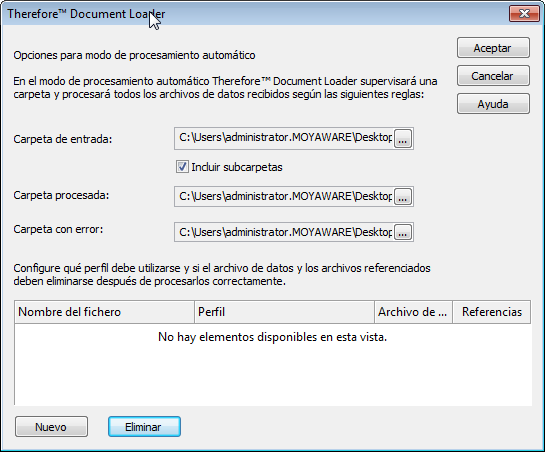
9.Seleccione el archivo que se ha creado. Si debe eliminar los archivos después de guardarlos, active la casilla Archivo de datos. Haga clic en Aceptar para guardar la configuración.
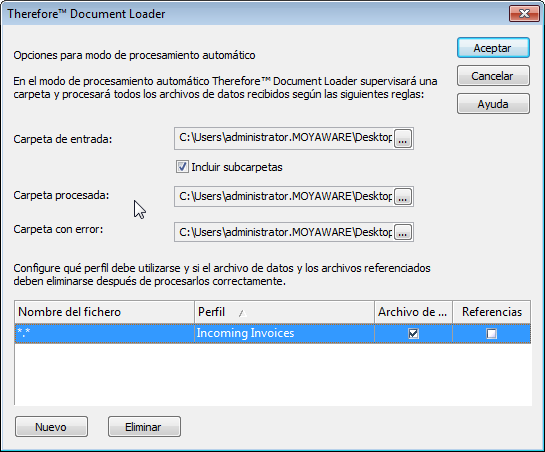
10. Haga clic con el botón derecho en el cuadro de diálogo Document Loader y seleccione Procesamiento automático. Se iniciará el proceso de migración de los documentos desde la carpeta de entrada seleccionada al sistema Therefore™.