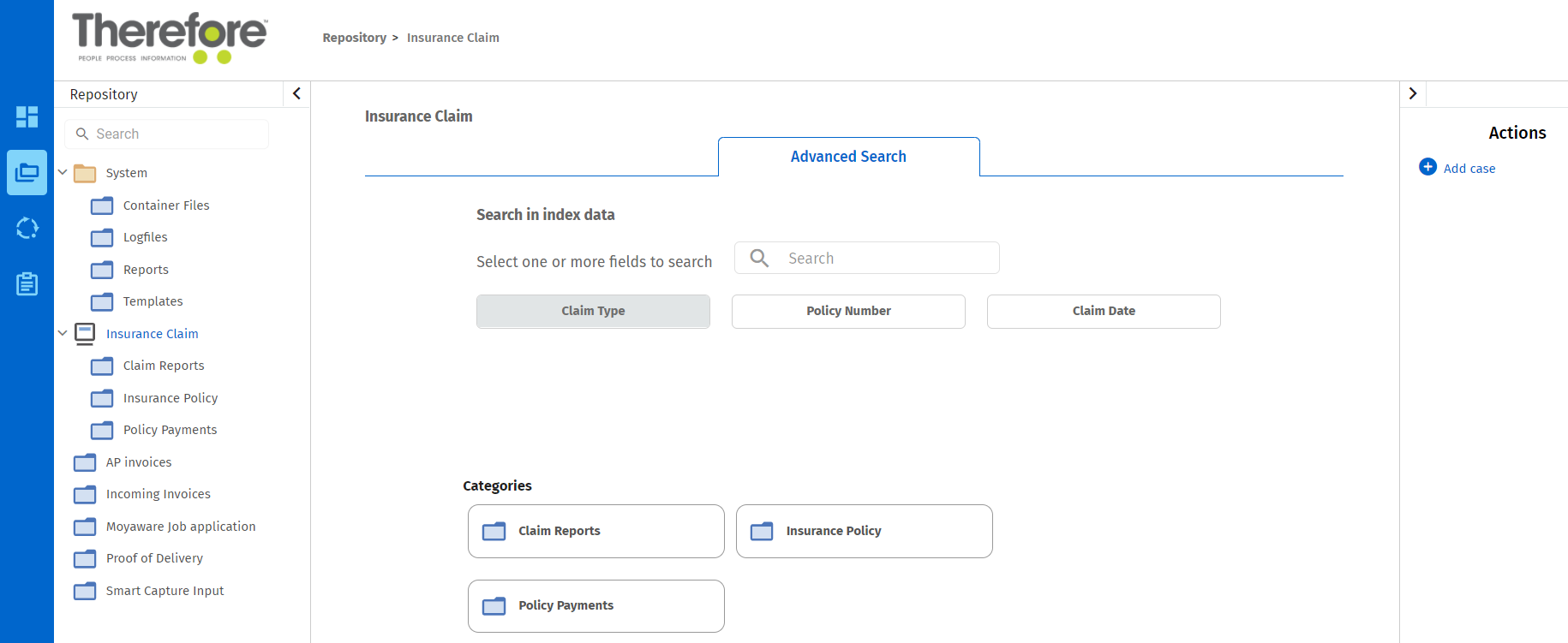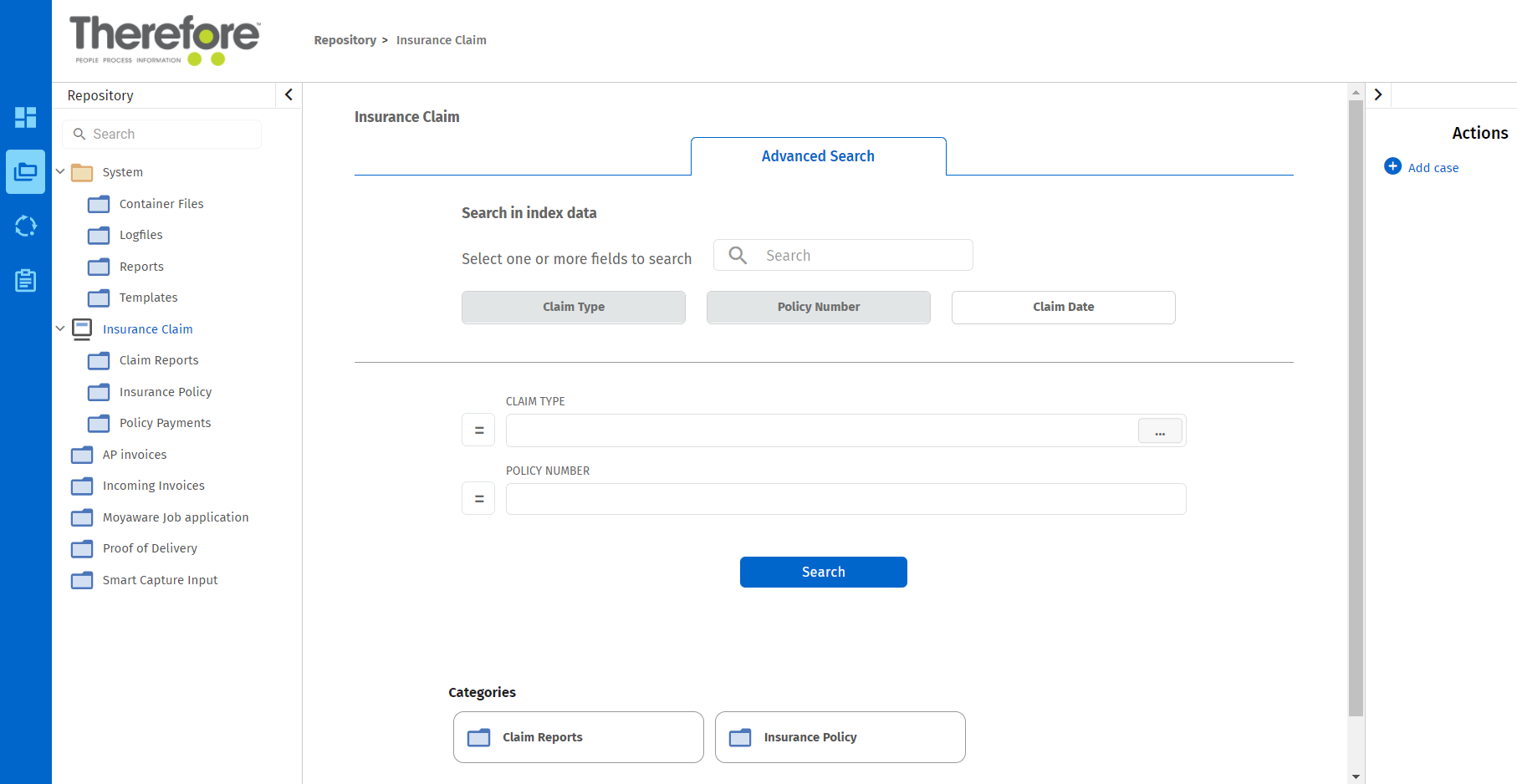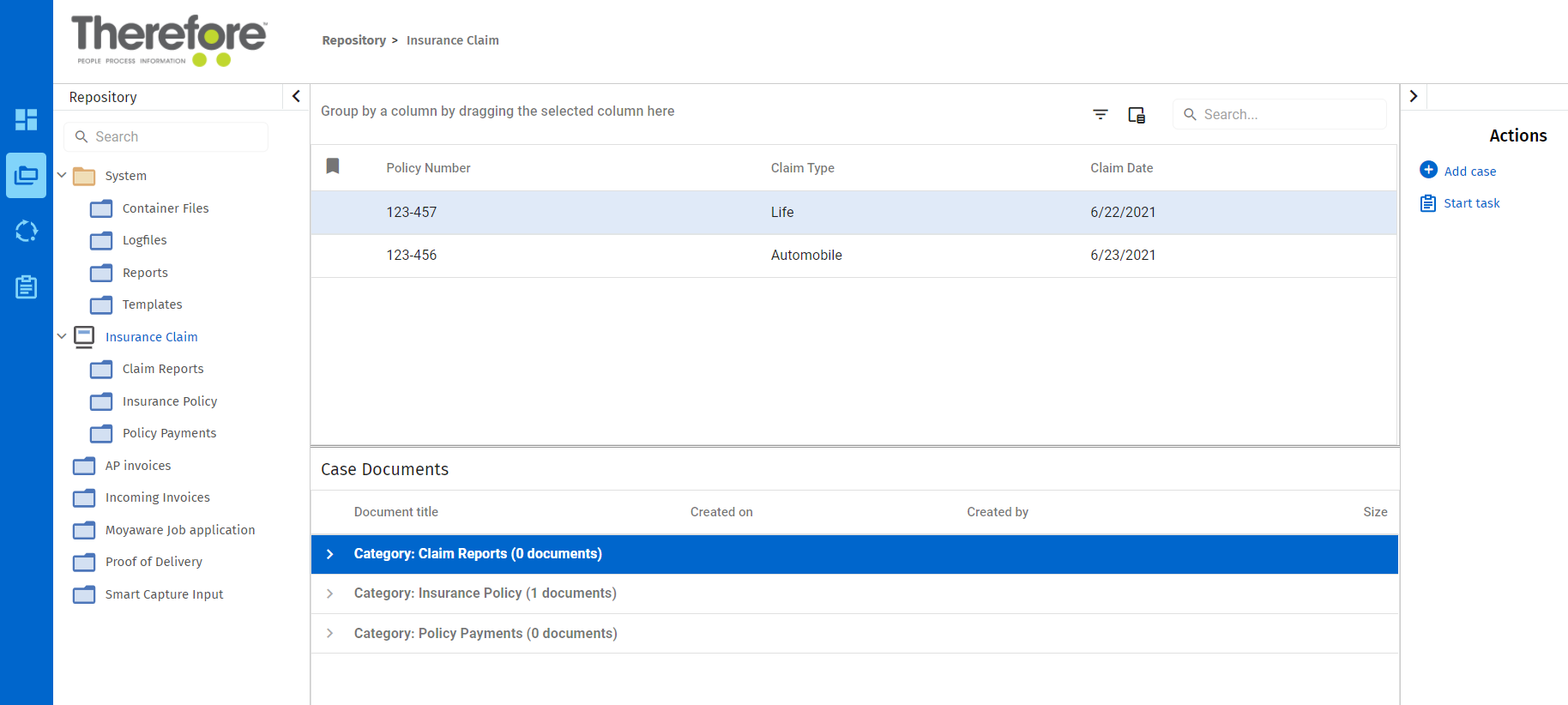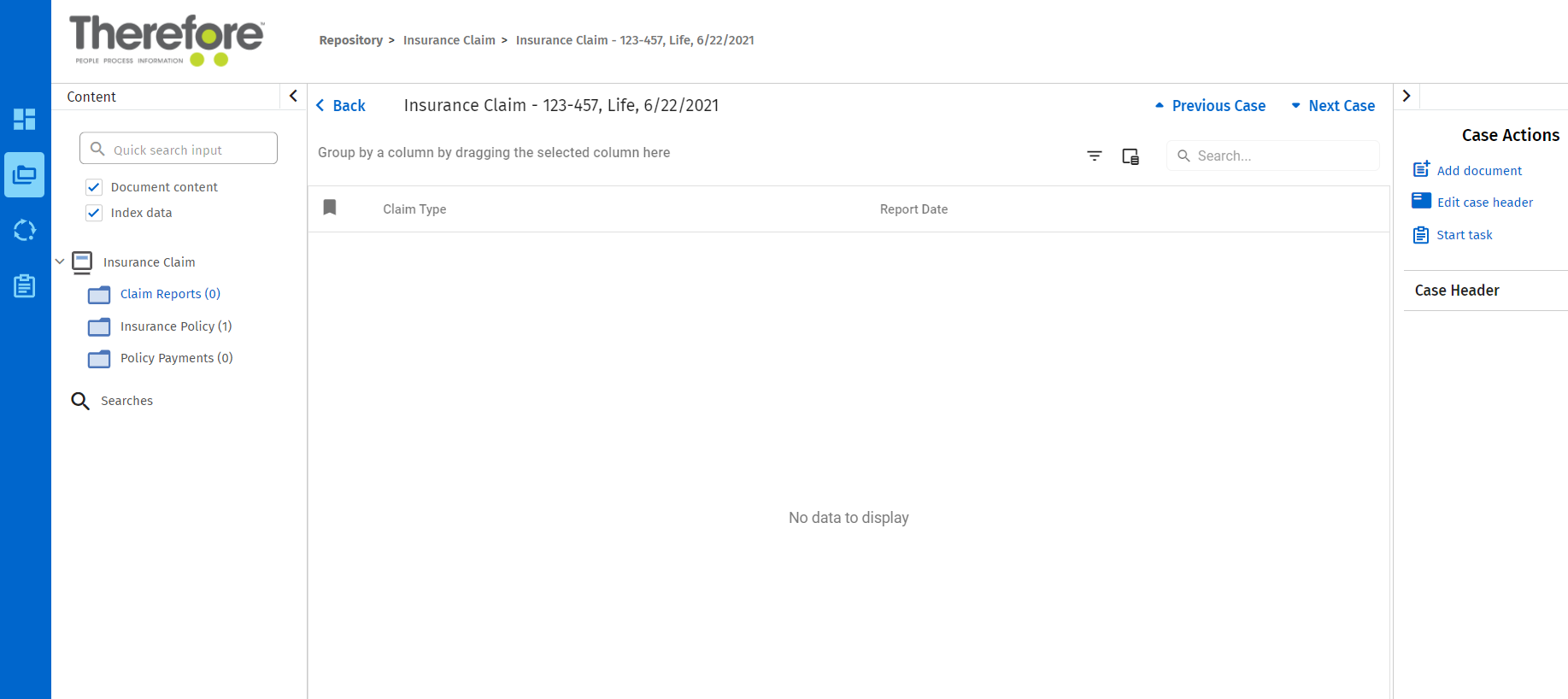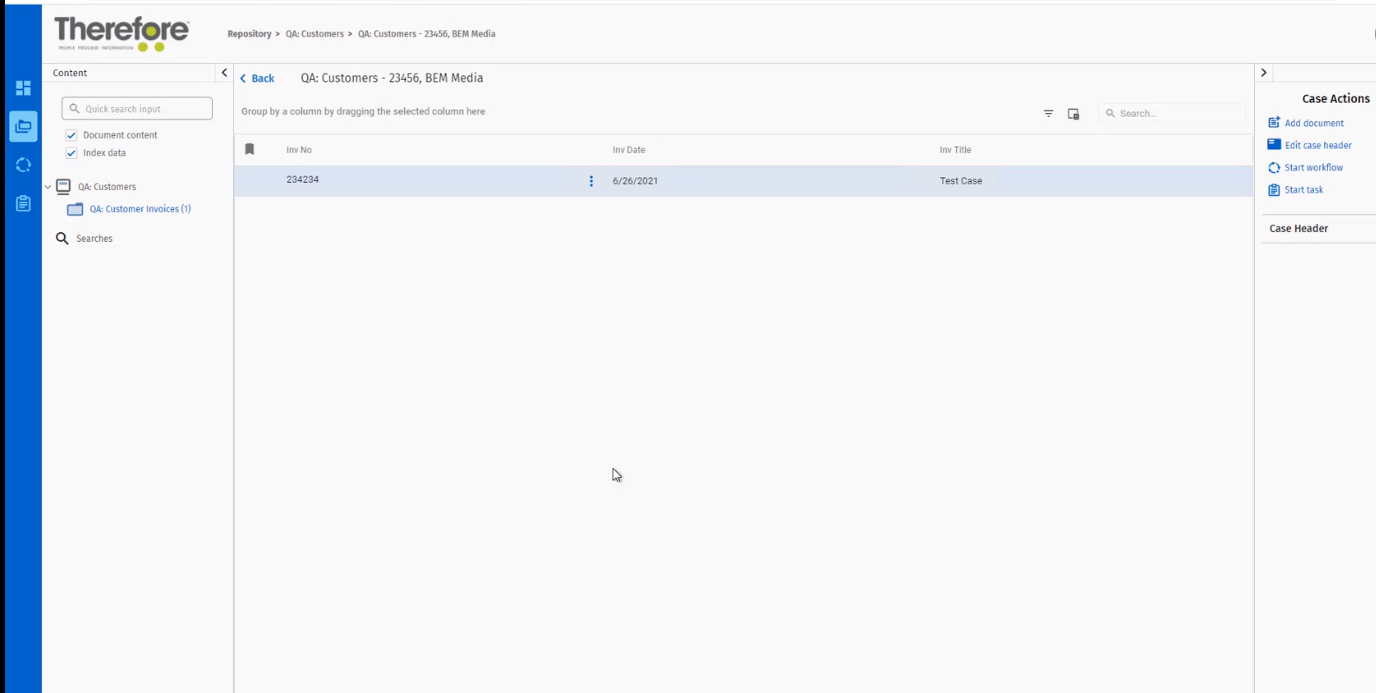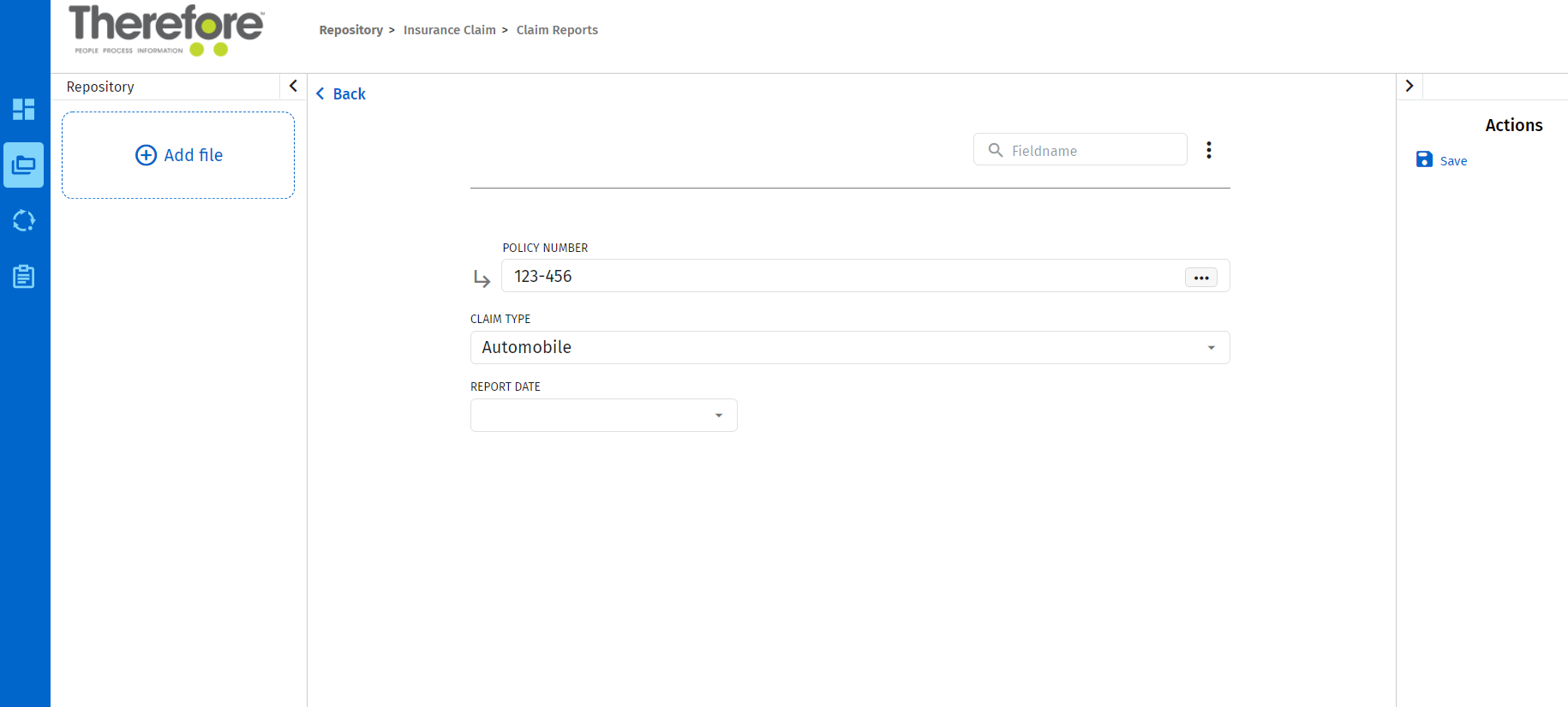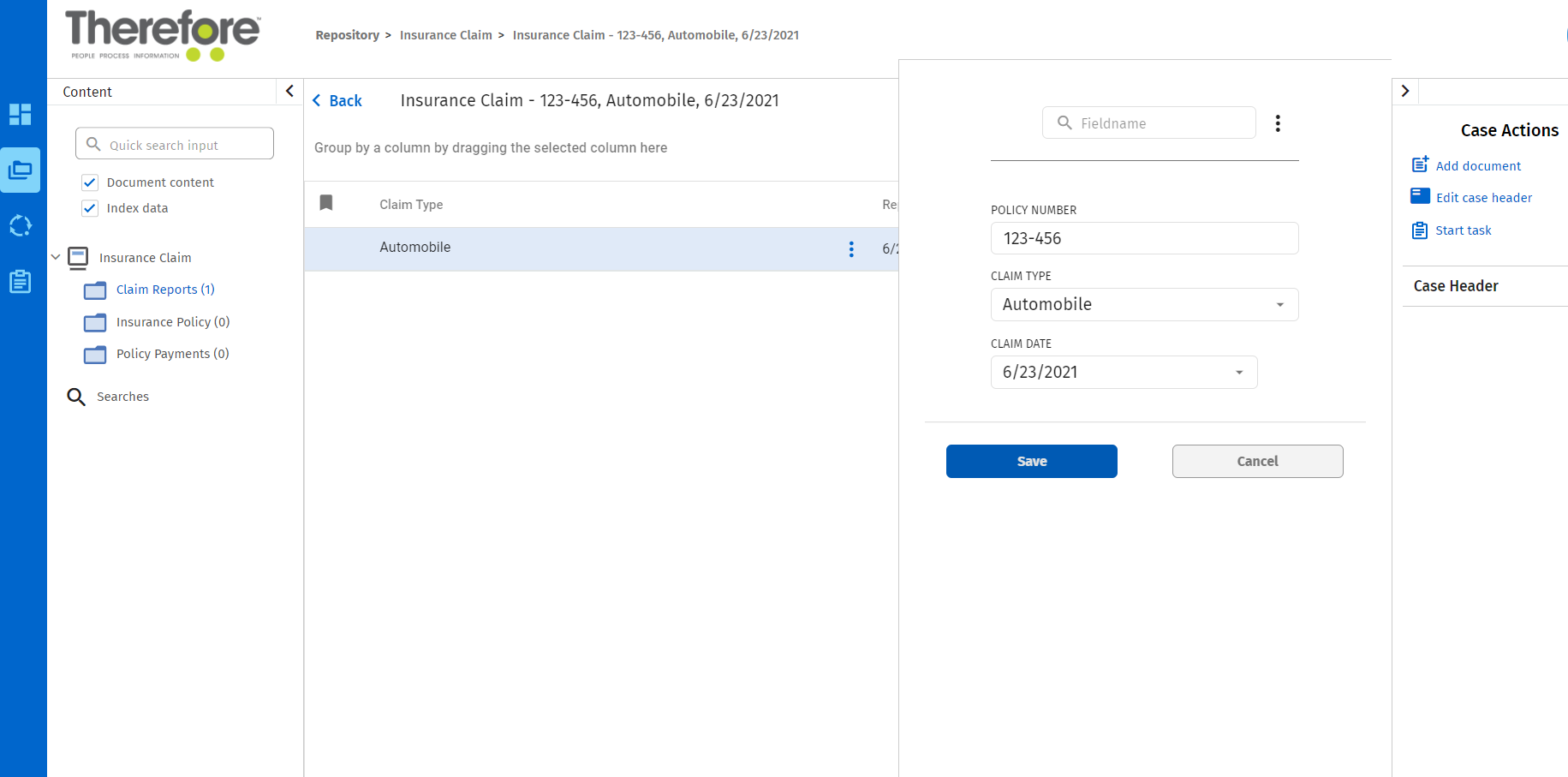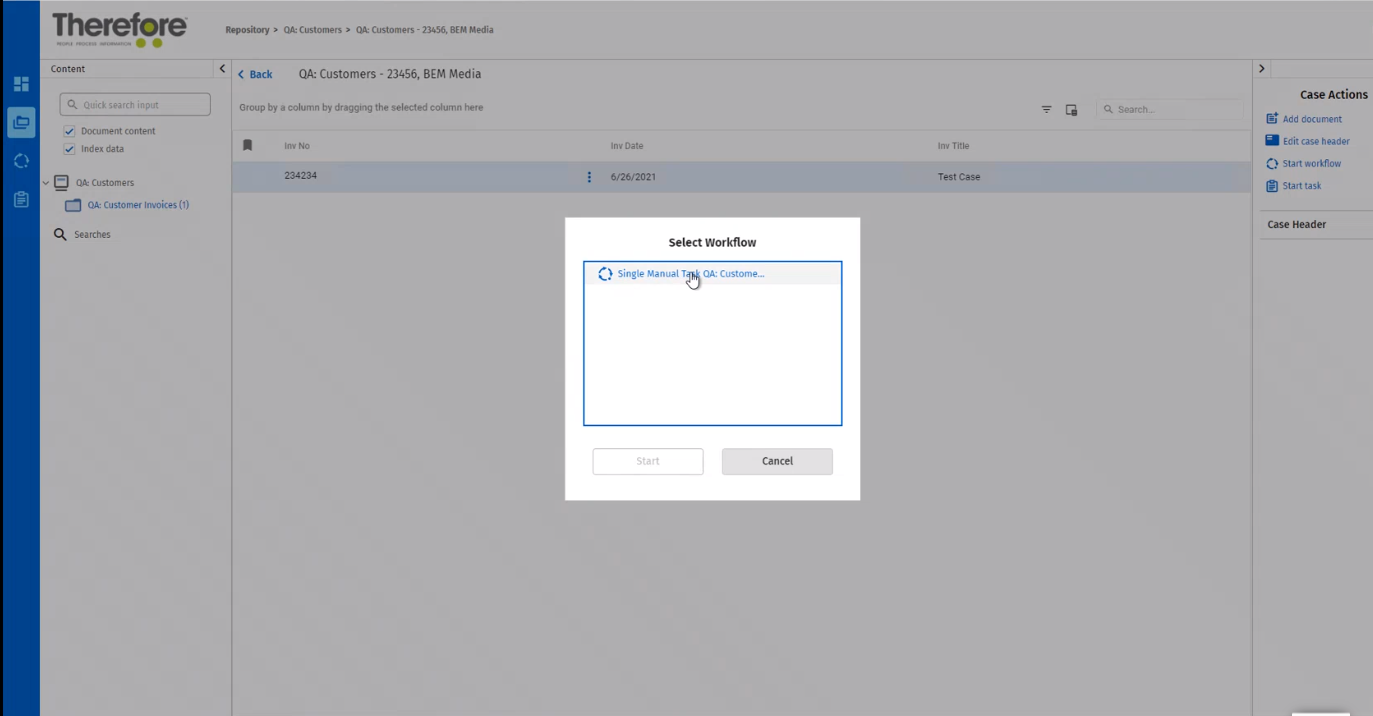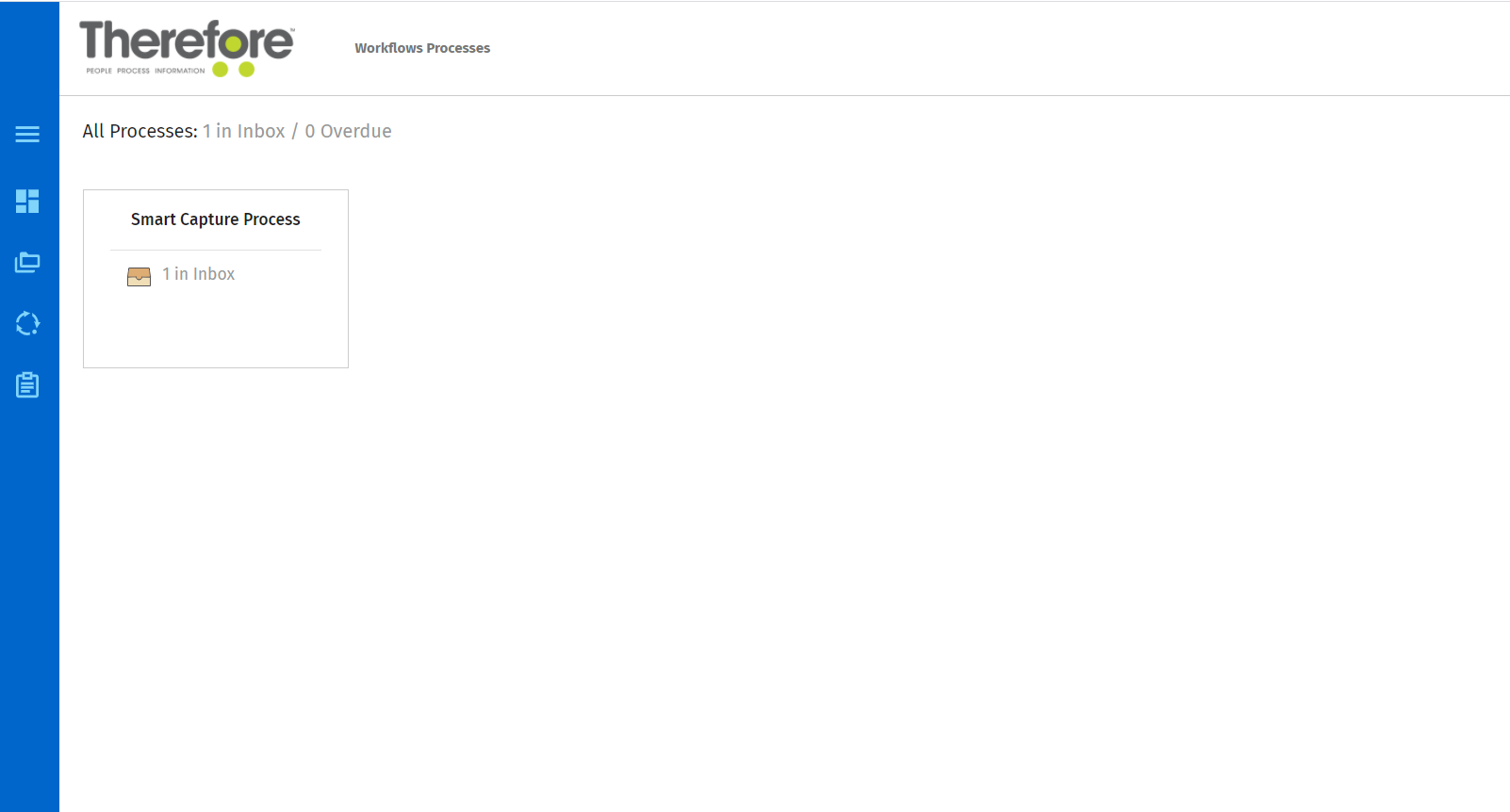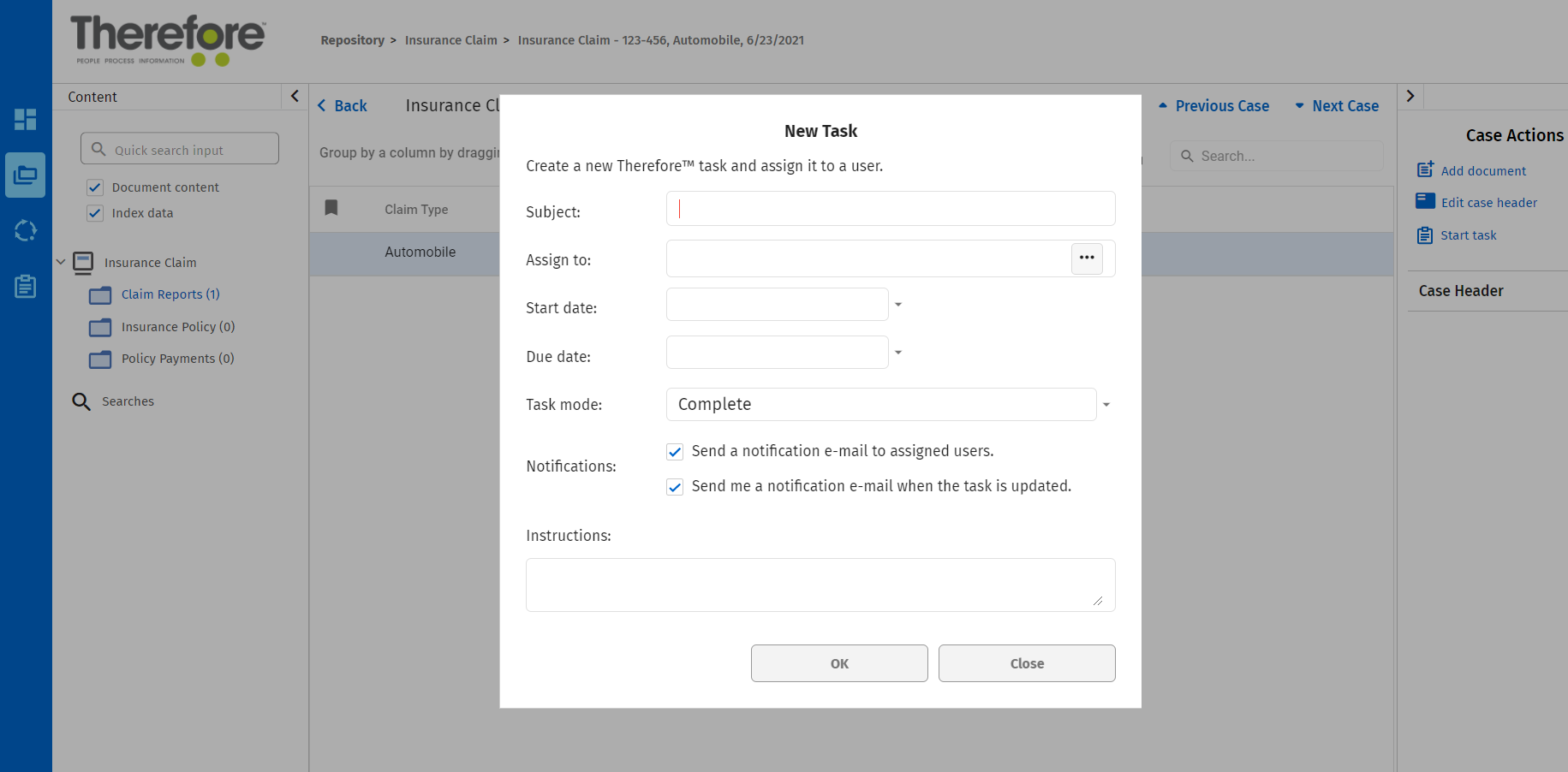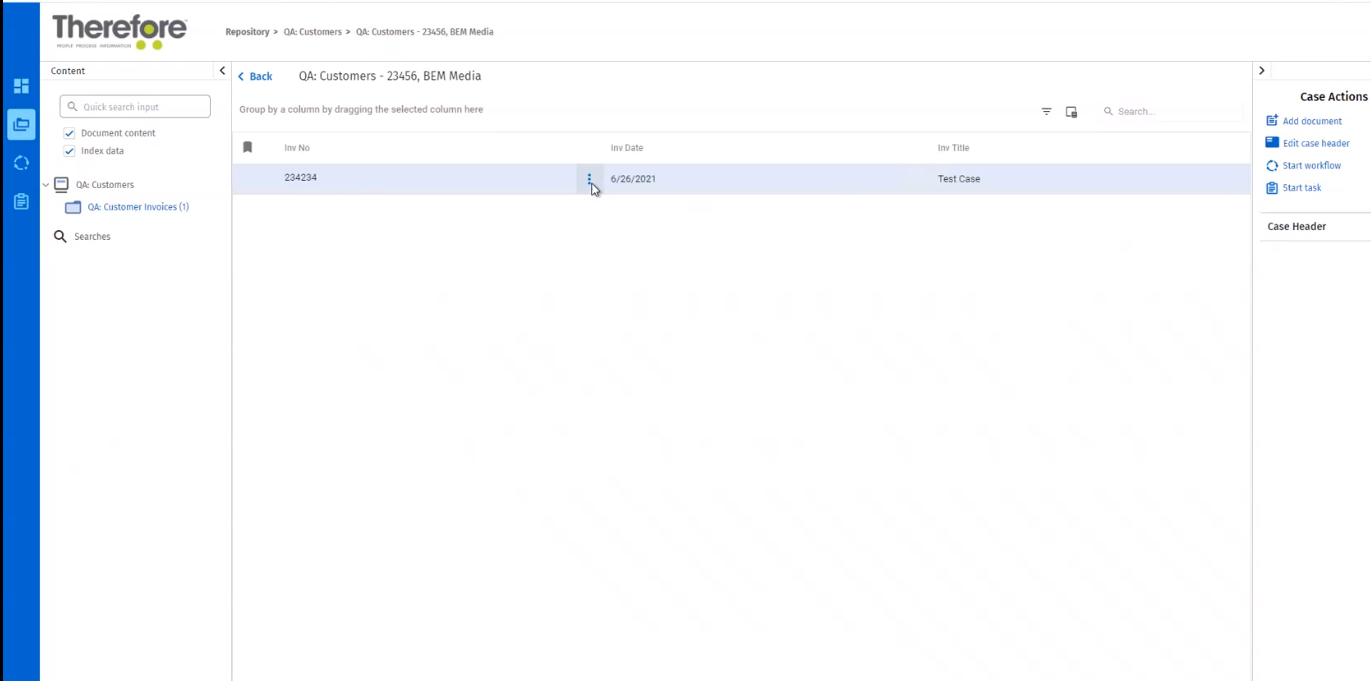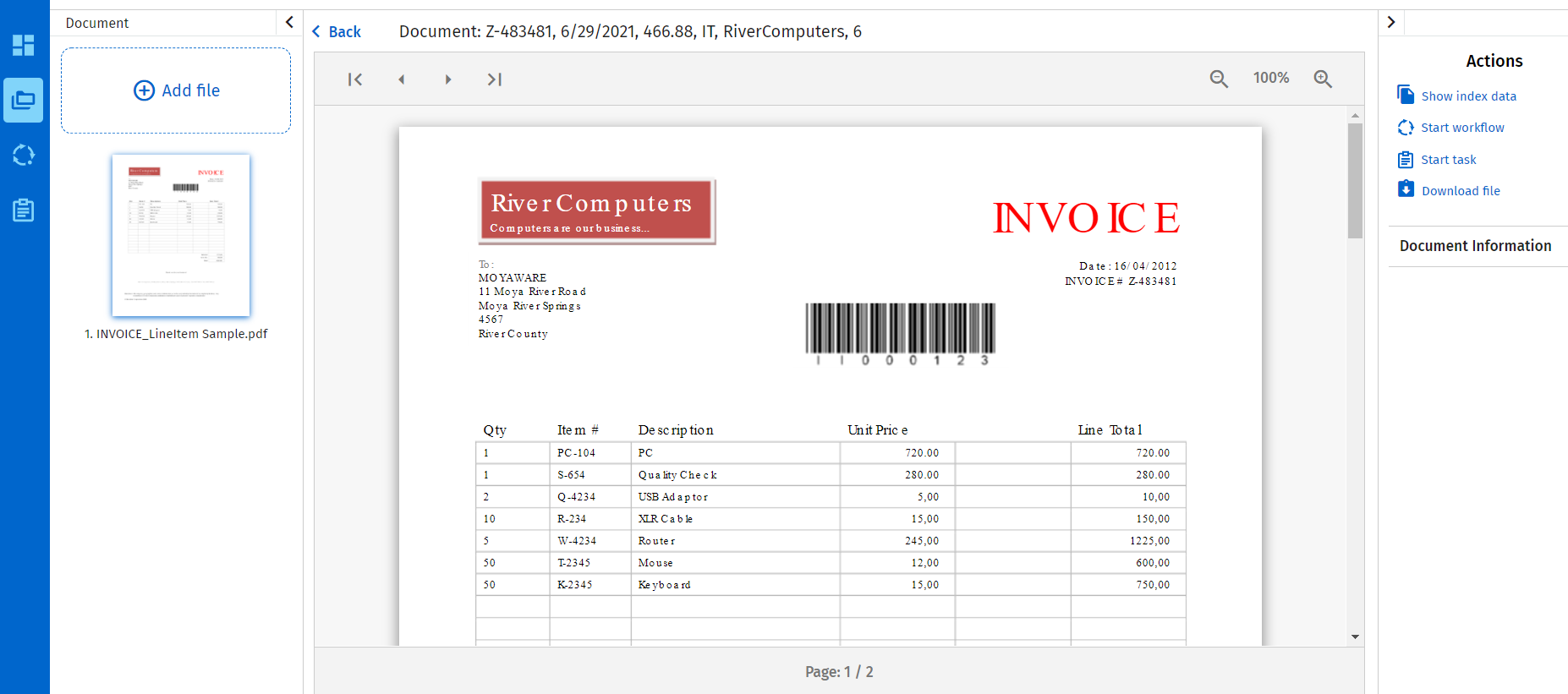|
Tutoriales > Therefore™ Dynamic Web View Case Manager |
Scroll |
 Cómo utilizar Case Manager en Therefore™ Dynamic Web View
Cómo utilizar Case Manager en Therefore™ Dynamic Web View
Buscar y abrir un expediente
1.El usuario puede acceder a Case Manager en Therefore ™ Dynamic Web View ejecutando una búsqueda. En primer lugar, seleccione una definición de expediente en la lista que se muestra bajo Repositorio. Haga clic en una definición de expediente para seleccionarla.
2.Elija uno o varios de los campos de datos de índice disponibles para buscar un expediente. Introduzca la información relevante. Según el tipo de campo de datos de índice, puede introducir texto de formato libre o seleccionar los datos de índice relevantes mediante los iconos del menú junto al campo de datos de índice. Haga clic en Buscar para continuar.
3.Se mostrará una lista de expedientes que coinciden con los criterios de búsqueda. Entre paréntesis se indica el número de documentos que contiene cada expediente (X documentos). Haga doble clic en un expediente para abrirlo.
Pasar de un expediente a otro
Desplácese entre los expedientes utilizando el botón Expediente anterior y Expediente siguiente. Si llega al primer o al último expediente, aparecerá un cuadro amarillo de notificación para indicarle esta circunstancia.
Utilice el menú Acciones de expediente
En el menú Acciones de expediente de la parte derecha de la pantalla puede seleccionar las cuatro acciones siguientes: Agregar documento, Editar encabezado de expediente, Iniciar flujo de trabajo e Iniciar tarea.
Agregar un documento
Agregar documento abre un menú que le permite agregar un nuevo documento al expediente e introducir sus datos de índice. Haga clic en Atrás para cancelar o en Guardar para continuar sin guardar el documento en el expediente.
Editar un encabezado de expediente
Editar encabezado de expediente abre un menú que le permite editar los campos de datos de índice definidos en un encabezado de expediente. Haga clic en Cancelar para descartar los cambios realizados o en Guardar para continuar sin guardar los datos de índice editados.
Iniciar un flujo de trabajo
Iniciar flujo de trabajo abre el cuadro de diálogo Seleccionar flujo de trabajo. A continuación podrá seleccionar un Therefore™ Workflow predefinido de una lista y asignarlo al expediente. Haga clic en Iniciar para iniciar el flujo de trabajo o en Cancelar para volver al expediente.
Puede acceder a un flujo de trabajo que se ha iniciado a través de la pestaña Flujo de trabajo. Haga clic en el icono circular Flujo de trabajo para acceder a él.
Iniciar una tarea
Haga clic en Iniciar tarea para crear una nueva tarea de Therefore™ relacionada con el expediente abierto y asígnela a uno o varios usuarios específicos. Haga clic en Aceptar para iniciar la tarea o en Cerrar para descartarla.
Utilizar el menú contextual
Mientras ve la lista de expedientes encontrados en el administrador de expedientes puede acceder a un menú contextual. Haga clic en el icono de tres puntos para acceder a él.
El menú contextual muestra una lista de comandos disponibles para este documento específico. Los comandos son: Abrir documento, Eliminar documento, Iniciar flujo de trabajo e Iniciar tarea. Haga doble clic en un documento para abrirlo.
Utilizar la vista de documento
En la vista de documento, las acciones disponibles para un documento cambian a Mostrar datos de índice, Iniciar flujo de trabajo, Iniciar tarea y Descargar archivo.
|
|---|
© 2024 Therefore Corporation, todos los derechos reservados.