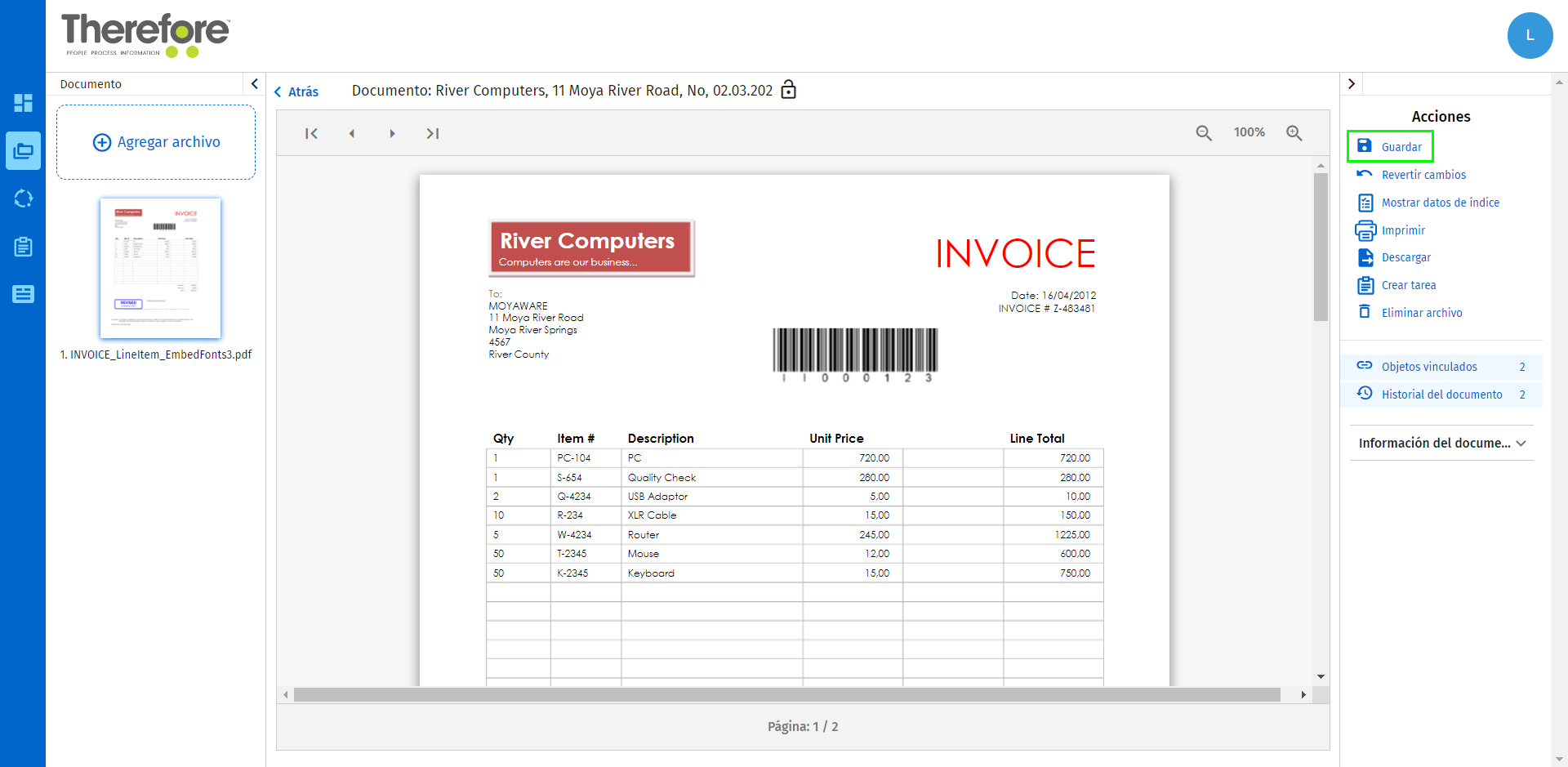|
Editar archivos en OneDrive |
Scroll |
¿Cómo editar archivos en aplicaciones de Microsoft Office?
Para utilizar esta función es necesario configurar almacenamiento en la nube de OneDrive en Therefore™ Solution Designer. Para configurar OneDrive, consulte el tutorial siguiente: Configuración para editar archivos de Office en Web Client
1.Abra un archivo de Microsoft Office en Therefore™ Dynamic Web View. En el menú Acciones, haga clic en 'Editar archivo en Office'.
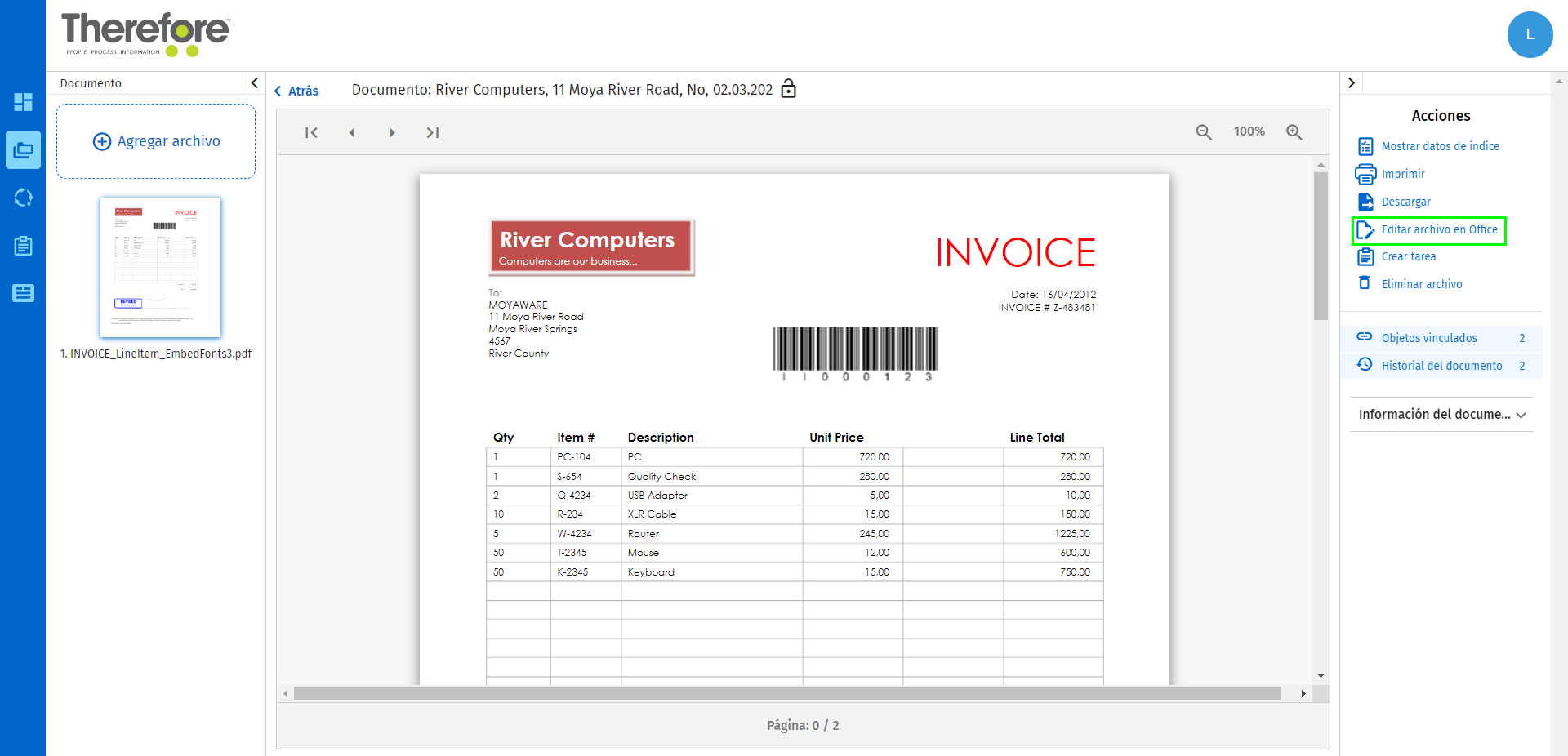
2.El archivo se abrirá en OneDrive en una nueva pestaña frontal. Los cambios que realice se guardarán automáticamente en OneDrive.
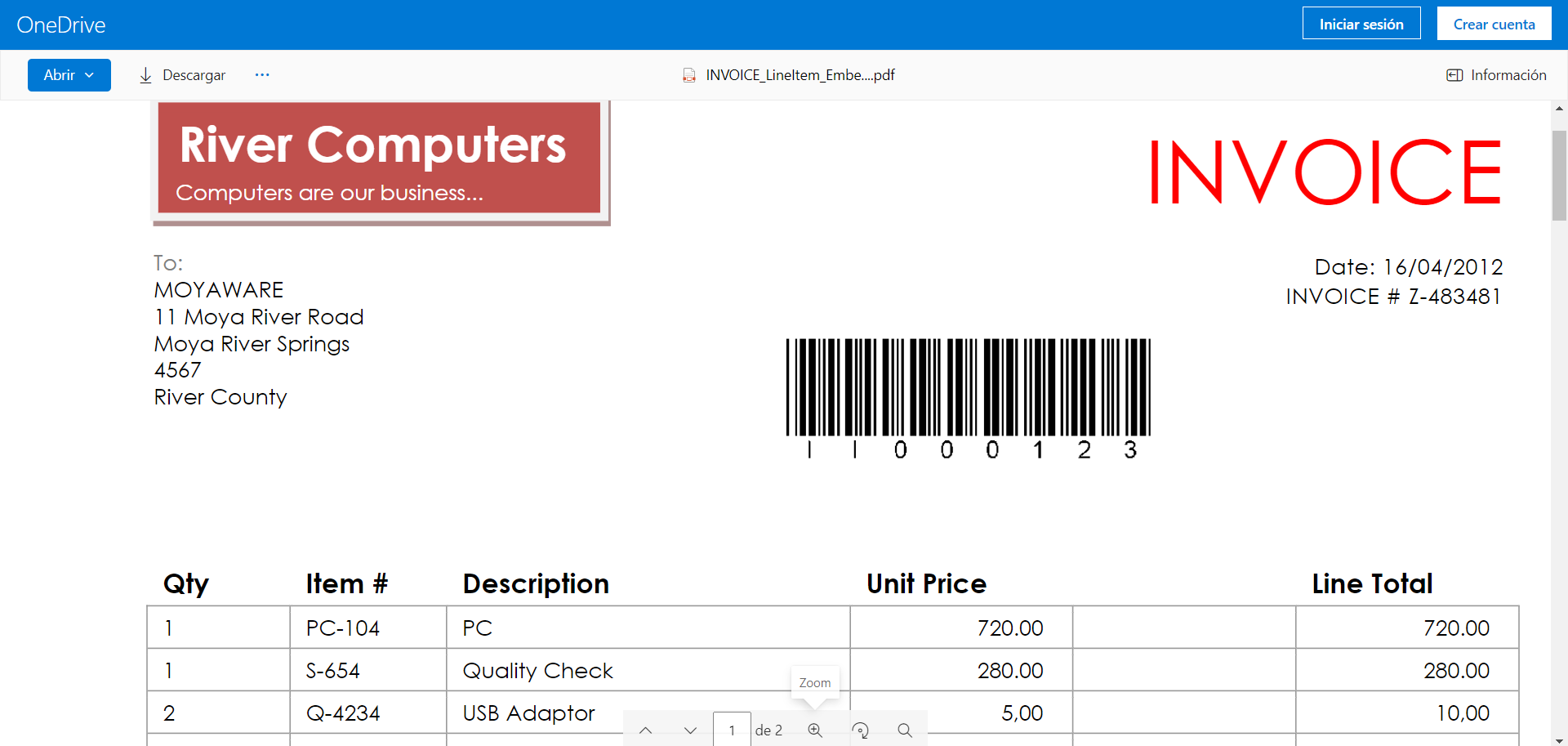
3.Después de hacer los cambios requeridos, cierre la pestaña del editor online. En Therefore™ Dynamic Web View se muestra el cuadro de diálogo siguiente. Haga clic en 'Terminar' para descargar los cambios de OneDrive a Therefore™. También puede hacer clic en 'Abrir' para volver a abrir la pestaña de edición online y en 'Cancelar' para cancelar si aún no ha hecho cambios (o si ha cambiado el documento pero desea ignorar los cambios).
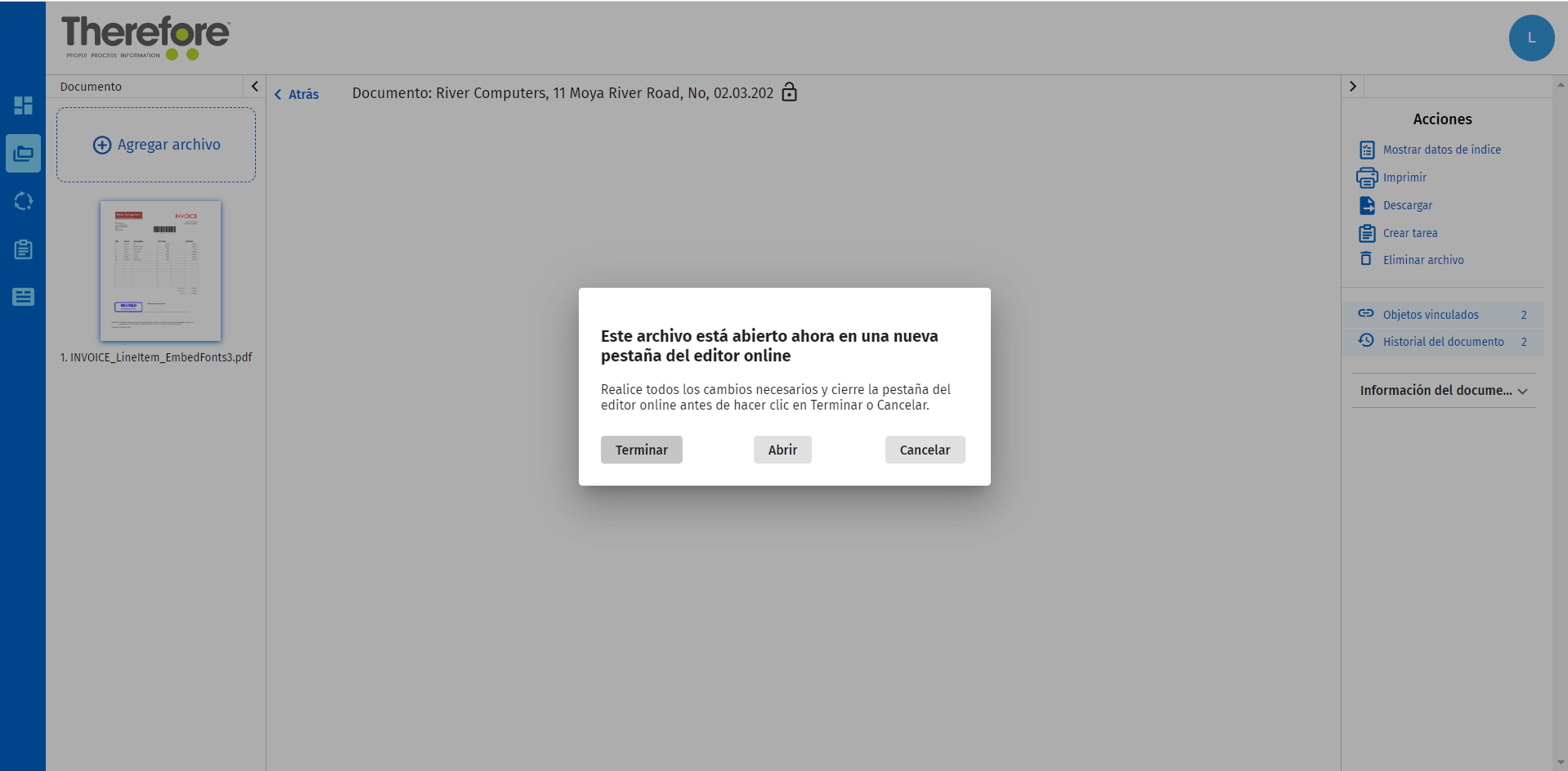
4.Para registrar los cambios en Therefore™, haga clic en 'Guardar' en el menú 'Acciones'. También puede hacer clic en 'Revertir cambios' para deshacer los cambios realizados en el archivo en el editor online.