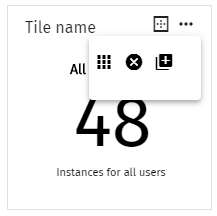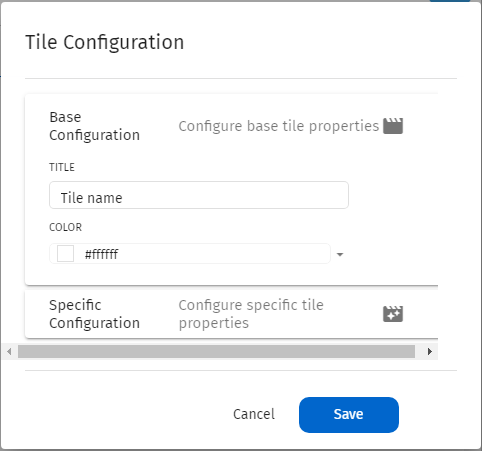|
Ajout d'une vignette au tableau de bord |
Scroll |
Comment ajouter une vignette au tableau de bord ?
1.Dans l'interface utilisateur de Therefore™ Dynamic Web View, cliquez sur le bouton Tableau de bord ( ) dans le menu du ruban sur la gauche de l'écran.
) dans le menu du ruban sur la gauche de l'Ă©cran.
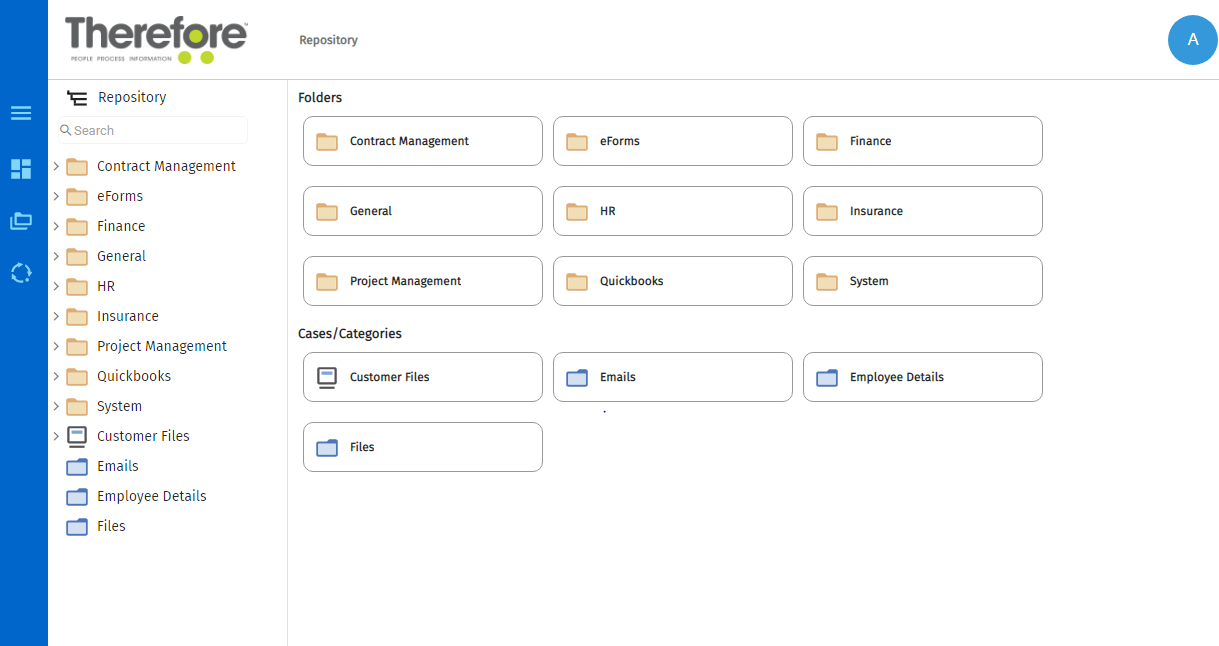
2.Dans l'Ă©cran Tableau de bord, cliquez sur le bouton de modification ( ) en bas Ă droite de l'Ă©cran.
) en bas Ă droite de l'Ă©cran.
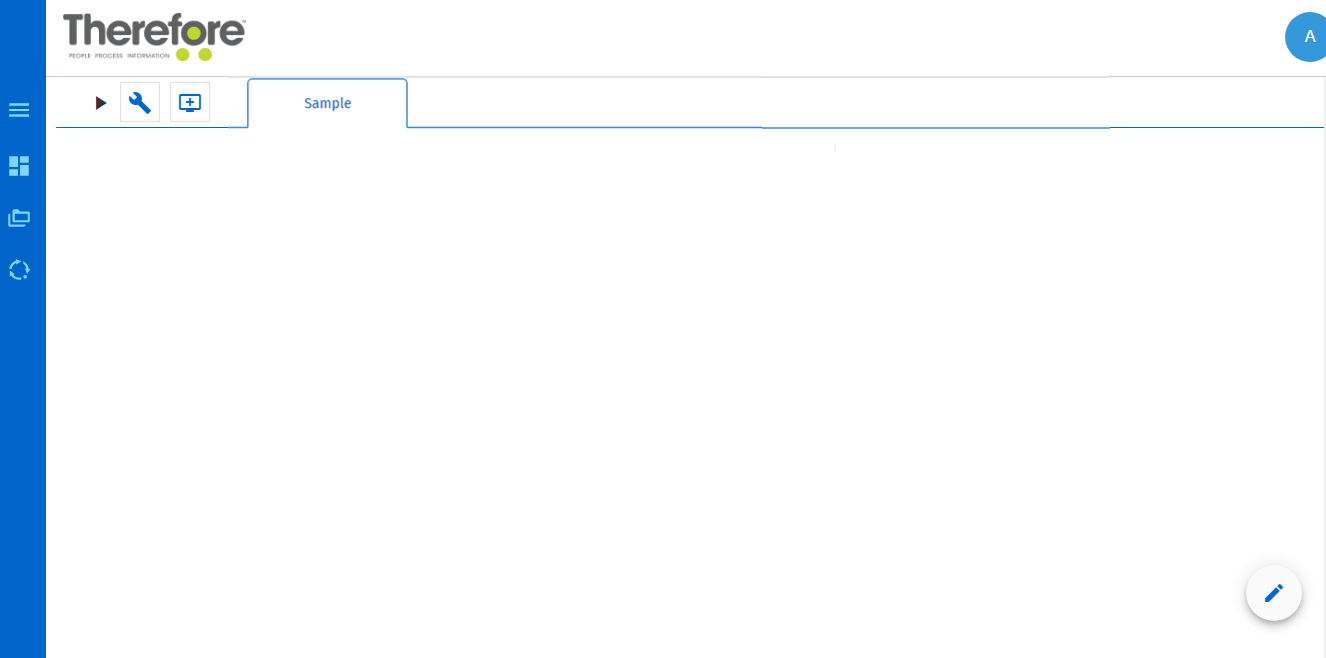
3.Cliquez ensuite sur le bouton d'ajout de vignette ( ) pour ouvrir la boîte de dialogue Ajouter une nouvelle vignette au tableau de bord.
) pour ouvrir la boîte de dialogue Ajouter une nouvelle vignette au tableau de bord.
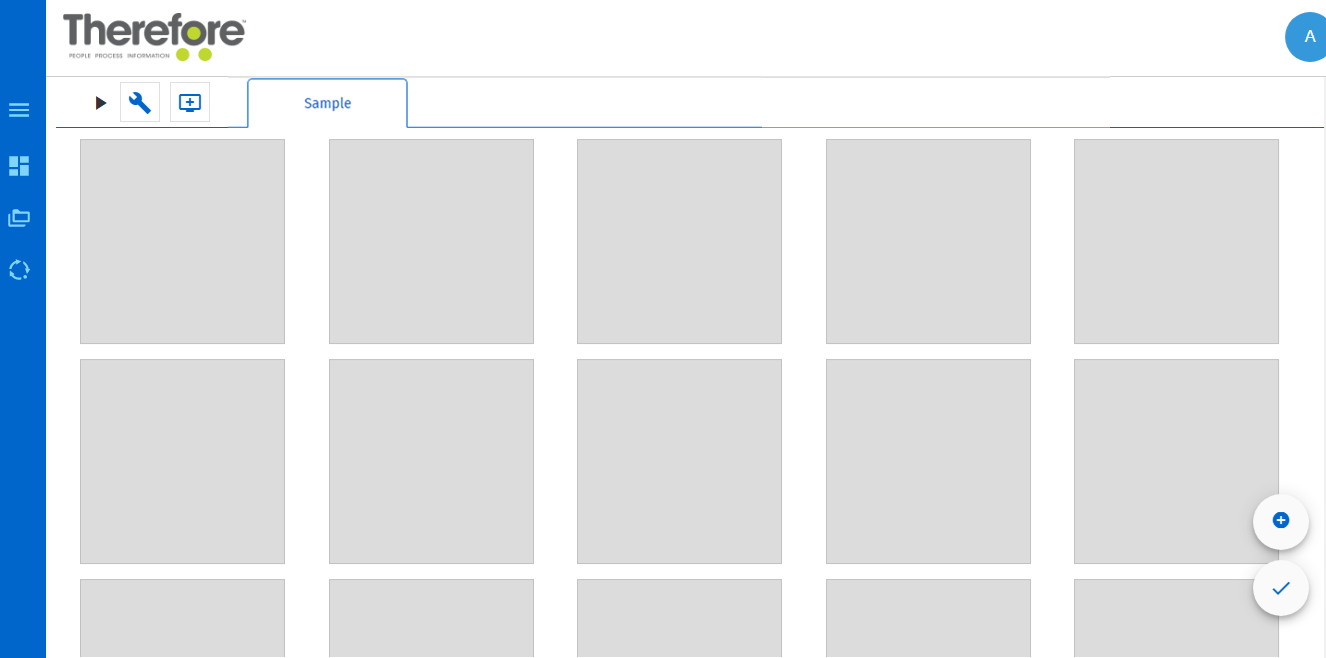
4.Dans la boîte de dialogue Ajouter une nouvelle vignette au tableau de bord, sélectionnez la vignette requise (en cochant la case à cocher correspondante).
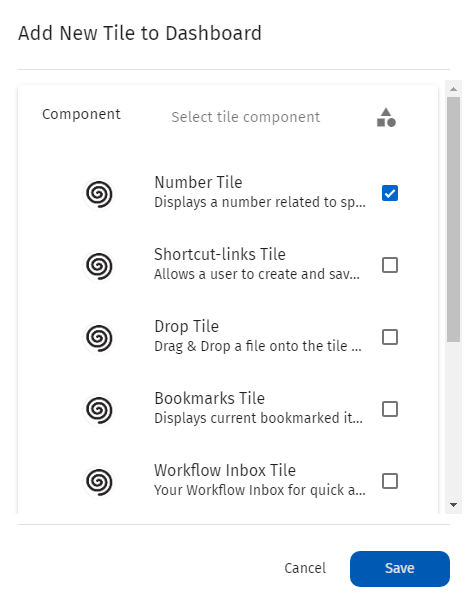
5.La vignette s'affiche alors dans le tableau de bord.
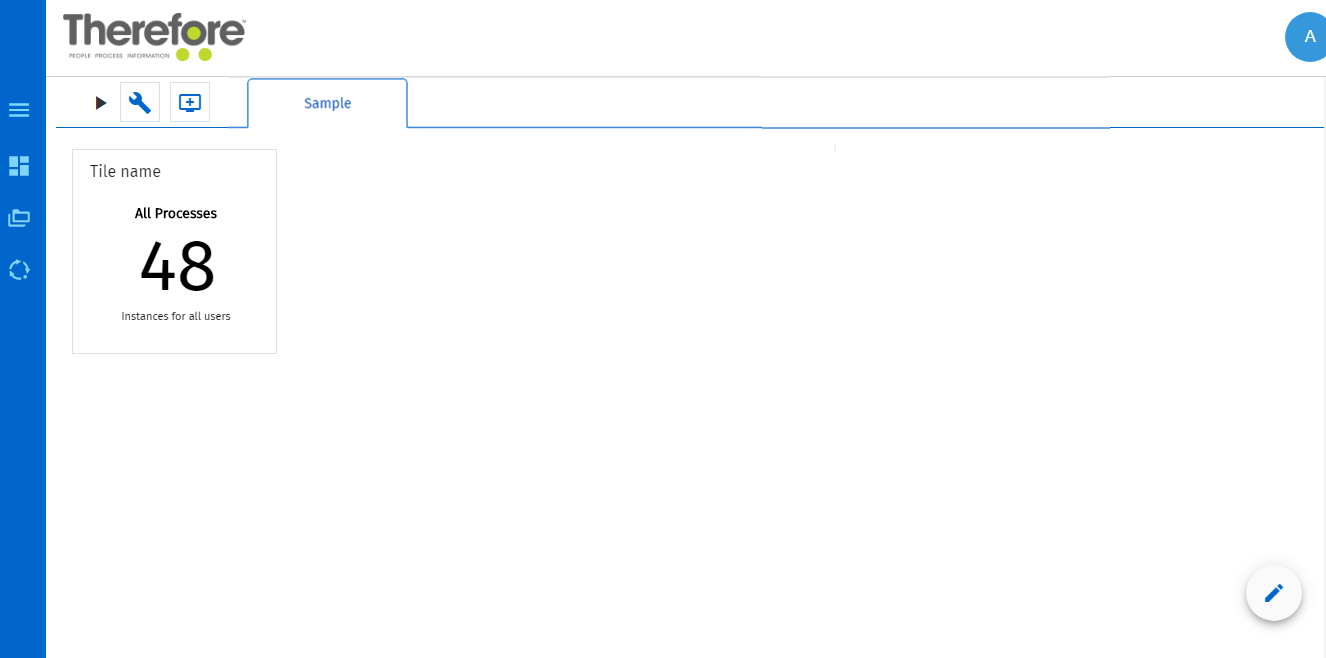
|
Remarque :
•Pour configurer la vignette sĂ©lectionnĂ©e, cliquez sur l'icĂ´ne ... dans la vignette, puis sur
•Vous pouvez Ă©galement crĂ©er diffĂ©rents tableaux de bord sur diffĂ©rents onglets Ă l'aide des options CrĂ©er/GĂ©rer les tableaux de bord dans l'interface utilisateur.
•Pour plus d'informations sur les diffĂ©rents types de vignettes que vous pouvez ajouter au tableau de bord, reportez-vous Ă la rubrique Tableau de bord dans la section RĂ©fĂ©rence. |

 pour ouvrir la boîte de dialogue Configuration des vignettes.
pour ouvrir la boîte de dialogue Configuration des vignettes.