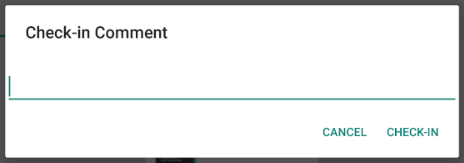|
Annotations PDF |
Scroll |
Vous pouvez annoter un document PDF dans la vue Contenu du document.
Si plusieurs documents PDF sont mémorisés dans une catégorie déterminée, ils peuvent être sélectionnés dans une liste.
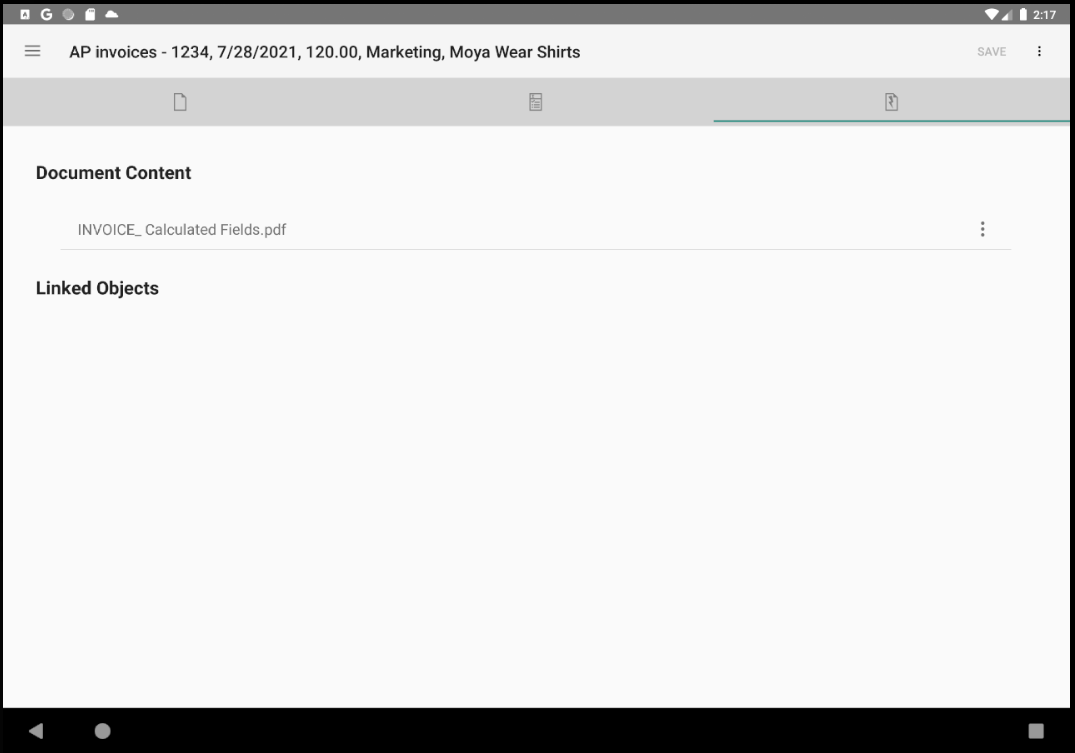
Icône représentant trois points
 Ouvre la boîte de dialogue Actions de fichiers relative au document PDF.
Ouvre la boîte de dialogue Actions de fichiers relative au document PDF.
Actions de fichiers
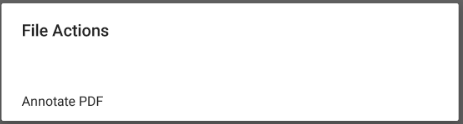
Sélectionnez Annotation du PDF dans la boîte de dialogue Actions de fichiers pour démarrer l’annotation d’un document PDF.
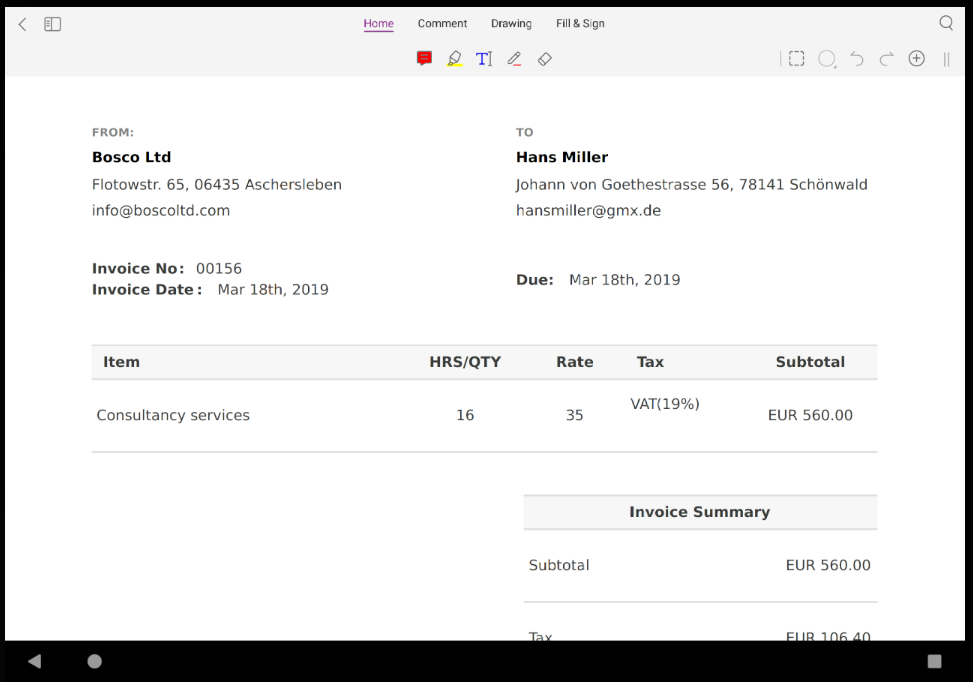
Accédez au menu des annotations PDF pour ajouter vos propres notes au fichier PDF.
 Écran de démarrage des annotations PDF.
Écran de démarrage des annotations PDF.
 Ajoutez des dessins, des timbres ou une surbrillance au fichier PDF.
Ajoutez des dessins, des timbres ou une surbrillance au fichier PDF.
 Ajoutez des commentaires au fichier PDF.
Ajoutez des commentaires au fichier PDF.
 Cliquez sur Retour pour quitter le menu des annotations PDF.
Cliquez sur Retour pour quitter le menu des annotations PDF.
De retour dans l’onglet Contenu du document, vous pouvez mémoriser ou abandonner vos annotations PDF.
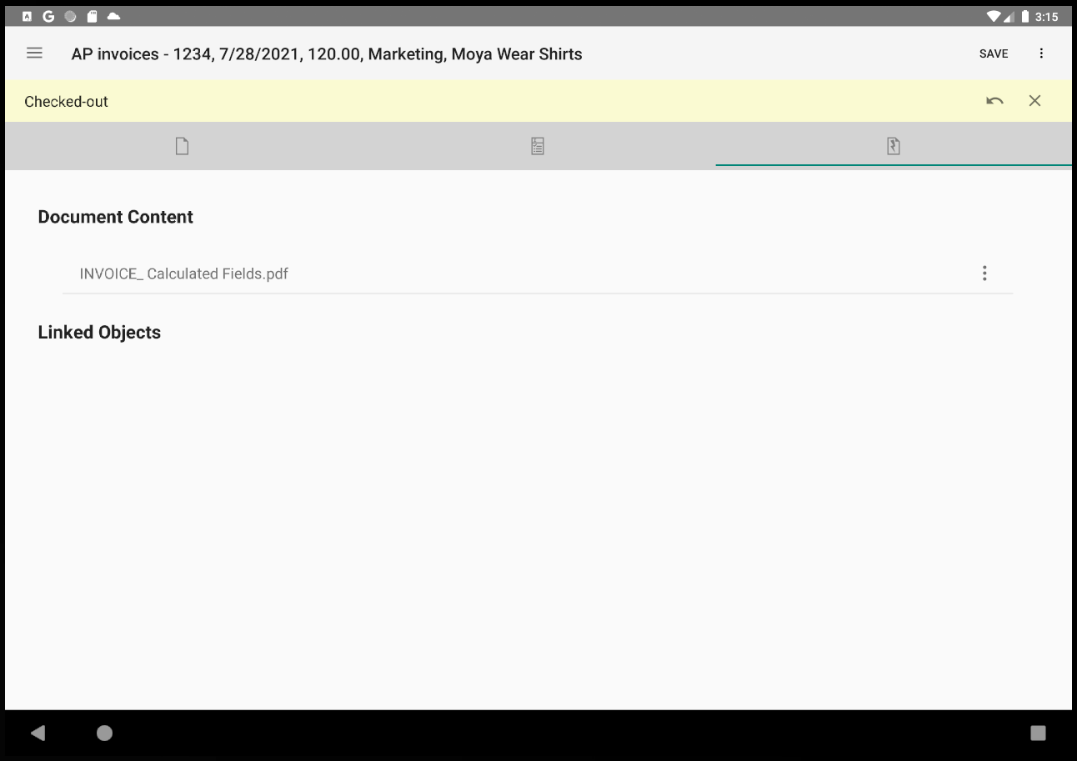
 Cliquez sur Annuler pour supprimer vos annotations PDF.
Cliquez sur Annuler pour supprimer vos annotations PDF.
 Cliquez sur Mémoriser pour mémoriser vos annotations PDF.
Cliquez sur Mémoriser pour mémoriser vos annotations PDF.
Selon la configuration en vigueur, vous pouvez ajouter un commentaire de libération concernant les annotations PDF.