
|
Page d'accueil de Therefore™ eForms |
Scroll |

Options du ruban bleu :
 Menu
Menu
Masque/affiche la liste des répertoires disponibles dans le compte Therefore™ eForms de l'utilisateur.
 Formulaires
Formulaires
Affiche tous les répertoires et formulaires mémorisés disponibles dans le compte Therefore™ eForms de l'utilisateur.
 Options complémentaires
Options complémentaires
Vous permet d’accéder aux options disponibles associées aux champs (Recherche dans une table, par exemple).
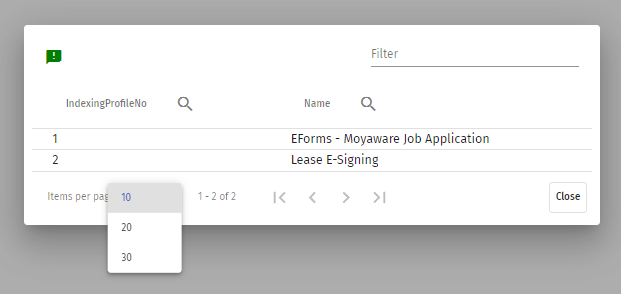
Le nombre d’éléments affichés par page peut être de 10 (valeur par défaut), 20 ou 30.
![]() Brouillons
Brouillons
Oriente l'utilisateur vers la page Mes brouillons.
 Lien vers Therefore™ Web Navigator
Lien vers Therefore™ Web Navigator
Oriente directement l'utilisateur vers Therefore™ Web Navigator.
Haut du menu Page :
Nom du formulaire
Assignez un nom à votre formulaire.
Type de formulaire
Sélectionnez un mode de modification pour changer de style de navigation entre les pages.
Paramètres
Ouvre la boîte de dialogue Paramètres.
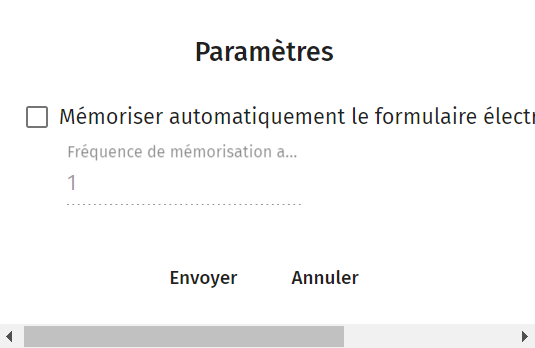
Active/désactive la mémorisation automatique pour créer automatiquement une copie de sauvegarde en cas de panne pendant que vous remplissez le formulaire. Vous pouvez définir une fréquence de mémorisation automatique comprise entre une et 30 minutes.
Menu contextuel associé à l'icône utilisateur :
Cliquez sur votre icône utilisateur pour ouvrir le menu contextuel.
 À propos de
À propos de
Affiche une boîte de dialogue dans laquelle figurent les informations de version de Therefore™ eForms.
 Aide
Aide
Ouvre la documentation Therefore™.
 Fermeture de session
Fermeture de session
Permet de fermer la session de l'utilisateur.
Options du menu Actions :
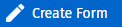
Nouveau formulaire électronique...
Oriente immédiatement l'utilisateur vers la page Créateur de formulaire.
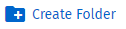
Nouveau répertoire
Permet de créer un répertoire.
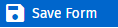
Mémoriser le formulaire
Permet de mémoriser le formulaire (qui peut également être mémorisé dans le répertoire approprié).

Réinitialiser le formulaire
Restaure l'état d'origine du formulaire (y compris son état mémorisé précédent).

Retourner aux répertoires
Retourne au menu Répertoires.
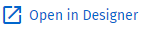
Ouvrir dans Designer
Ouvre l'emplacement du formulaire mémorisé dans l'instance installée de Therefore™ Solution Designer.
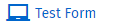
Tester le formulaire
Ouvre la page « Tester le formulaire » pour vérifier que le formulaire électronique fonctionne correctement.
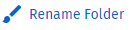
Renommer le répertoire
Permet de renommer le répertoire.
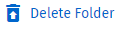
Supprimer répertoire
Permet de supprimer le répertoire.
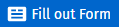
Remplir le formulaire
Oriente immédiatement l'utilisateur vers le formulaire pour qu'il le remplisse.

Modifier le formulaire
Permet de modifier le formulaire sélectionné dans Créateur de formulaire.
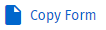
Copier le formulaire
Ouvre une boîte de dialogue permettant de nommer la copie du formulaire électronique. La nouvelle copie s'affiche dans le même emplacement que l'original (que vous pouvez ensuite transférer dans un autre répertoire).
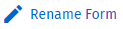
Renommer le formulaire
Permet de renommer le formulaire.
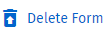
Suppression du formulaire
Permet de supprimer le formulaire.
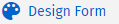
Concevoir un formulaire
Ouvre à nouveau Créateur de formulaire, qui contient les composants du formulaire électronique sélectionné.
