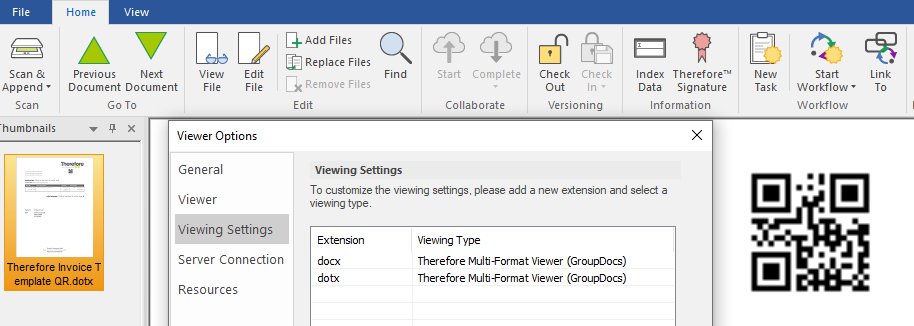|
Codes QR dans un document Word |
Scroll |
Therefore™ ne peut modifier un code à barres existant que s’il utilise une propriété personnalisée de document en tant que valeur. La création d’un code à barres et l’affectation de données d'index sont décrites dans le didacticiel précédent.
1. Pour créer un code QR modifiable dans un modèle Word, appuyez sur Ctrl + F9 et tapez « DisplayBarcode » suivi d’un espace, comme suit :
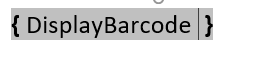
2. Ne modifiez pas la position du curseur texte et cliquez sur Insérer - QuickPart - Champ.

3. La fenêtre « Champ » qui s’affiche vous permet de choisir un champ.
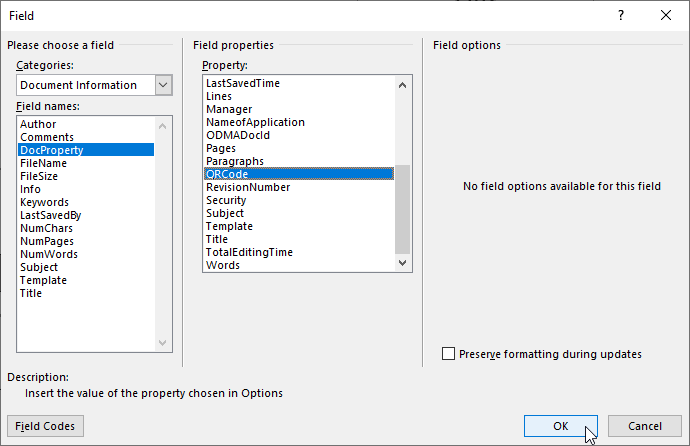
3. Sélectionnez la propriété personnalisée de document que vous avez créée précédemment. Vous la trouverez dans la liste sous « DocProperty ». Cliquez ensuite sur OK.
4. Tapez « QR » pour indiquer que le code à barres doit s’afficher sous forme de code QR. Reportez-vous à la documentation Microsoft appropriée pour en savoir plus sur les autres types de codes à barres et options de mise en forme.

5. Notez que « test » n’est pas codé en dur dans l’exemple illustré. Il s’agit de la propriété personnalisée de document.
L’option « Basculer les codes de champs » vous permet de choisir entre une représentation textuelle ou graphique.
Représentation textuelle :
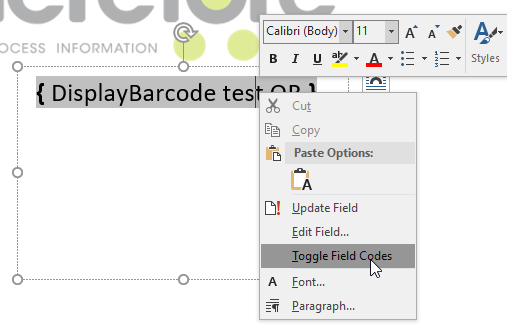
Représentation graphique :
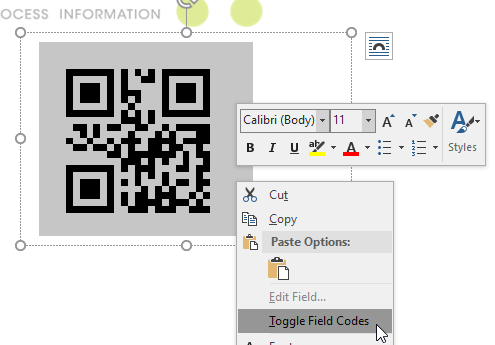
Ce code QR affiche la valeur de la propriété personnalisée de document indiquée. Il est automatiquement mis à jour lors de la conversion du document Word à l’aide de Therefore™. Notez que Word n'affiche pas automatiquement la valeur mise à jour.
Sélectionnez manuellement Mettre à jour les champs pour afficher la valeur mise à jour, si besoin est :
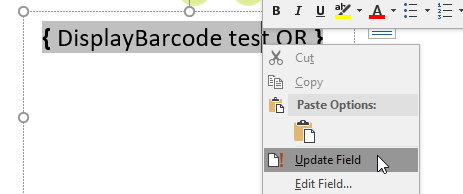
Notez que l’affichage de GroupDocs doit être activé pour afficher les codes QR dans Therefore™ Viewer. Les codes QR ne sont pas visibles dans Stellent.