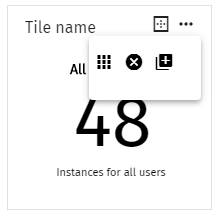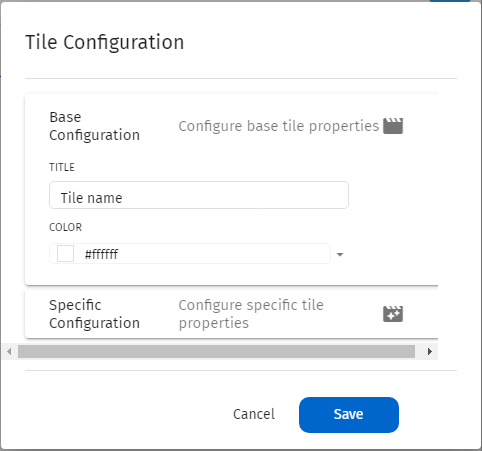|
Aggiunta di riquadri al dashboard |
Scroll |
Come si aggiunge un riquadro al dashboard?
1.Nell'interfaccia della vista web dinamica di Thereforeâ„¢, fare clic sul pulsante Dashboard ( ) sul lato sinistro del menu dalla barra multifunzione.
) sul lato sinistro del menu dalla barra multifunzione.
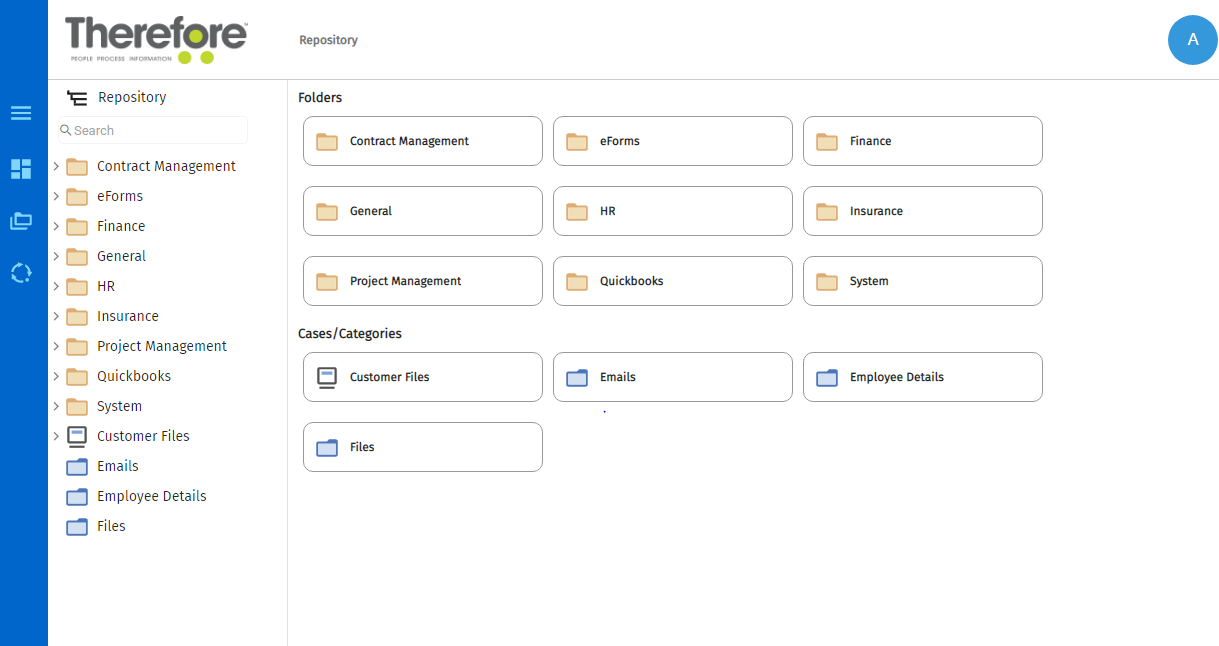
2.Nella schermata Dashboard, fare clic sul pulsante di modifica ( ) in basso a destra.
) in basso a destra.
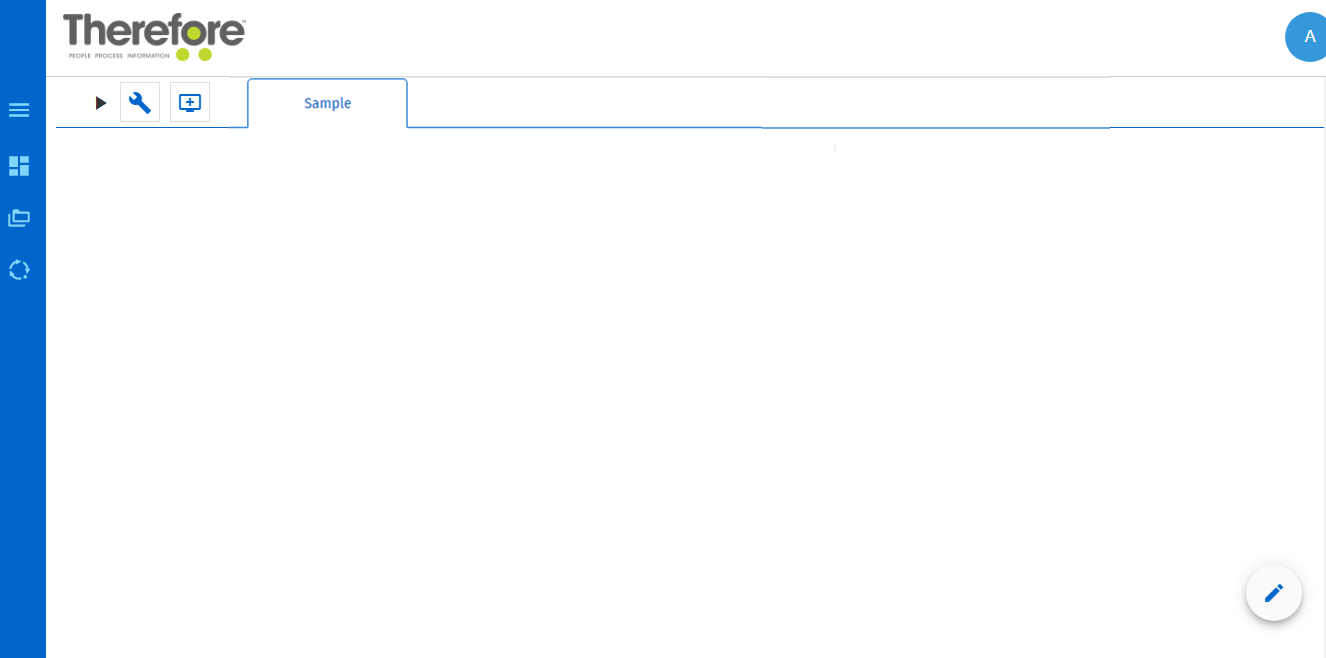
3.Quindi, fare clic sul pulsante Aggiungi riquadro ( ) per visualizzare la finestra di dialogo Aggiungi nuovo riquadro al dashboard.
) per visualizzare la finestra di dialogo Aggiungi nuovo riquadro al dashboard.
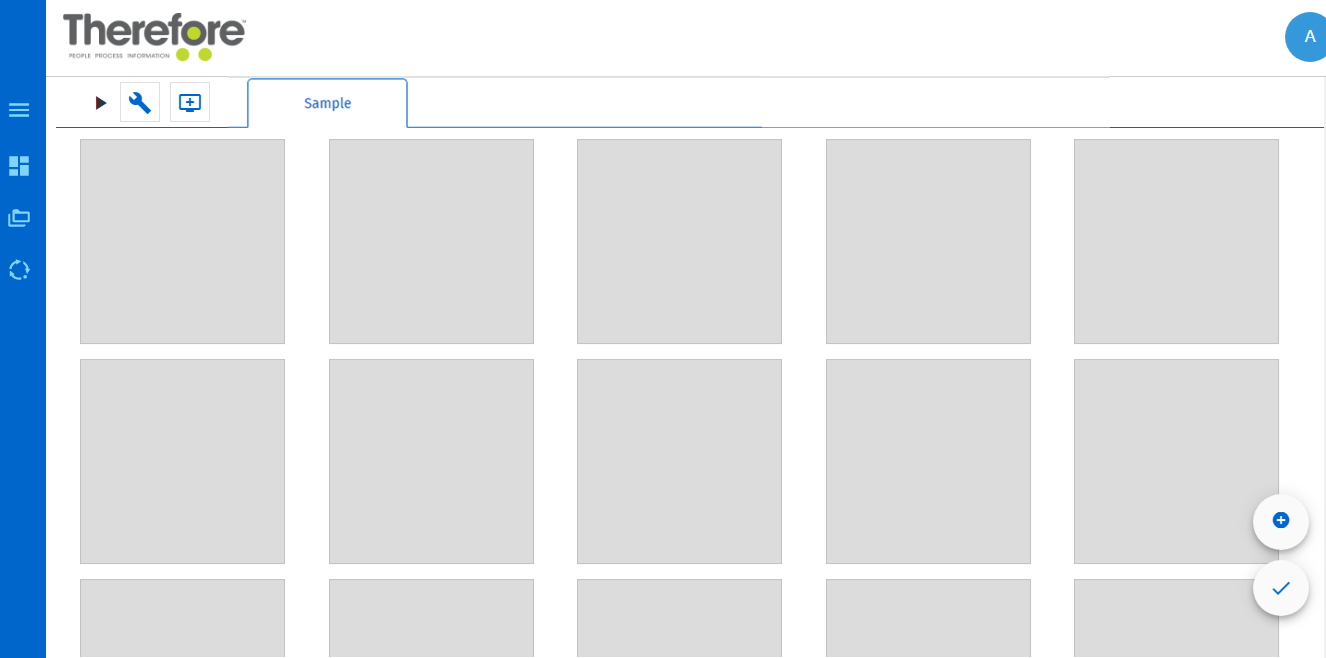
4.Nella finestra di dialogo Aggiungi nuovo riquadro al dashboard, selezionare i riquadri desiderati (spuntando le rispettive caselle di controllo).
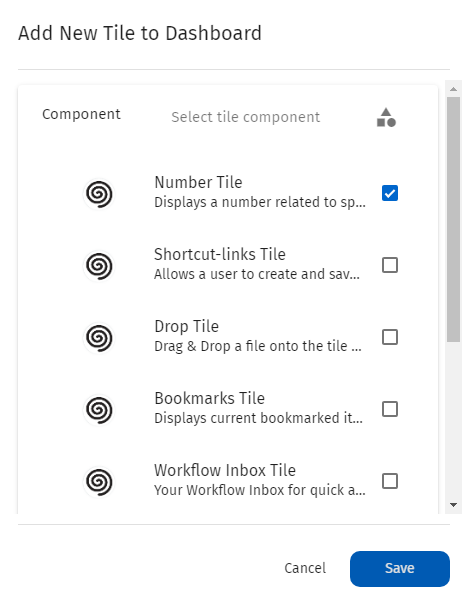
5.Il riquadro verrà aggiunto al dashboard.
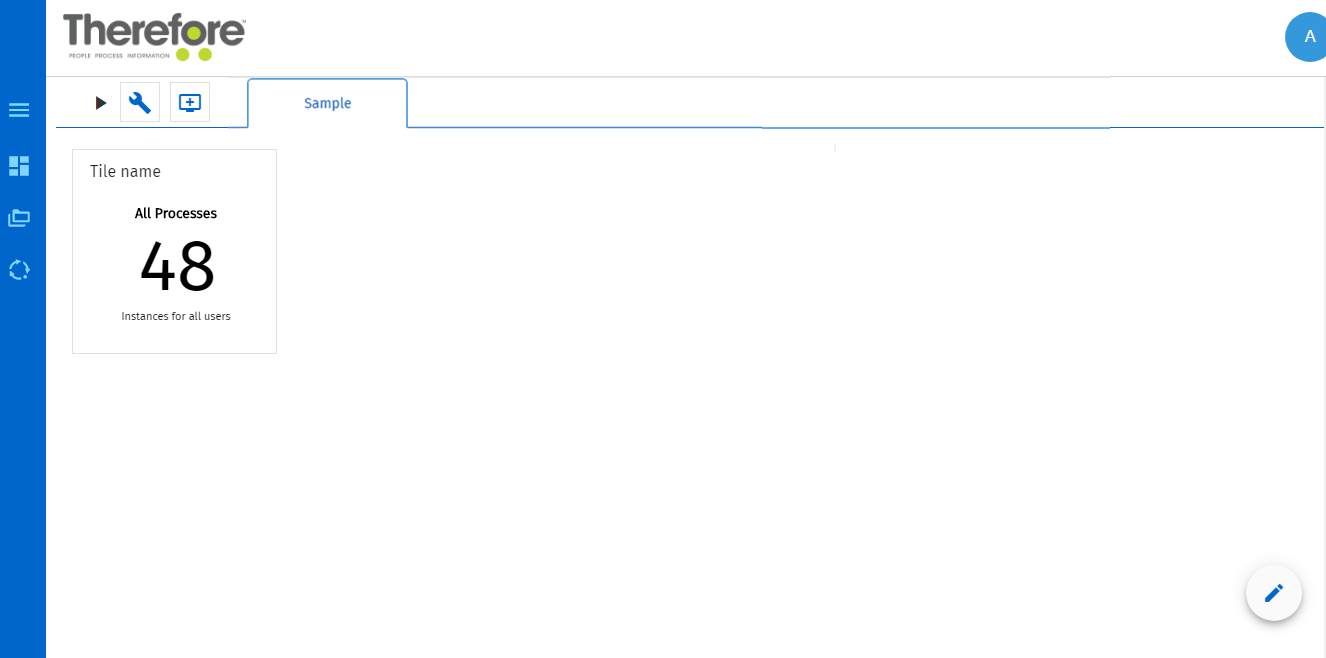
|
Nota:
•per configurare il riquadro selezionato, fare clic sull'icona ... e poi su
•Ãˆ anche possibile creare più dashboard in schede diverse utilizzando le opzioni Gestisci/Crea dashboard dell'interfaccia utente.
•Per maggiori informazioni sui diversi tipi di riquadri che è possibile aggiungere al Dashboard, consultare la sezioneDashboardnei Riferimenti. |

 per aprire la finestra di dialogo Configurazione riquadri.
per aprire la finestra di dialogo Configurazione riquadri.