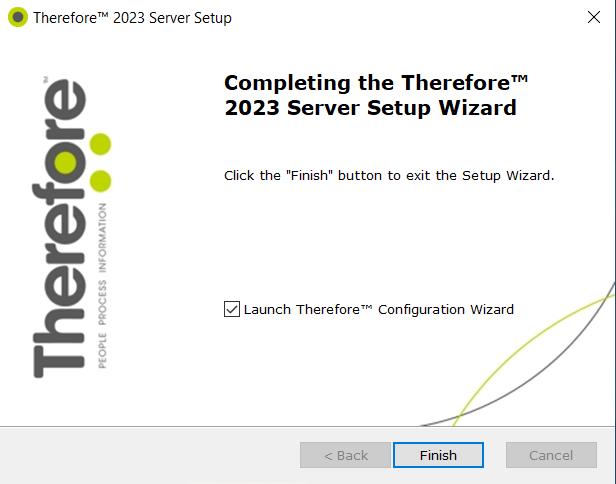|
Installazione di Thereforeâ„¢ Server |
Scroll |
Verificare che i seguenti requisiti di sistema siano soddisfatti e seguire attentamente le istruzioni.
1.Avviare l'installazione. Thereforeâ„¢ richiede la pre-installazione di una serie di elementi. Se alcuni di essi dovessero essere assenti, vengono visualizzati in un elenco. Fare clic su Install per installarli.
|
Nota: l'installazione iniziale può richiedere del tempo; inoltre, il sistema deve essere riavviato per consentire la prosecuzione dell'installazione. |
2.Una volta pre-installati tutti gli elementi mancanti, viene visualizzata la schermata di benvenuto. Se la casella di controllo Check online for latest version è selezionata, il programma di installazione verifica automaticamente se si sta installando la versione più recente. Selezionare Next per procedere.
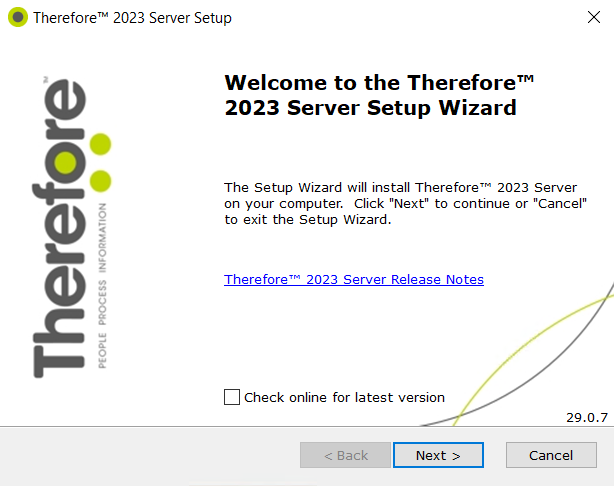
3.Selezionare la regione e fare clic su Next.
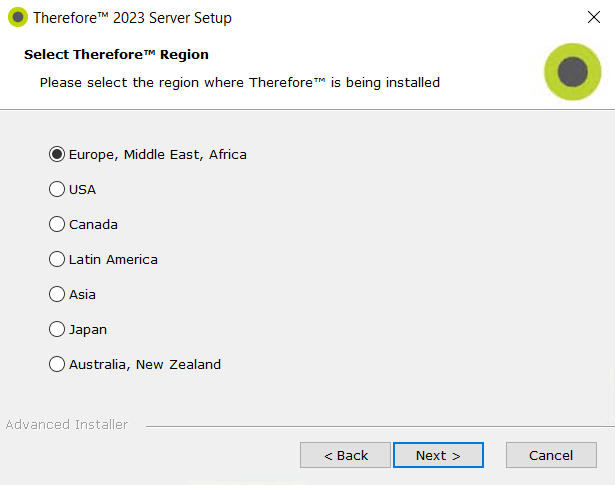
4.Accettare i termini del contratto di licenza e selezionare Next.
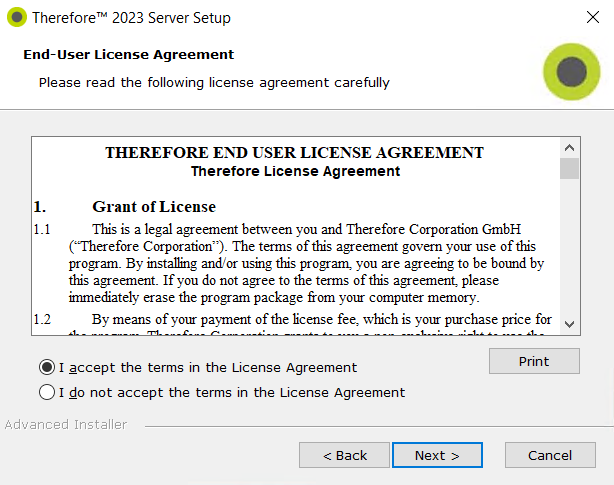
5.Se è necessario si può cambiare la cartella di installazione predefinita.
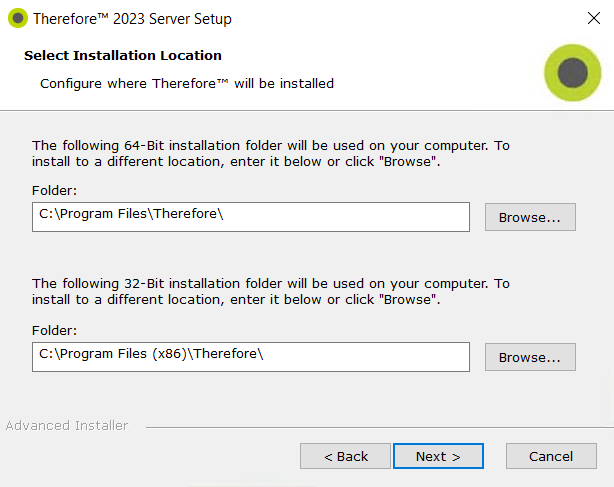
6.Viene visualizzato un elenco delle funzionalità Therefore™. Selezionare le funzionalità da installare e fare clic su Next.
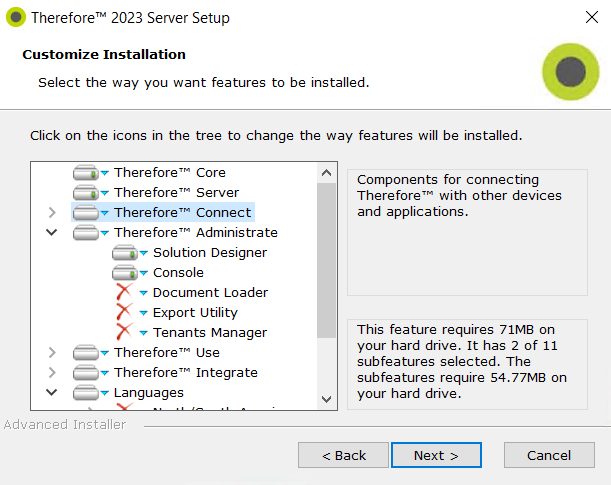
7.A questo punto è possibile installare Therefore™. Selezionare il pulsante Installa per avviare l'installazione. Il processo di installazione può richiedere diversi minuti.
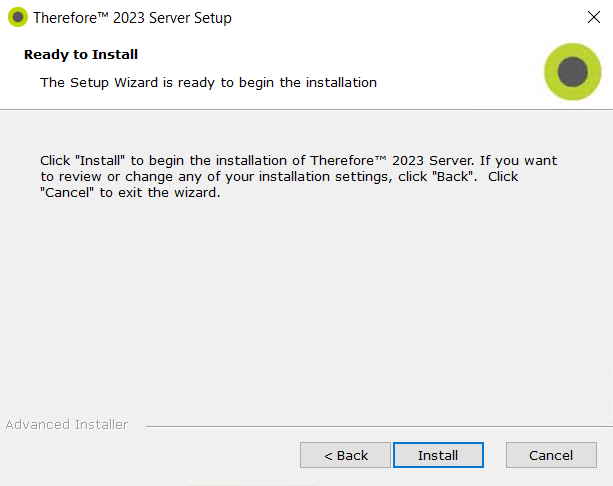
8.Fare clic sul pulsante Fine per completare l'installazione. Per impostazione predefinita viene avviato Therefore™ Configuration Wizard. È anche possibile deselezionare questa opzione e aprire Therefore™ Configuration Wizard manualmente dall'elenco dei programmi o dalla cartella d'installazione.