
|
Creazione di una nuova categoria |
Scroll |
Si inizierà con la creazione della categoria per archiviare le offerte dei fornitori.
 Come creare una nuova categoria
Come creare una nuova categoria
1.Espandere la sezione Progetto. Fare clic con il pulsante destro del mouse sull'oggetto Archivio. Selezionare Nuova Categoria... dal menu di scelta rapida.
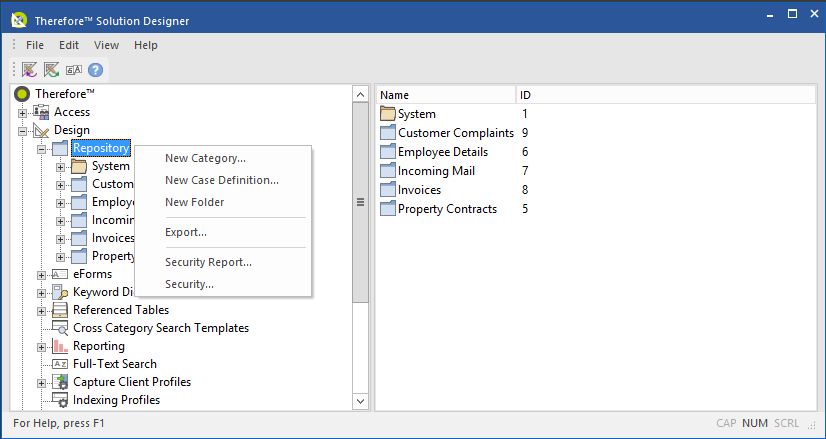
2.Viene visualizzata la finestra Nuova Categoria vuota. Fare clic con il pulsante destro del mouse nella finestra vuota per visualizzare un menu di scelta rapida contenente diversi tipi di campi indice. Se l'opzione Aggancia alla griglia è selezionata, sulla finestra di dialogo della categoria viene visualizzata una griglia che permette di posizionare con maggiore precisione i campi di indice.
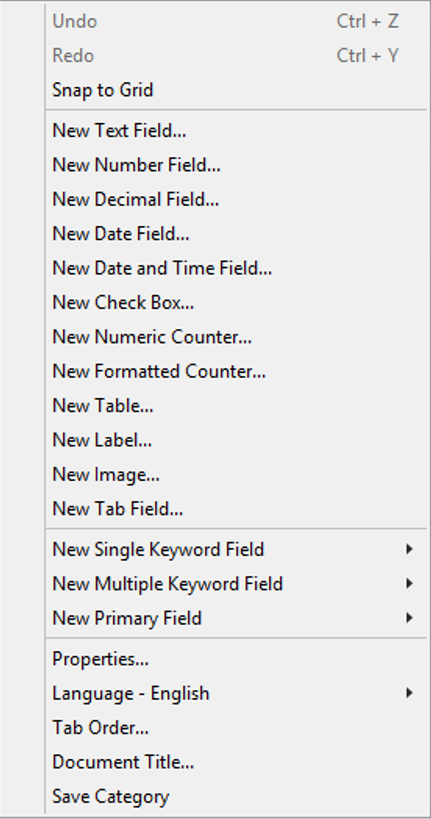
3.Selezionare un tipo di campo indice. Ad esempio: Nuovo Campo di Testo. Viene visualizzato la finestra di dialogo Proprietà . Si inizierà dal campo: "Supplier". Quando si cambia il contenuto della casella Didascalia, la modifica viene automaticamente riflessa nel campo Nome Colonna. Questo automatismo ha lo scopo di facilitare l'uso del sistema; il campo viene creato automaticamente con quel nome di colonna nel database. Questa funzione automatica rimane attiva finché il campo Nome Colonna non viene modificato indipendentemente dal campo Didascalia. Accettare i valori predefiniti per gli altri campi e fare clic sul pulsante OK.
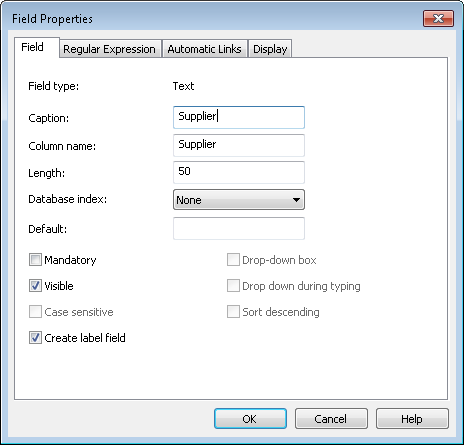
4.Il nuovo campo indice creato viene visualizzato nella finestra Nuova Categoria. È possibile riposizionare il campo selezionandolo con il pulsante sinistro del mouse e trascinandolo in un punto diverso. Anche le dimensioni del campo possono essere modificate. Per allungarlo, posizionare il puntatore del mouse su uno dei quadratini neri, quindi fare clic e trascinare nella direzione corretta per aumentare o diminuire le dimensioni del campo.
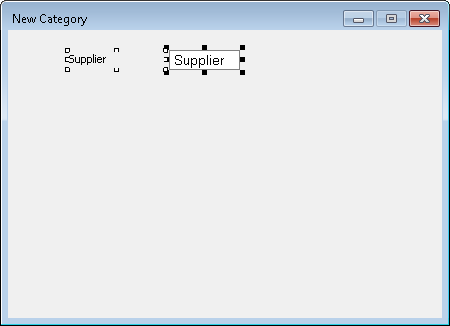
5.Utilizzando i concetti fin qui discussi, aggiungere un Nuovo campo data denominato Quote date e un ulteriore Nuovo Campo di testo denominato Description of purchase. A questo punto, i campi possono essere spostati, ridimensionati e sommariamente allineati manualmente in modo che siano distribuiti uniformemente nella finestra di dialogo.
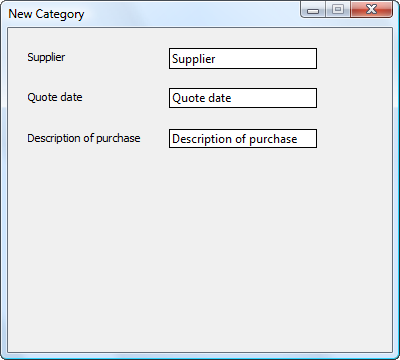
6.Ora è possibile ottimizzare l'allineamento. Selezionare l'etichetta Supplier, quindi utilizzando il tasto MAIUSC selezionare le etichette Quote date e Description of purchase. Il primo campo selezionato è evidenziato con dei quadratini neri per indicare che si tratta del campo di riferimento. È possibile selezionare più campi utilizzando il mouse per "disegnare" una casella intorno ai campi desiderati. Si procederà innanzitutto all'allineamento verticale delle etichette: fare clic con il pulsante destro del mouse su uno degli oggetti selezionati e scegliere Allinea, quindi Sinistra. Ora i campi verranno distribuiti uniformemente: fare clic con il pulsante destro del mouse su uno degli oggetti selezionati e scegliere Spazia uniformemente e quindi In Basso.
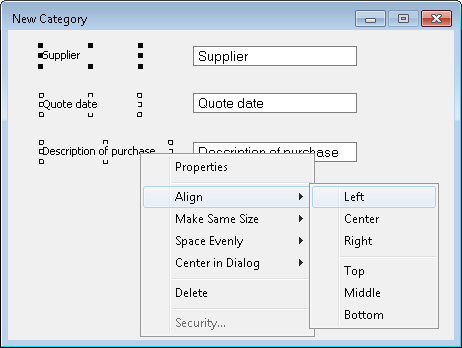
|
Il campo di ancoraggio può essere modificato tenendo premuto il tasto CTRL, quindi facendo clic sul campo desiderato. |
7.Ora allineare i campi a sinistra (nomi di colonna)Â con lo stesso metodo, ma NON utilizzare l'opzione Spazia uniformemente in quando le etichette verranno allineate orizzontalmente con le caselle dei campi. Selezionare l'etichetta Supplier, quindi utilizzando il tasto MAIUSC selezionare il campo Supplier. Fare clic con il pulsante destro del mouse su uno degli oggetti selezionati e scegliere Allinea, quindi Al centro.
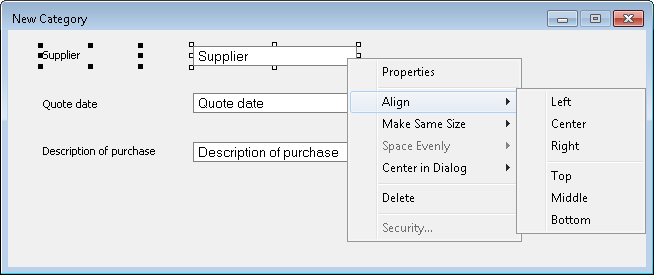
8.Procedere allo stesso modo con gli oggetti rimanenti.
9.Per salvare la categoria, fare clic con il pulsante destro del mouse nella finestra di dialogo e scegliere Salva categoria. Assegnare alla categoria il nome Quotes.
|
È anche possibile impostare opzioni di visualizzazione personalizzate per le finestre di dialogo di categoria, ad esempio modificando i colori o le proprietà dei font oppure aggiungendo immagini. |

