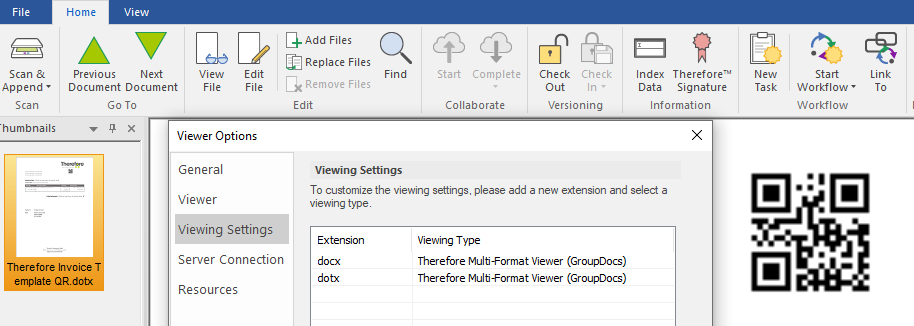|
QR Code nei documenti Word |
Scroll |
Therefore™ è in grado di modificare i codici a barre esistenti solo se utilizzano una proprietà documento personalizzata come valore. La procedura per crearli e assegnare ad essi dei dati indice è descritta nel tutorial precedente.
1. Per creare un QR code modificabile in un modello di Word, premere Ctrl + F9 e digitare “DisplayBarcode” con uno spazio alla fine:
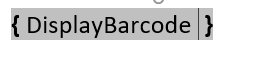
2. Lasciare il cursore di testo in quella posizione e fare clic su Inserisci - Parti rapide - Campo.

3. Viene visualizzata la finestra “Campo”, nella quale è possibile scegliere un campo.
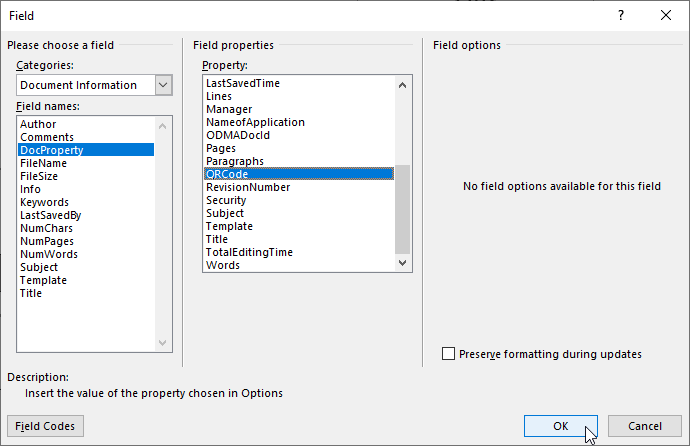
3. Scegliere la proprietà documento personalizzata creata in precedenza. Può essere trovata nell'elenco alla voce “DocProperty”. Quindi, fare clic su OK.
4. Digitare “QR” per specificare che il codice a barre deve essere visualizzato come QR code. Consultare la relativa documentazione Microsoft per ulteriori informazioni sui tipi di codici a barre e sulle opzioni di formattazione.

5. Notare che la parola “test” in questo esempio non è hard-coded. È la proprietà documento personalizzata.
Mediante l'opzione “Attiva o disattiva codici di campo”, è possibile scegliere tra rappresentazione testuale o grafica.
Rappresentazione testuale:
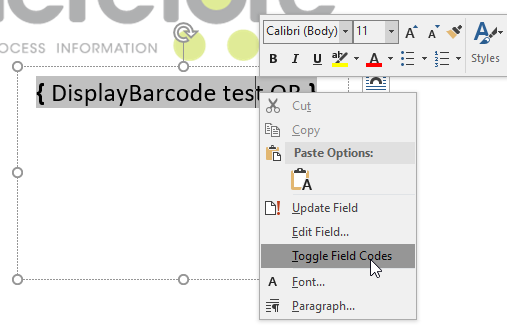
Rappresentazione grafica:
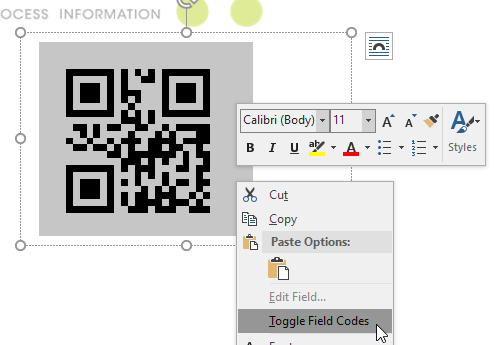
Questo QR code visualizzerà il valore della proprietà documento personalizzata. Verrà aggiornato automaticamente al momento della conversione del documento di Word con Therefore™. Tenere presente che Word non visualizza automaticamente il valore aggiornato.
Se necessario, selezionare Aggiorna campo per visualizzare il valore aggiornato:
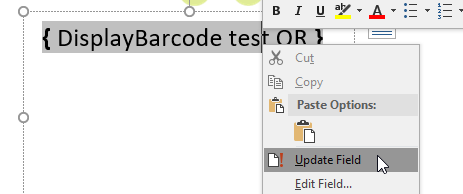
Tenere presente che la visualizzazione GroupDocs deve essere abilitata per poter vedere i QR code in Therefore™ Viewer. Con Stellent, invece, i QR code non sono visibili.