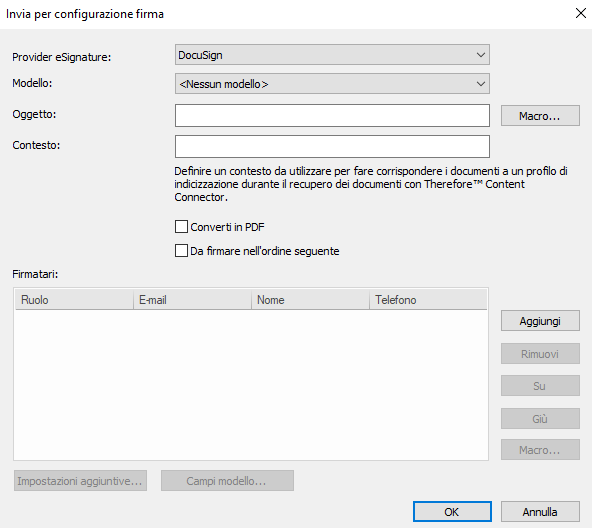|
Monitoraggio firma |
Scroll |
Therefore™ Content Connector può essere utilizzato per monitorare i documenti inviati ai provider eSignature e per salvarli di nuovo in Therefore™ dopo la firma.
Recupero automatico di documenti firmati
1.Il primo passo consiste nel creare un profilo di indicizzazione per configurare la posizione di salvataggio del documento firmato e il tipo di dati estrarre.
2.Quindi, occorre creare un nuovo profilo di monitoraggio firma. Andare a Integrazioni > Therefore™ Content Connector e fare clic con il pulsante destro del mouse sul nodo "Monitoraggio firma". Selezionare "Nuovo...".
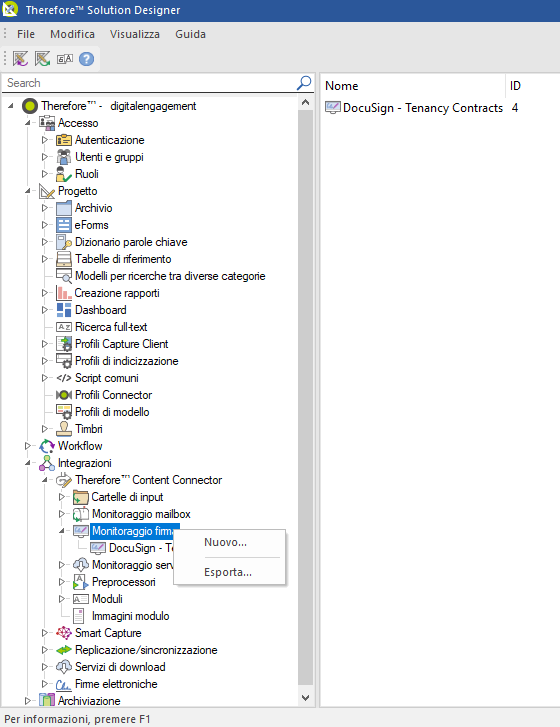
3.Selezionare il proprio provider di firma elettronica dall'elenco a discesa e assegnare un nome intuitivo al profilo. Fare clic su "Aggiungi..." per aggiungere nuovi lavori.
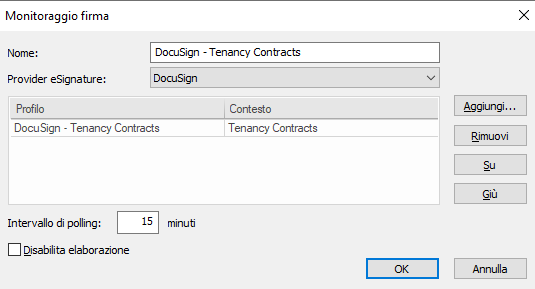
3.Selezionare il profilo di indicizzazione da applicare dall'elenco a discesa e specificare il contenuto da scaricare.
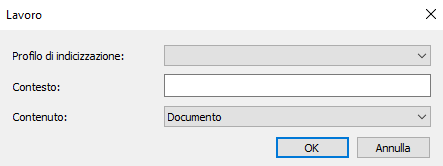
|
Il campo 'Contesto' deve corrispondere al contenuto del campo del contesto del lavoro di workflow Invia per la firma per consentire l'abbinamento dei documenti al profilo di indicizzazione specificato. In questi due campi è possibile inserire qualsiasi informazione, ma si consiglia di inserire il nome della categoria assegnata nel workflow eSignature, il nome del workflow o il nome del lavoro di workflow.
|
4.Da questo momento, Therefore™ Content Connector controllerà la presenza di documenti in base all'intervallo di polling configurato e alle impostazioni di pianificazione. Gli elementi trovati vengono quindi controllati rispetto ai valori contestuali. Se viene trovato un documento con un valore di contesto configurato, viene recuperato ed elaborato utilizzando il profilo di indicizzazione corrispondente. Per verificare che tutto funzioni correttamente, eseguire il processo manualmente. Aprire Therefore™ Console, fare clic su "Finestra" e poi "Vista Content Connector - <nomelocatario>" .
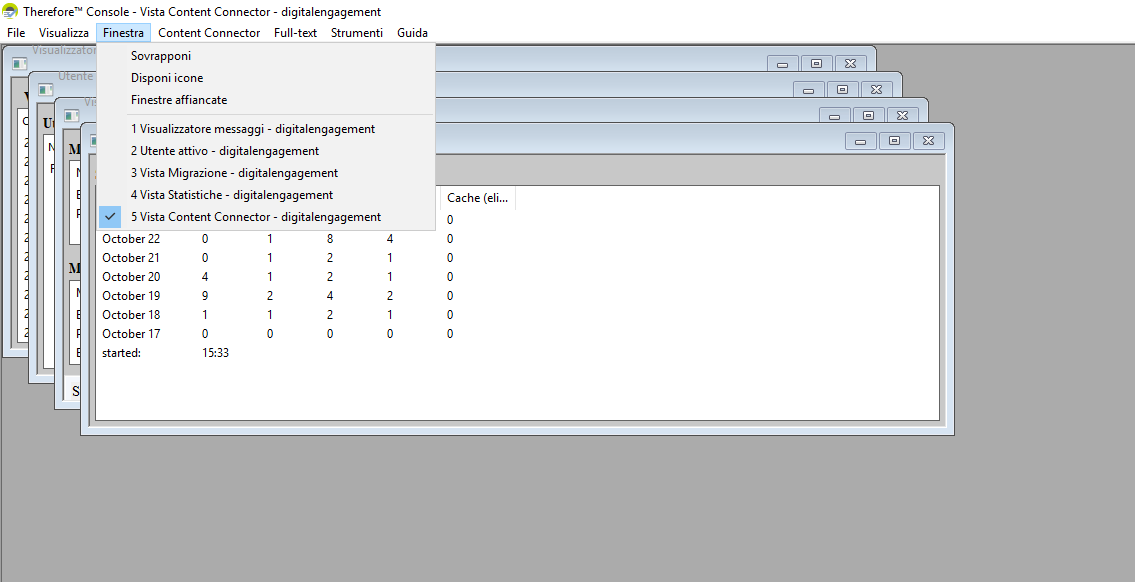
5.Selezionare "Content Connector" nel menu principale. Fare clic su 'Interrompi' e poi su 'Avvia pianificatore'. I documenti firmati dovrebbero essere elaborati automaticamente. Se l'operazione viene eseguita correttamente, aprire i documenti di prova mediante Therefore™ Navigator per una verifica finale.
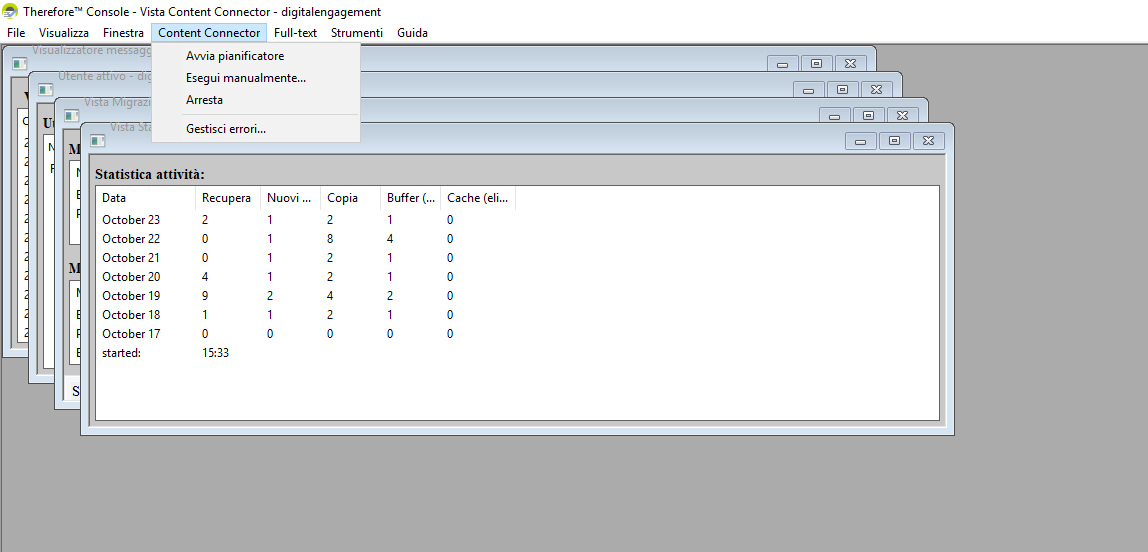
Vedere anche
•Requisiti per l'integrazione con i provider eSignature