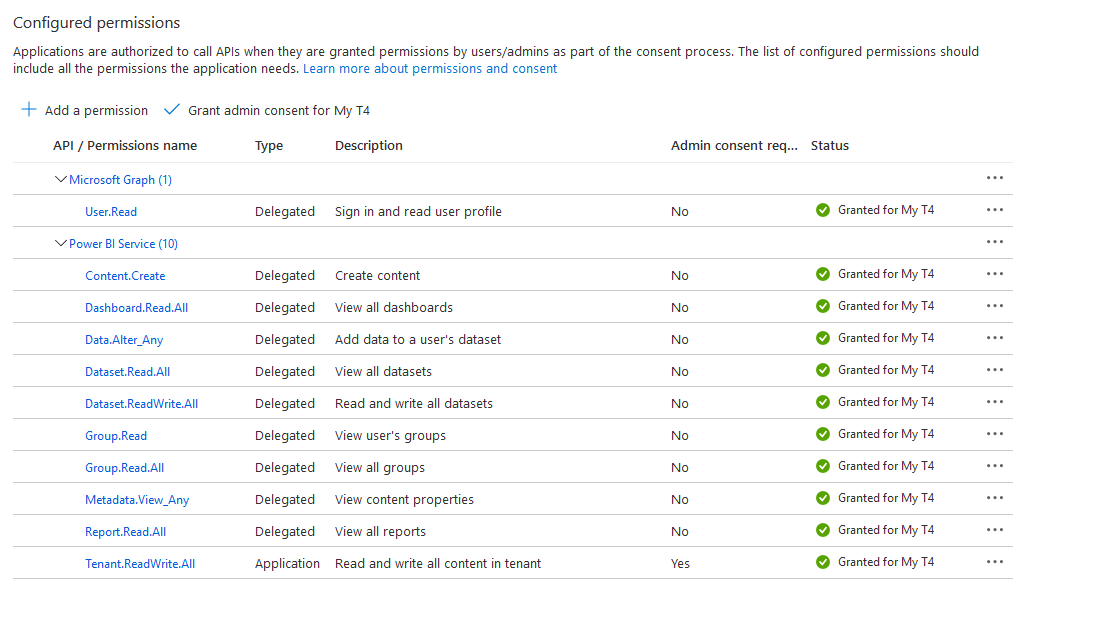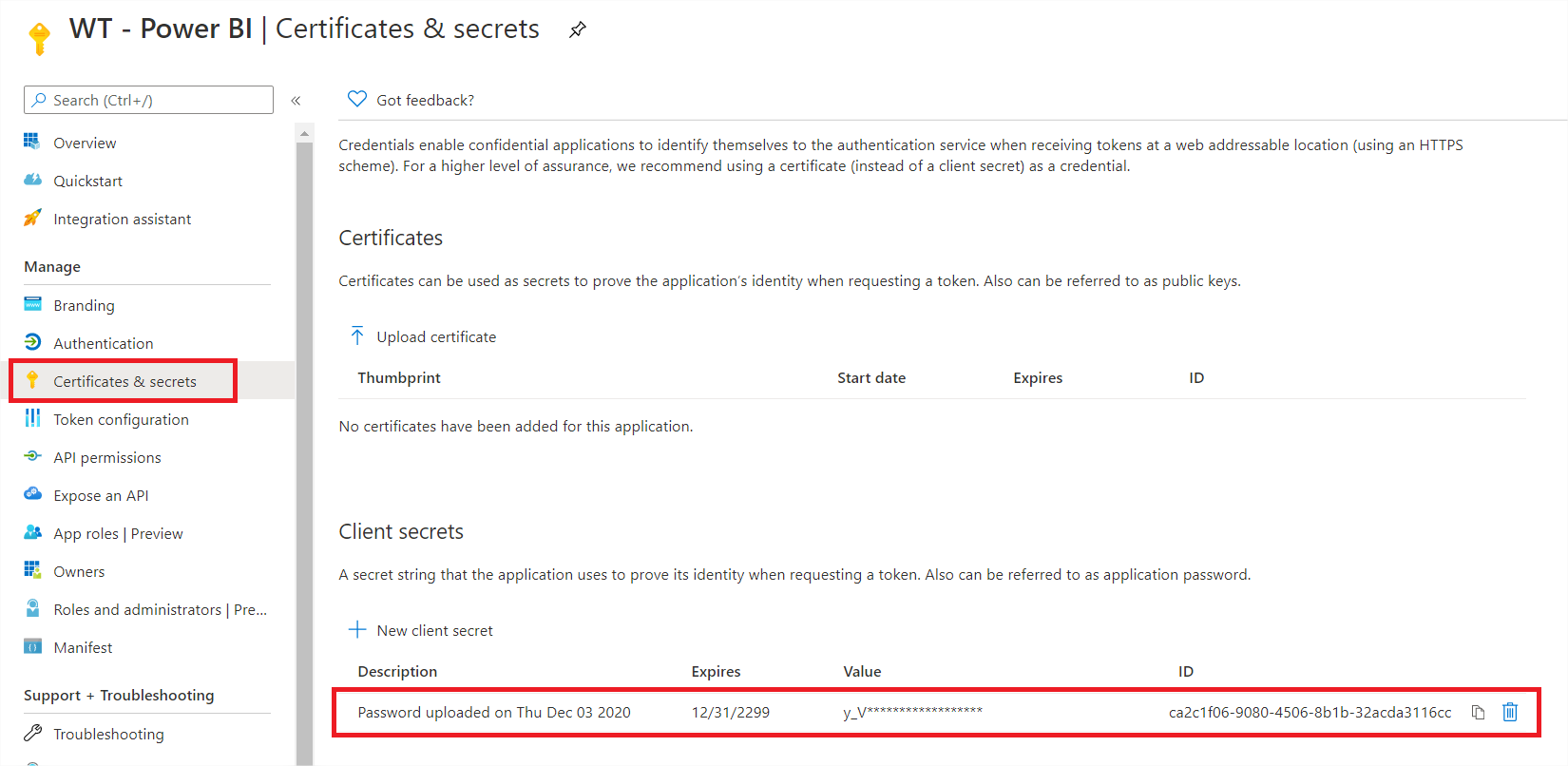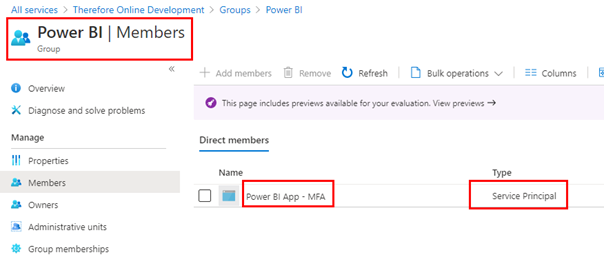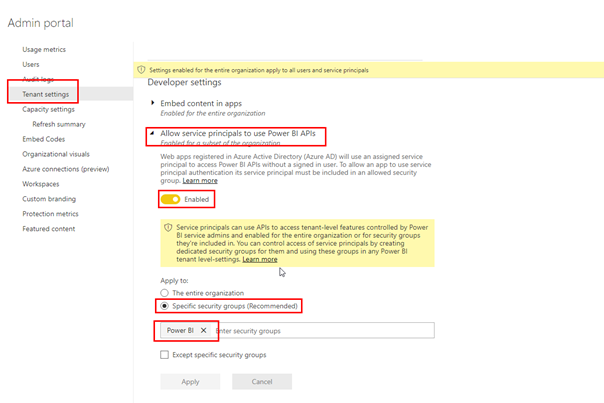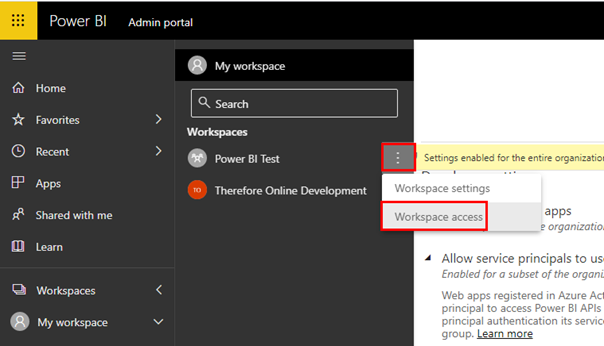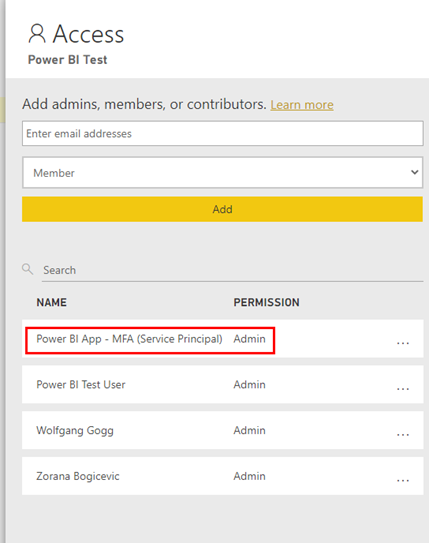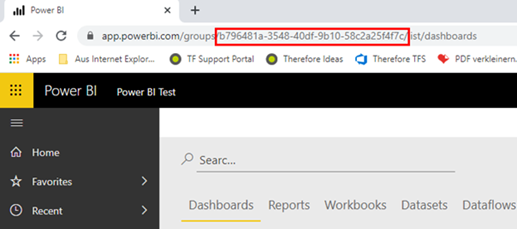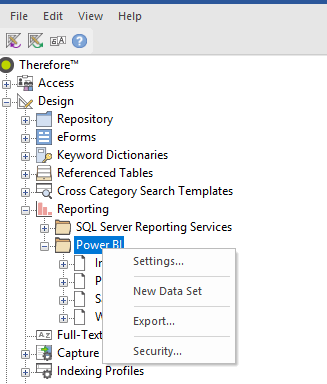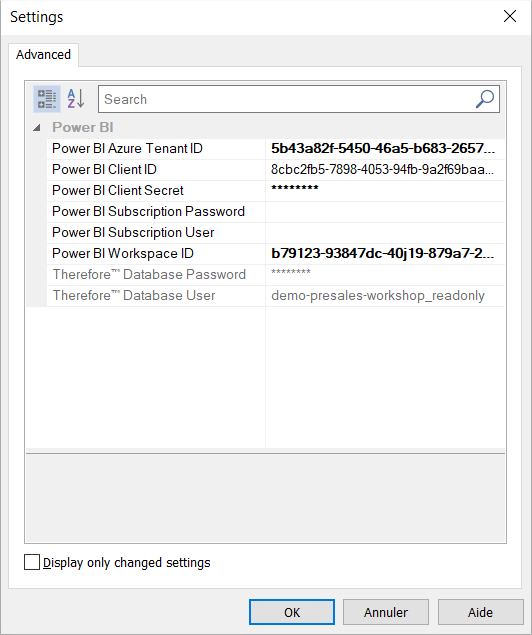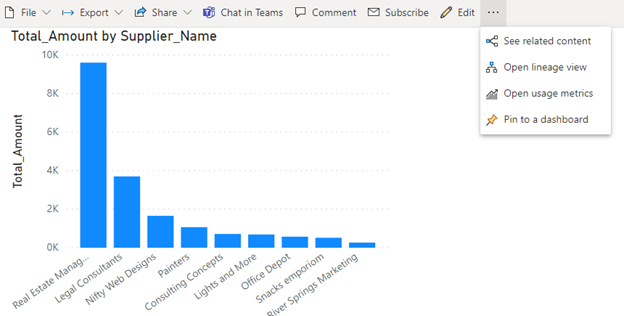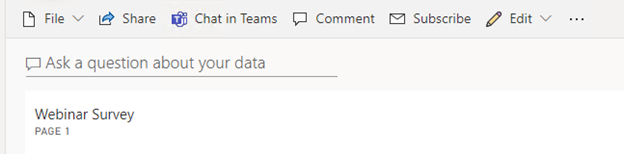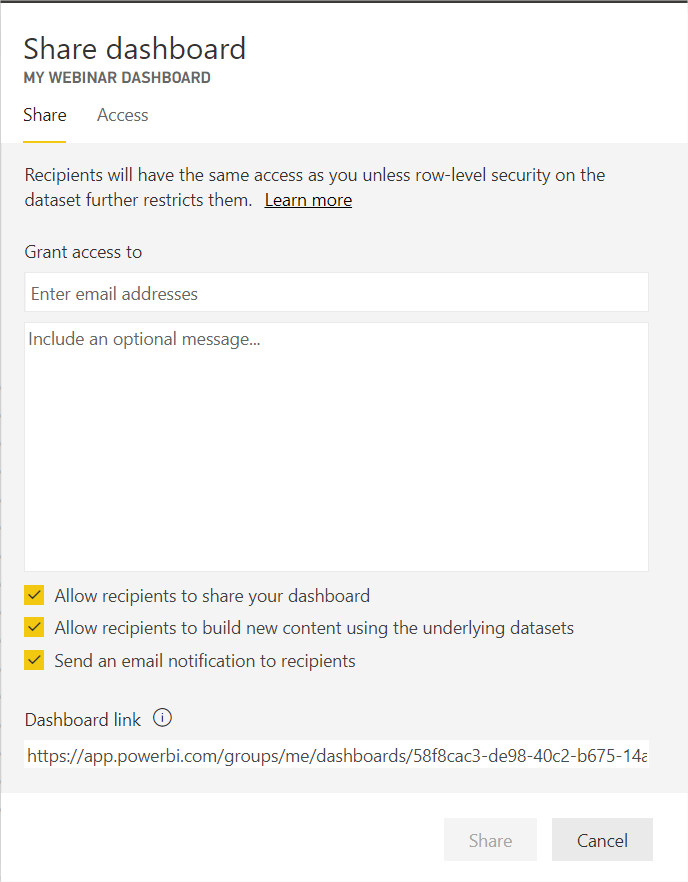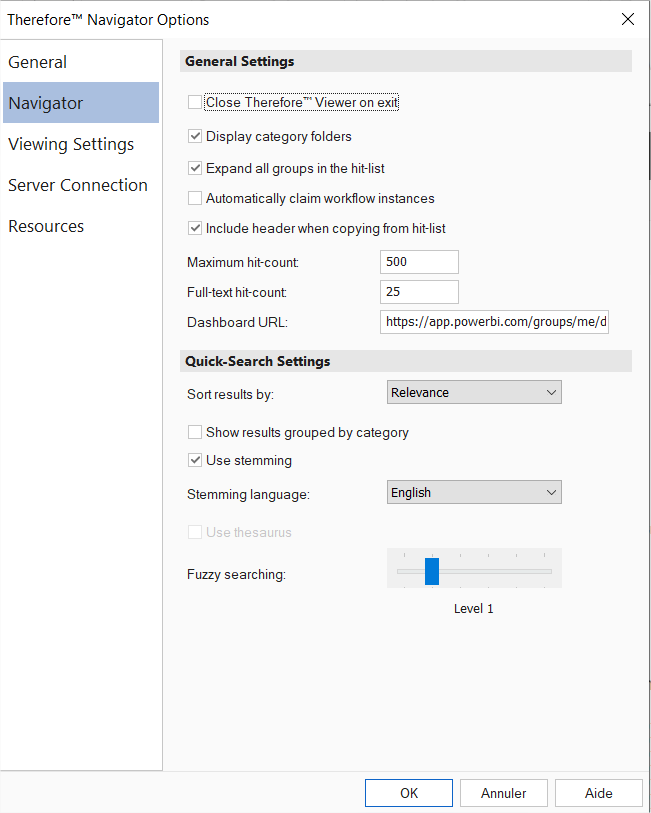|
Esercitazioni > Solution Designer > Progetto > Creazione di rapporti > Power BI Creazione di rapporti |
Scroll |
 Come si creano i rapporti in PowerBI?
Come si creano i rapporti in PowerBI?
Therefore™ può inviare dati a Power BI, dal quale possono essere visualizzati. Power BI offre diversi strumenti per la creazione di report complessi. Questi rapporti possono essere salvati in un dashboard di Power BI, che può quindi essere visualizzato in Therefore™ Navigator.
Parte 1: Configurazione della sicurezza e della connessione di Power BI
Per poter inviare dati a Power BI, è necessario configurare adeguatamente le impostazioni di sicurezza nel portale Azure a livello dell'intera azienda. Per modificare queste impostazioni sono necessari i diritti amministrativi.
1.Creare un'app client nel proprio tenant Azure (portale Azure) con gli ambiti seguenti:
2.Creare un Segreto dell'applicazione e salvarlo. Inoltre, copiare l'ID client dell'applicazione e l'ID tenant del tenant Azure.
3.Creare un nuovo gruppo di sicurezza in Azure AD e aggiungere l'Entità servizio dell'applicazione appena creata:
4.Accedere al proprio sistema PowerBI (come amministratore) e abilitare l'accesso alle Entità servizio (nelle Impostazioni): (Powerbi.microsoft.com > Impostazioni > Portale di amministrazione).
5.In PowerBi.microsoft.com, creare una nuova Area di lavoro oppure accedere a un'area di lavoro esistente, selezionare "..." e poi selezionare "Accesso all'area di lavoro":
6.Quindi, aggiungere l'entità di servizio dell'applicazione per la nuova area di lavoro come amministratore:
7.Estrarre l'ID area di lavoro dall'URL quando si accede ad esso (sfortunatamente non risulta un modo migliore di accedere a queste informazioni, per il momento):
8.Questa configurazione dovrebbe essere sufficiente per consentire all'applicazione di caricare dati su Power BI. Nuova configurazione per il caricamento di dati in Power BI. Immettere i dati in Therefore Solution Designer > nodo Creazione rapporti > Power BI. Fare clic con il pulsante destro del mouse su “Cartella Power BI” e selezionare “Impostazioni”. Immettere tutte le informazioni richieste nella finestra di dialogo.
9.Ora i dati possono essere inviati da Therefore™ a Power BI.
Parte 2: Invio di dati Therefore™ a Power BI
1.Fare clic con il pulsante destro sulla cartella Power BI (nel nodo Creazione rapporti in Solution Designer). Fare clic su “Nuovo set di dati”. 2.Selezionare un nome per il set di dati. (È il nome che apparirà nell'interfaccia di Power BI). 3.Selezionare Caricamento nuovi dati di indice (per informazioni appartenenti a un fascicolo o a una categoria di Therefore) oppure Caricamento nuovi dati di workflow. Nota: le categorie devono contenere campi di decimali e campi data. Selezionare i campi dati da caricare in Power BI; eventualmente selezionare anche la frequenza con cui devono essere aggiornati i dati in Power BI. 4.Dopo la selezione, i dati vengono immediatamente caricati in Power BI.
Parte 3: Visualizzazione dei dati e creazione di un dashboard in Power BI
1.Accedere al proprio account Power BI (powerbi.microsoft.com) 2.In Area di lavoro personale sarà ora visibile il set di dati appena caricato in Power BI. 3.Selezionare il set di dati e creare un report utilizzando gli strumenti di Power BI. Salvare il report. 4.Aggiungere il report a un dashboard. Note: è possibile salvare più report corrispondenti a più set di dati in un unico dashboard.
Parte 4: Visualizzazione del dashboard Power BI in Therefore™
1.Aprire il dashboard da visualizzare in Therefore™ Navigator. Selezionare Condividi.
2.Copiare il link del dashboard dal menu Condividi dashboard.
3.Aprire Therefore™ Navigator. File > Navigator > URL dashboard. Copiare l'URL del dashboard Power BI nel campo URL dashboard nelle Opzioni di Therefore Navigator.
4.Chiudere e riaprire Navigator. Il dashboard Power BI sarà ora visibile quando si apre Navigator. Inoltre, è possibile visualizzare il dashboard in qualsiasi momento facendo clic su File > Dashboard.
|
|---|
© 2024 Therefore Corporation. Tutti i diritti riservati.