1.Fare clic con il pulsante destro del mouse sull'icona Storage su cloud in Thereforeā¢ e selezionare Nuovo storage su cloud.
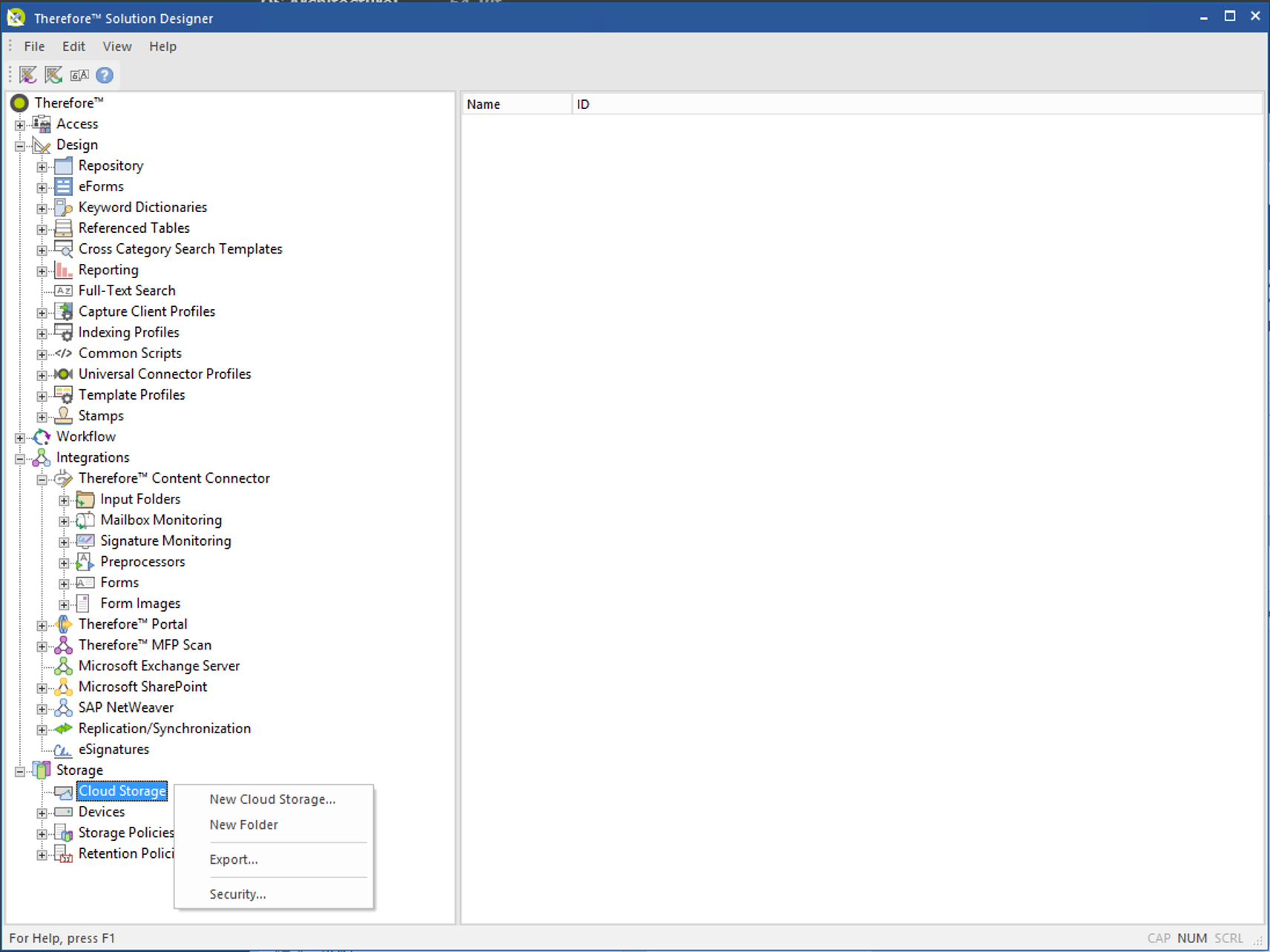
2.Nella finestra di dialogo Configura storage su cloud, specificare l'opzione di storage OneDrive e fare clic su Autentica.
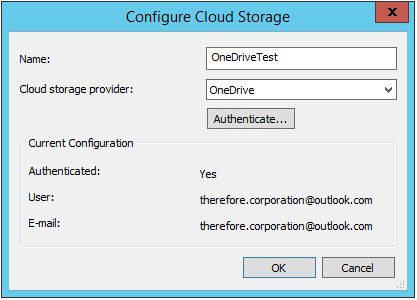
3.Fare clic con il pulsante destro del mouse sul nodo Thereforeā¢ e selezionare Impostazioni dal menu di scelta rapida.
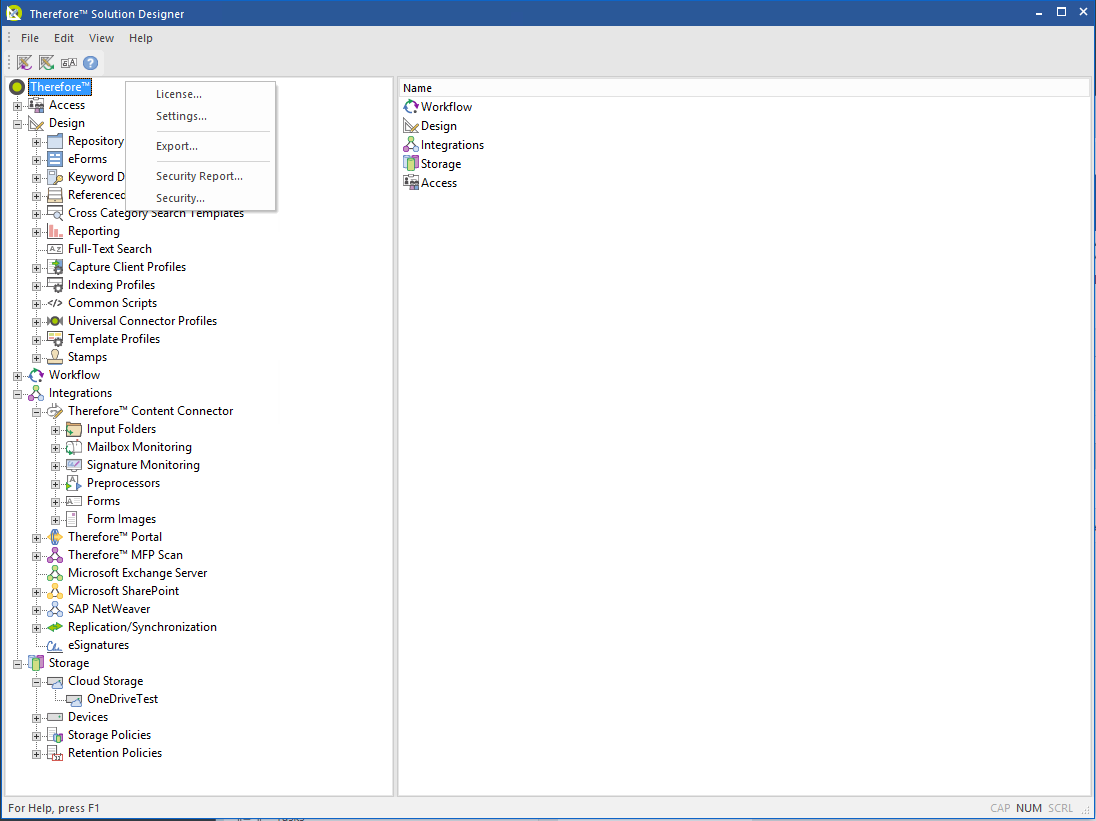

|
Nota: creare una cartella temporanea nell'interfaccia OneDrive (a meno che non si preferisca una cartella diversa creata in precedenza).
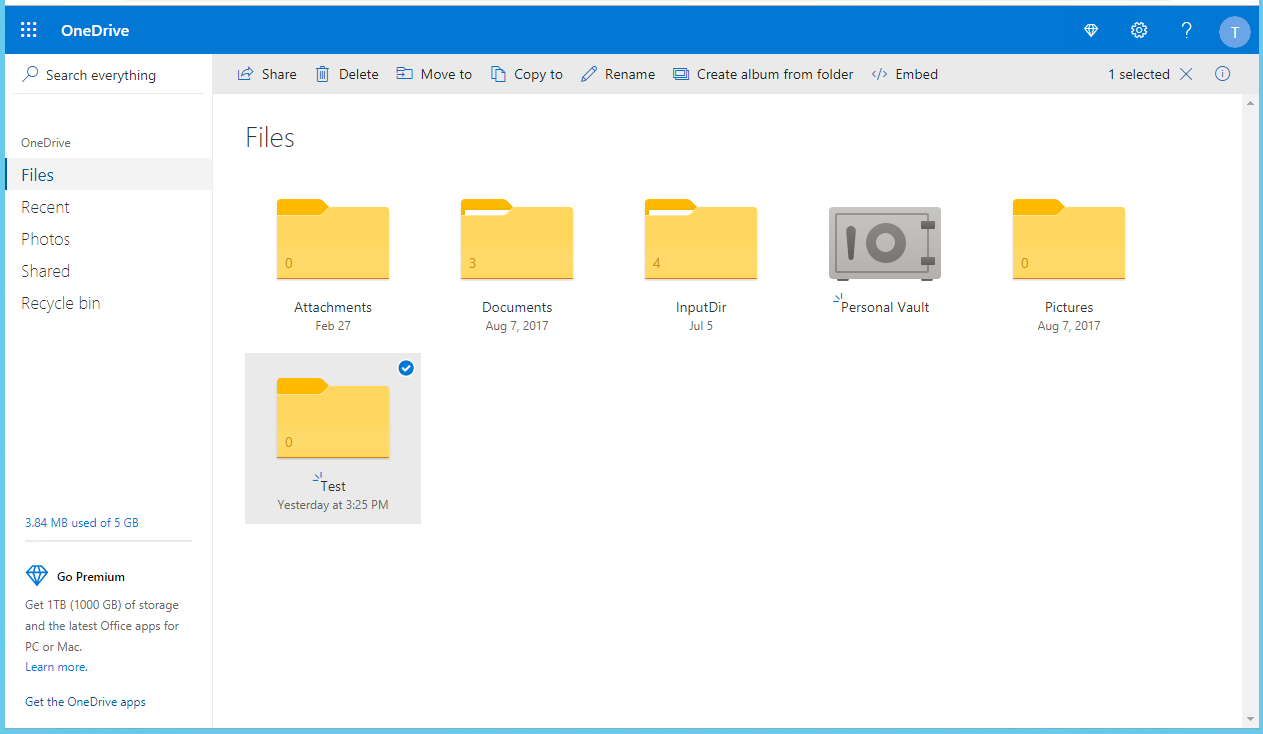
|
4.Nella finestra di dialogo Impostazioni, fare clic sulla scheda Parametri Web Access. Selezionare l'opzione di storage OneDrive nell'elenco a discesa posto presso l'opzione OneDrive per modifica e definire la cartella temporanea nell'interfaccia OneDrive (sotto).
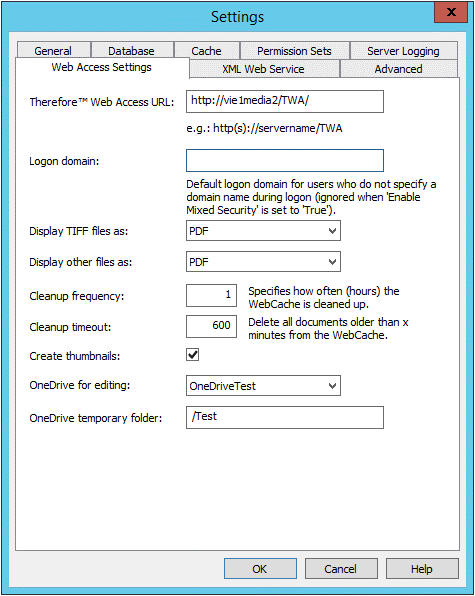

|
Nota: il percorso cartella presso l'opzione Cartella temporanea OneDrive inizia con il simbolo / seguito dal percorso cartella. Anche le singole cartelle all'interno del percorso cartella sono separate da /. Ad es.: /Folder/Folder2/Folder3.
|
5.Accedere a Thereforeā¢ Web Access (Web Navigator) e selezionare dalla categoria che si desidera modificare.
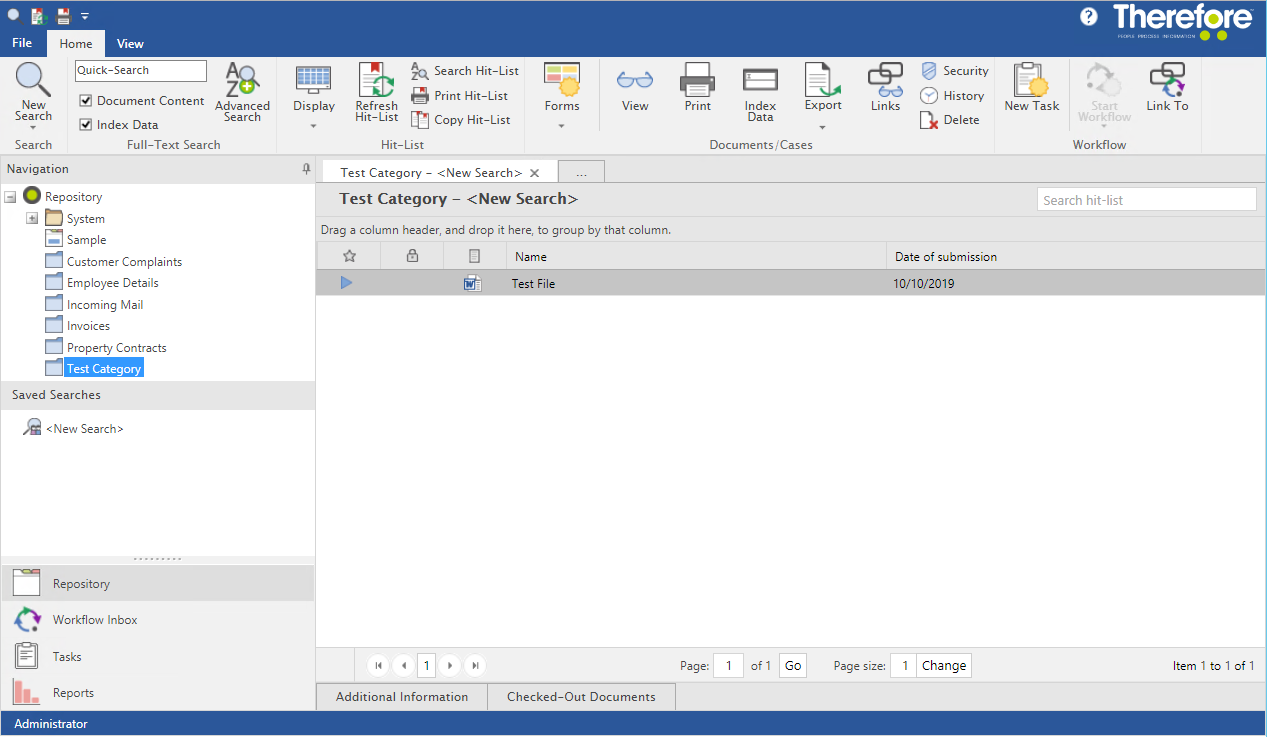
6.Dopo aver selezionato il file (facendo doppio clic) aprire Thereforeā¢ Web Viewer, fare clic sull'opzione Ritira e quindi su Modifica file.
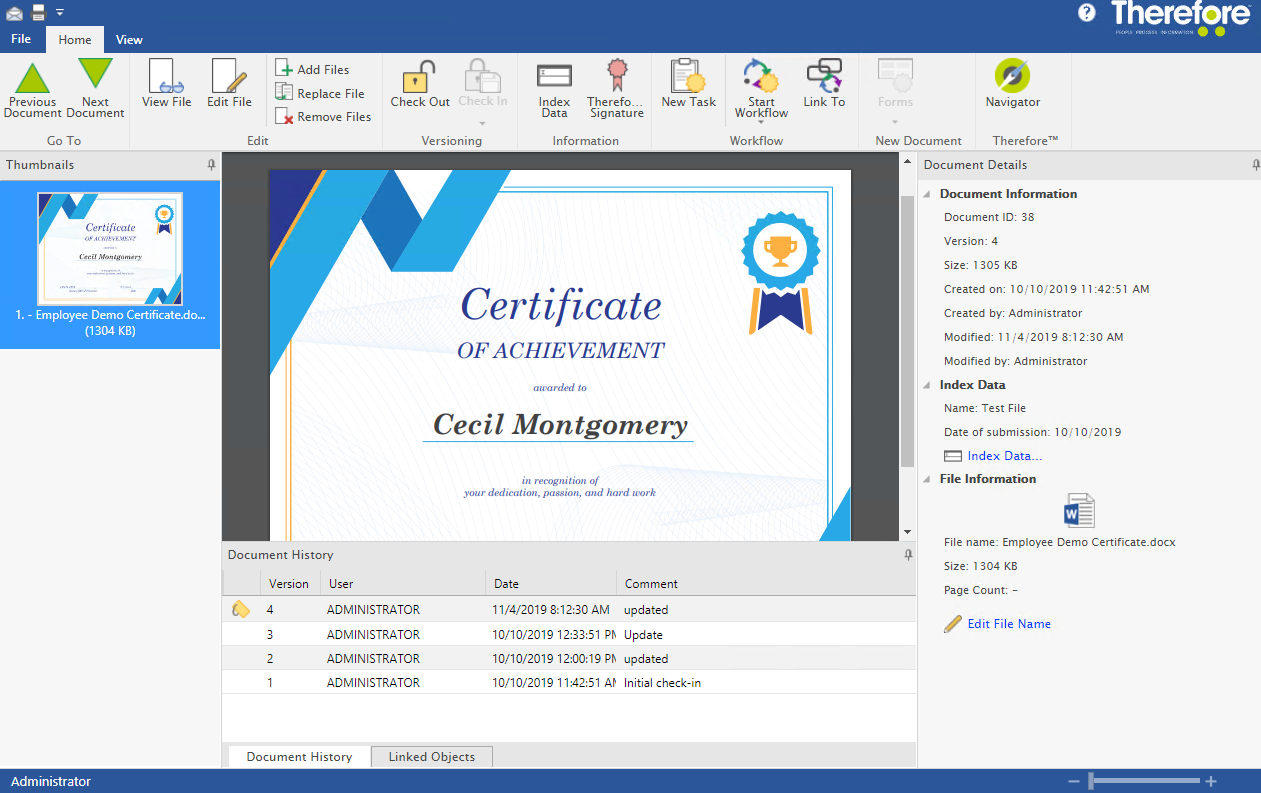
7.Si apre una finestra del browser, che contiene il documento visualizzato e l'opzione Modifica nel browser; facendo clic sull'opzione si apre una nuova finestra del browser che consente la modifica del documento.
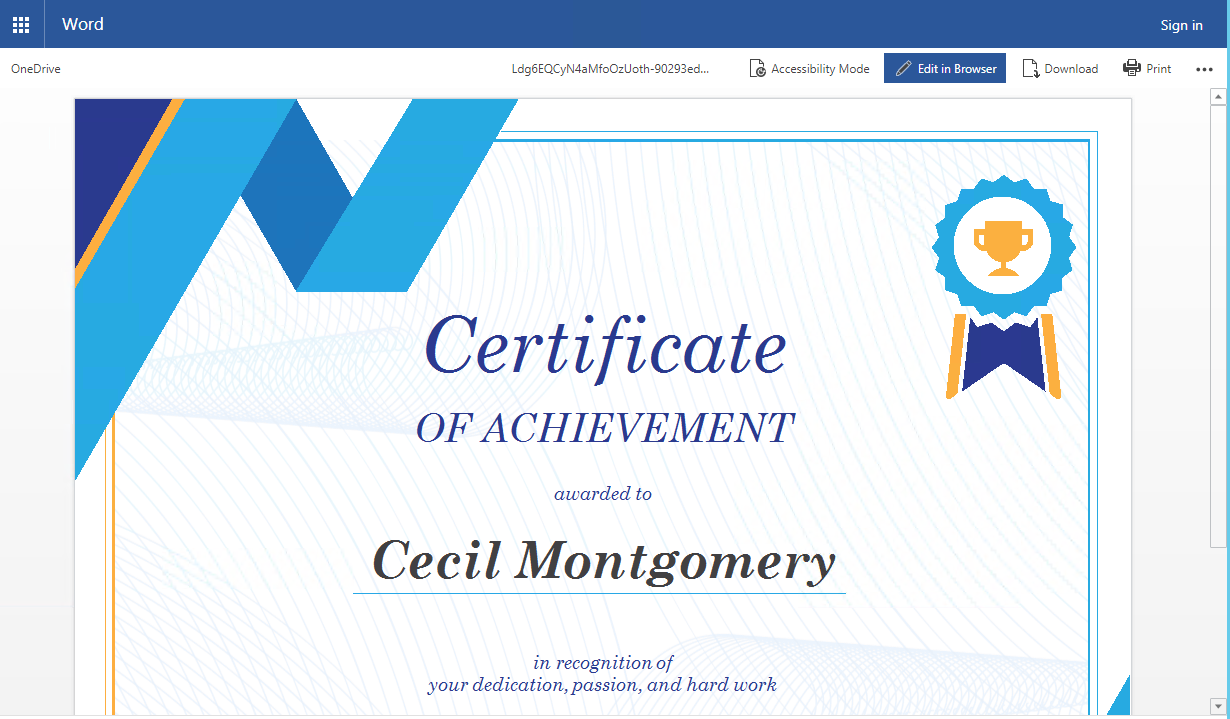
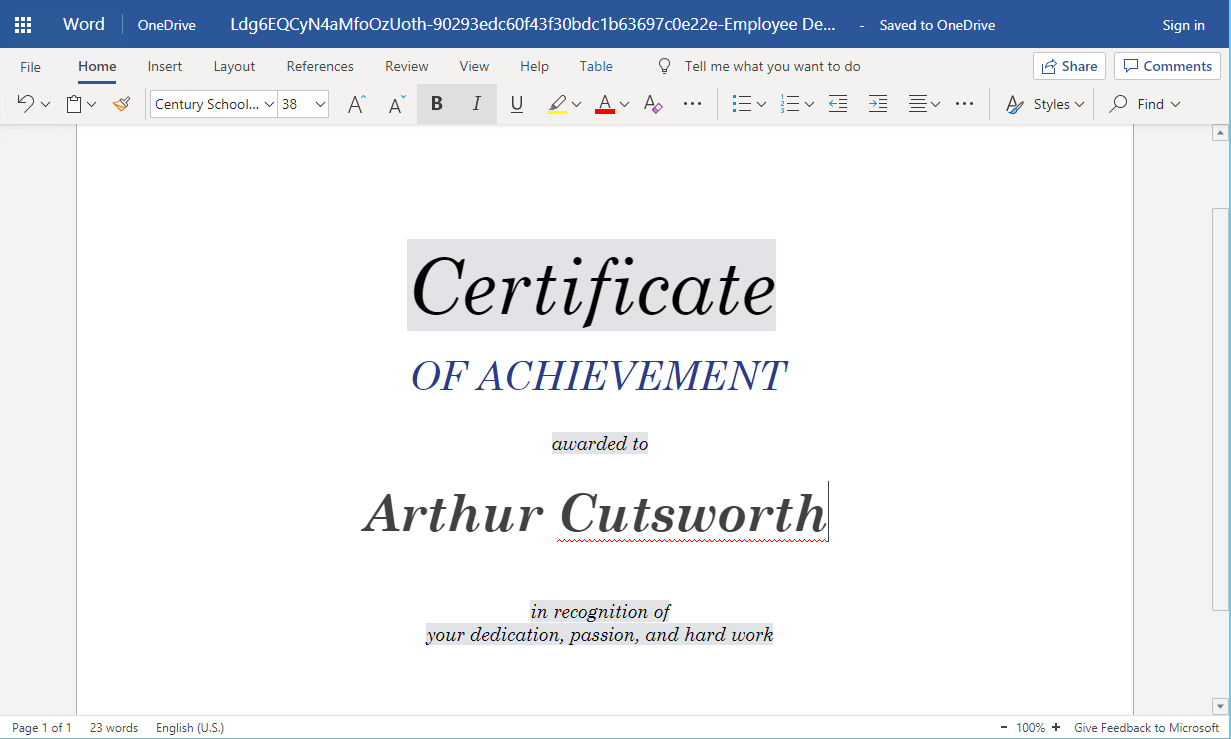
8.Una volta effettuato il salvataggio del documento (operazione che avviene automaticamente), fare clic sul pulsante Termina modifica nella finestra di dialogo a comparsa di Thereforeā¢ Web Viewer.
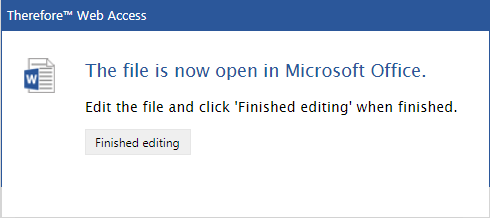
9.In Thereforeā¢ Web Viewer, fare clic sul pulsante Deposita per salvare le modifiche in Thereforeā¢.
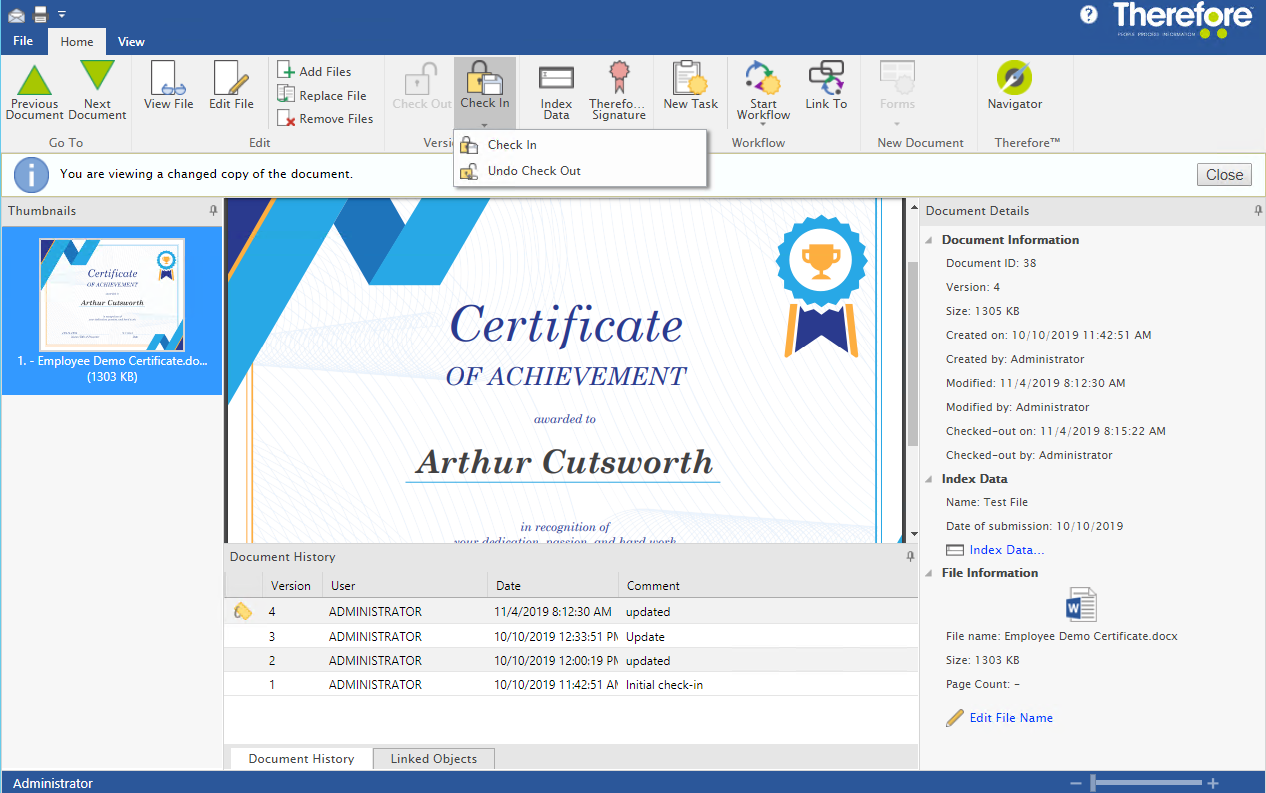
|
