
|
Kacheln zum Dashboard hinzufügen |
Scroll |
1.Klicken Sie in Therefore™ Dynamic Web View im linken Menüband auf die Dashboard-Schaltfläche (![]() ).
).
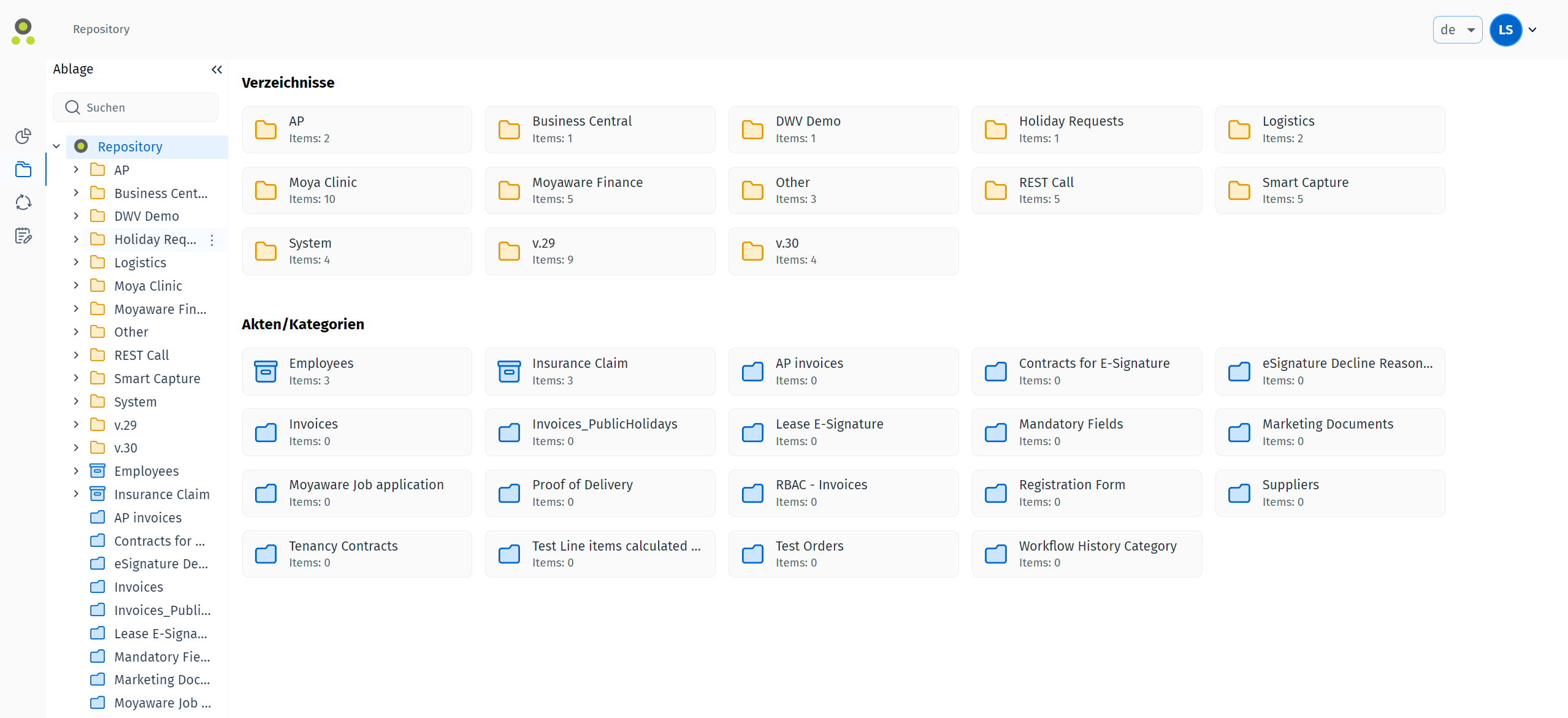
2.Klicken Sie rechts unten auf der Dashboard-Seite auf die Schaltfläche "Bearbeiten" ( ).
).
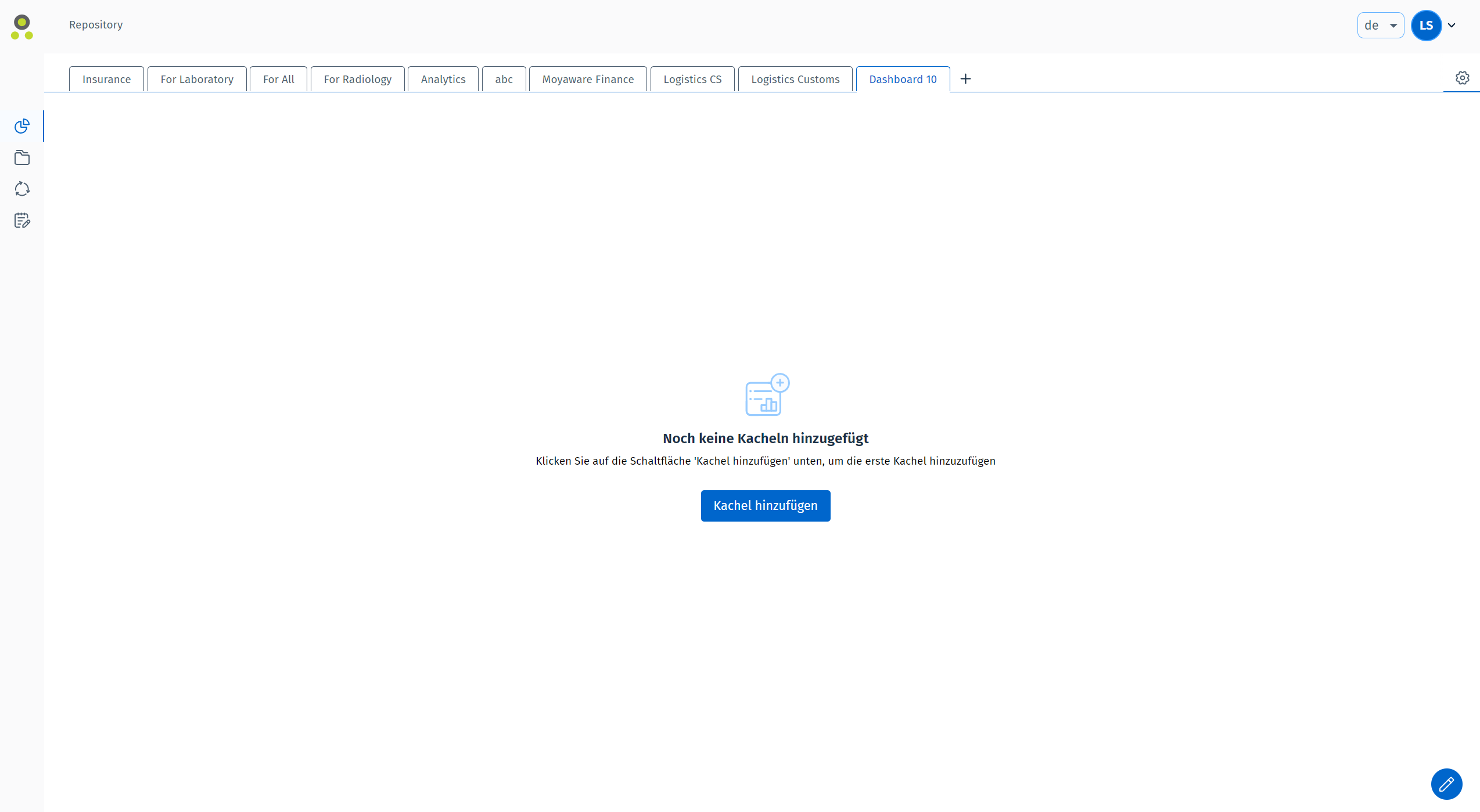
3. Klicken Sie dann auf die Schaltfläche "Kachel hinzufügen" ( ), um das Dialogfeld "Neue Kachel zum Dashboard hinzufügen" zu öffnen. Sie können dazu auch auf eine der leeren Kacheln mit Pluszeichen (+) klicken.
), um das Dialogfeld "Neue Kachel zum Dashboard hinzufügen" zu öffnen. Sie können dazu auch auf eine der leeren Kacheln mit Pluszeichen (+) klicken.
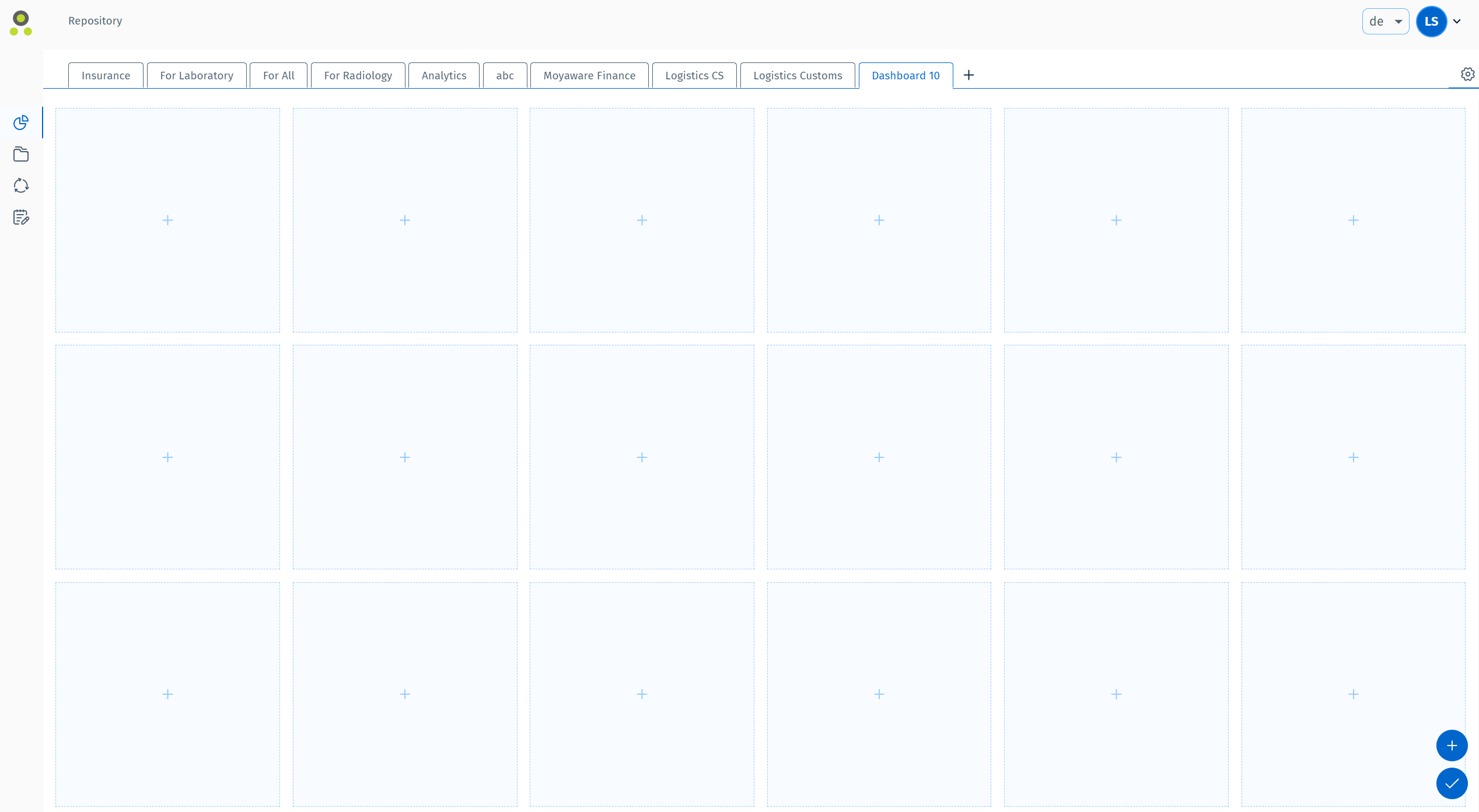
4. Wählen Sie im Fenster "Neue Kachel zu Dashboard hinzufügen" die gewünschte Kachel aus.
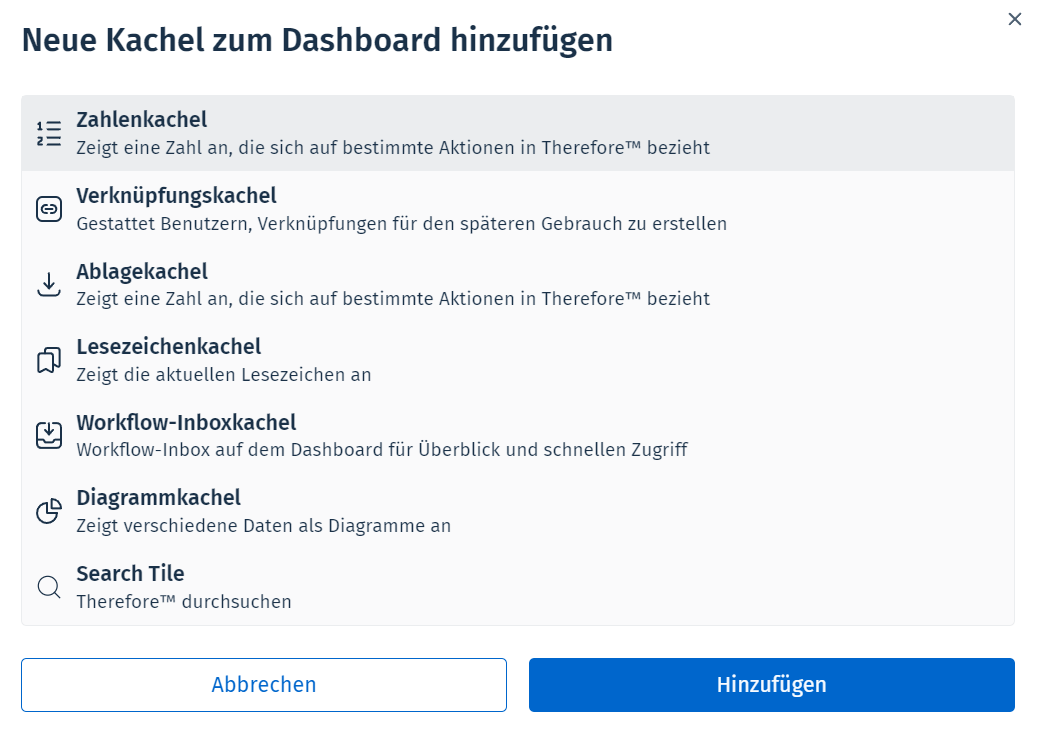
5. Sie werden aufgefordert, einige grundlegende Konfigurationsdetails einzugeben, die je nach ausgewähltem Kacheltyp unterschiedlich sein können.

6. Die Kachel erscheint daraufhin im Dashboard.
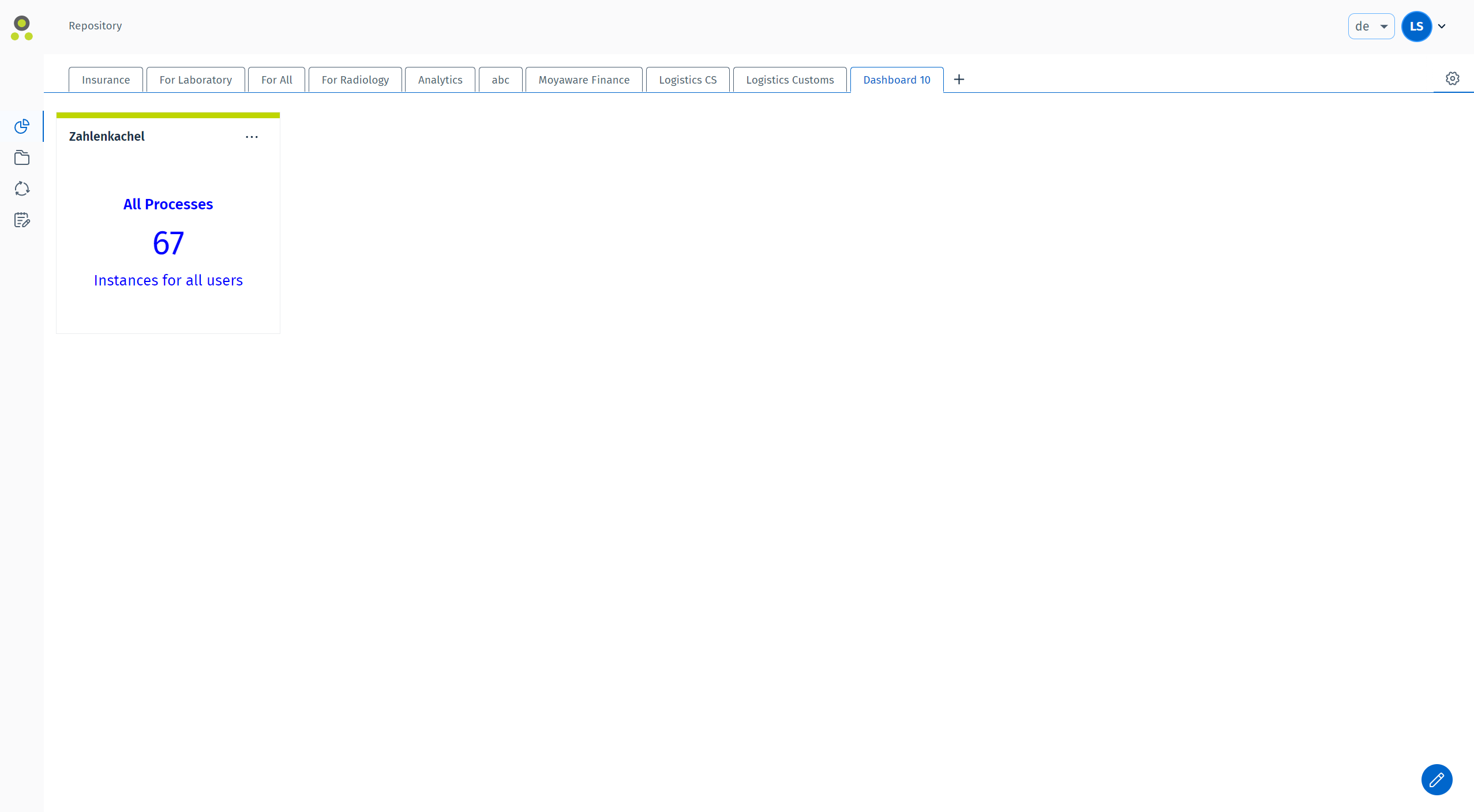
7. Klicken Sie auf die Schaltfläche "Bearbeitungsmodus beenden" ( ), um das Hinzufügen von Kacheln abzuschließen.
), um das Hinzufügen von Kacheln abzuschließen.
Hinweise:
•Um eine Kachel zu konfigurieren, klicken Sie auf der Kachel auf die Schaltfläche "Kachel konfigurieren" ( ). Daraufhin wird ein neues Dialogfeld aufgerufen, in dem Sie die Konfiguration der Kachel ändern können.
). Daraufhin wird ein neues Dialogfeld aufgerufen, in dem Sie die Konfiguration der Kachel ändern können.
•Über die Schaltfläche "Dashboard verwalten" ( ) in der Benutzeroberfläche können Sie auch verschiedene Dashboards auf unterschiedlichen Registerkarten einrichten.
) in der Benutzeroberfläche können Sie auch verschiedene Dashboards auf unterschiedlichen Registerkarten einrichten.
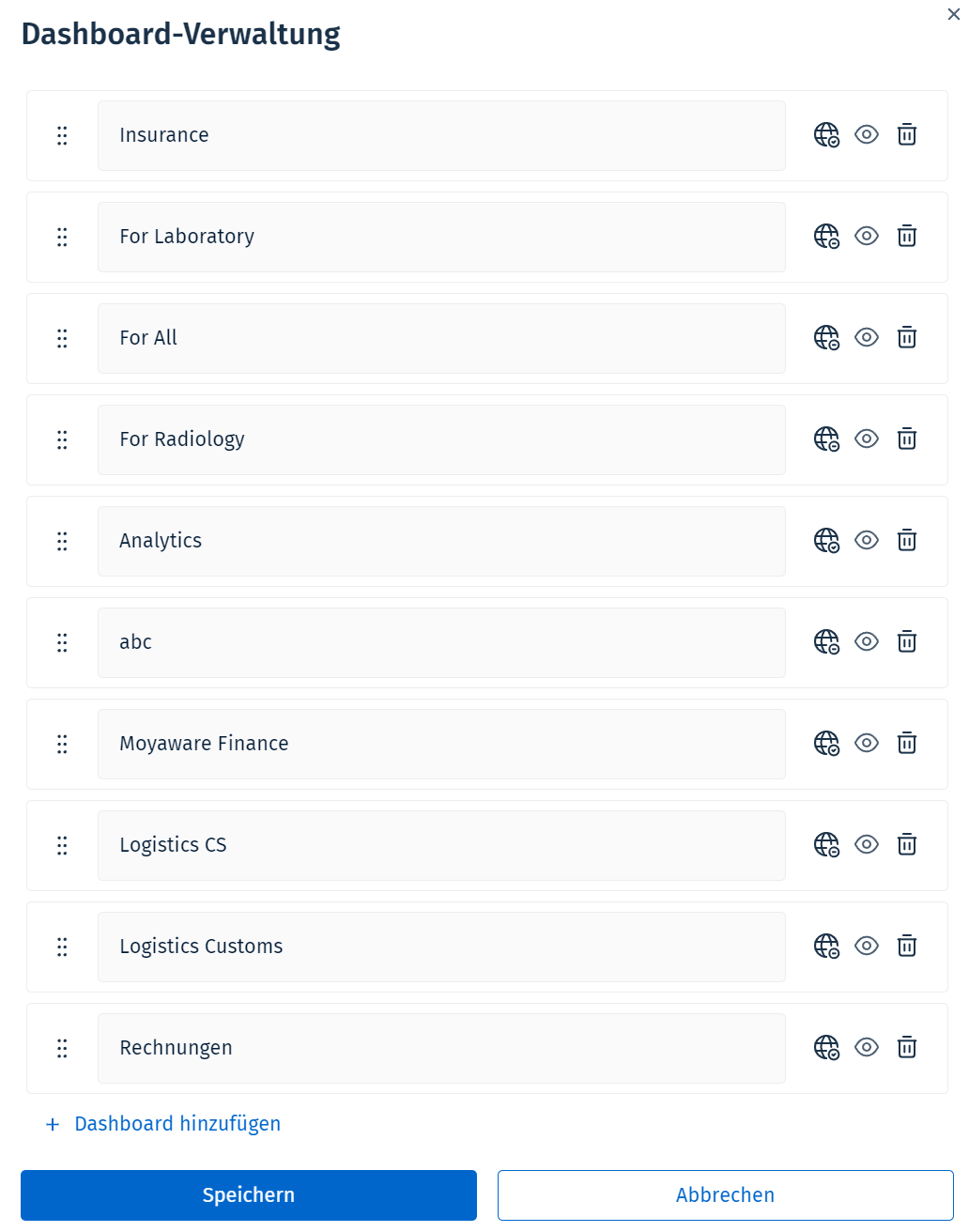
•Nähere Informationen zu den verschiedenen Arten von Kacheln, die im Dashboard verwendet werden können, finden Sie unter "Dashboards" im Referenzabschnitt.
