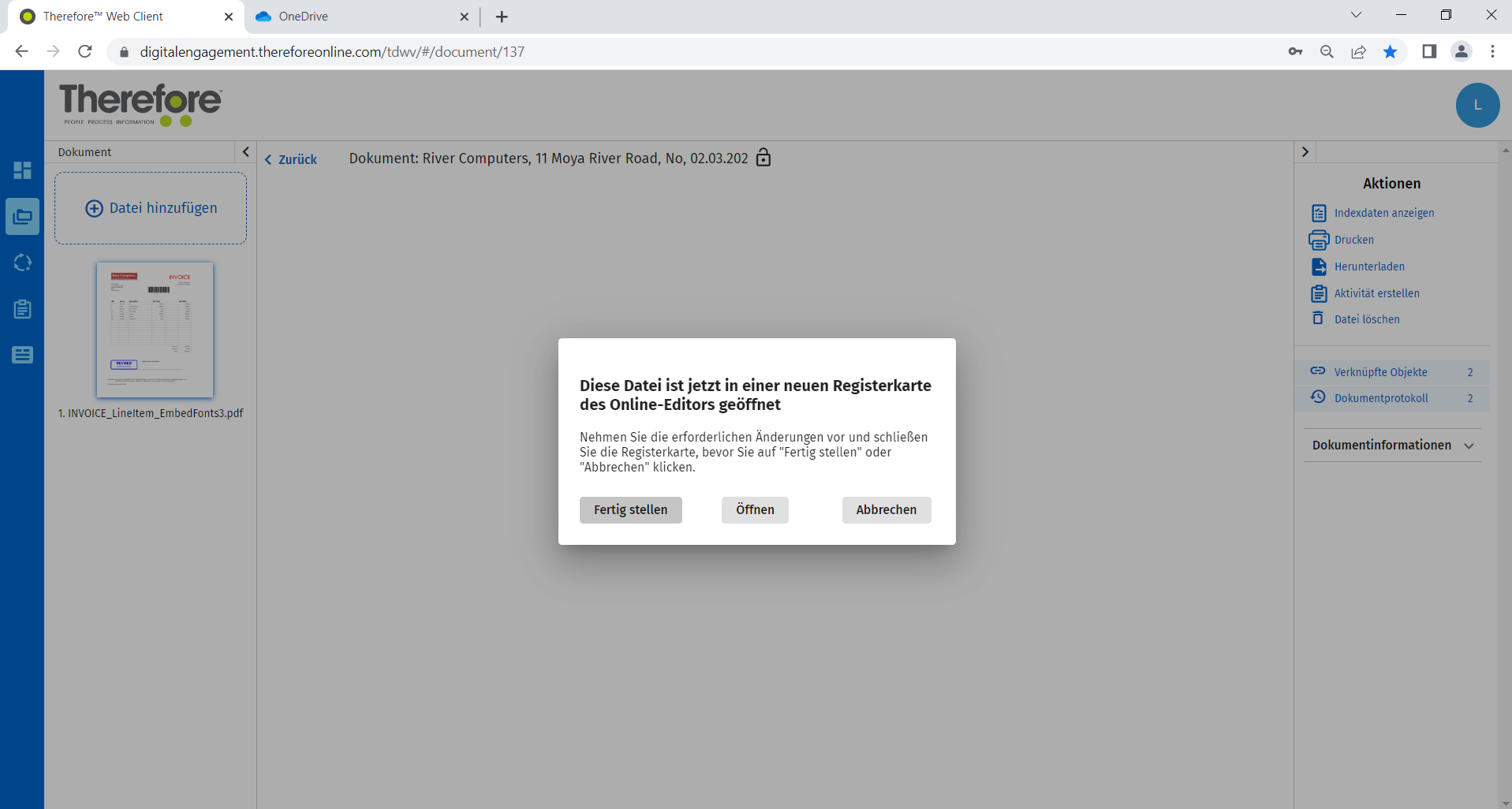|
Dateien auf OneDrive bearbeiten |
Scroll |
So bearbeiten Sie Dateien in Microsoft Office-Anwendungen
Um diese Funktion verwenden zu können, muss OneDrive Cloud Storage im Therefore™ Solution Designer konfiguriert werden. Informationen zum Konfigurieren von OneDrive finden Sie in der folgenden Anleitung: Bearbeiten von Office-Dateien im Webclient konfigurieren
1.Öffnen Sie eine Microsoft Office-Datei in Therefore™ Dynamic Web View. Klicken Sie im Menü "Aktionen" auf "Datei in Office bearbeiten".
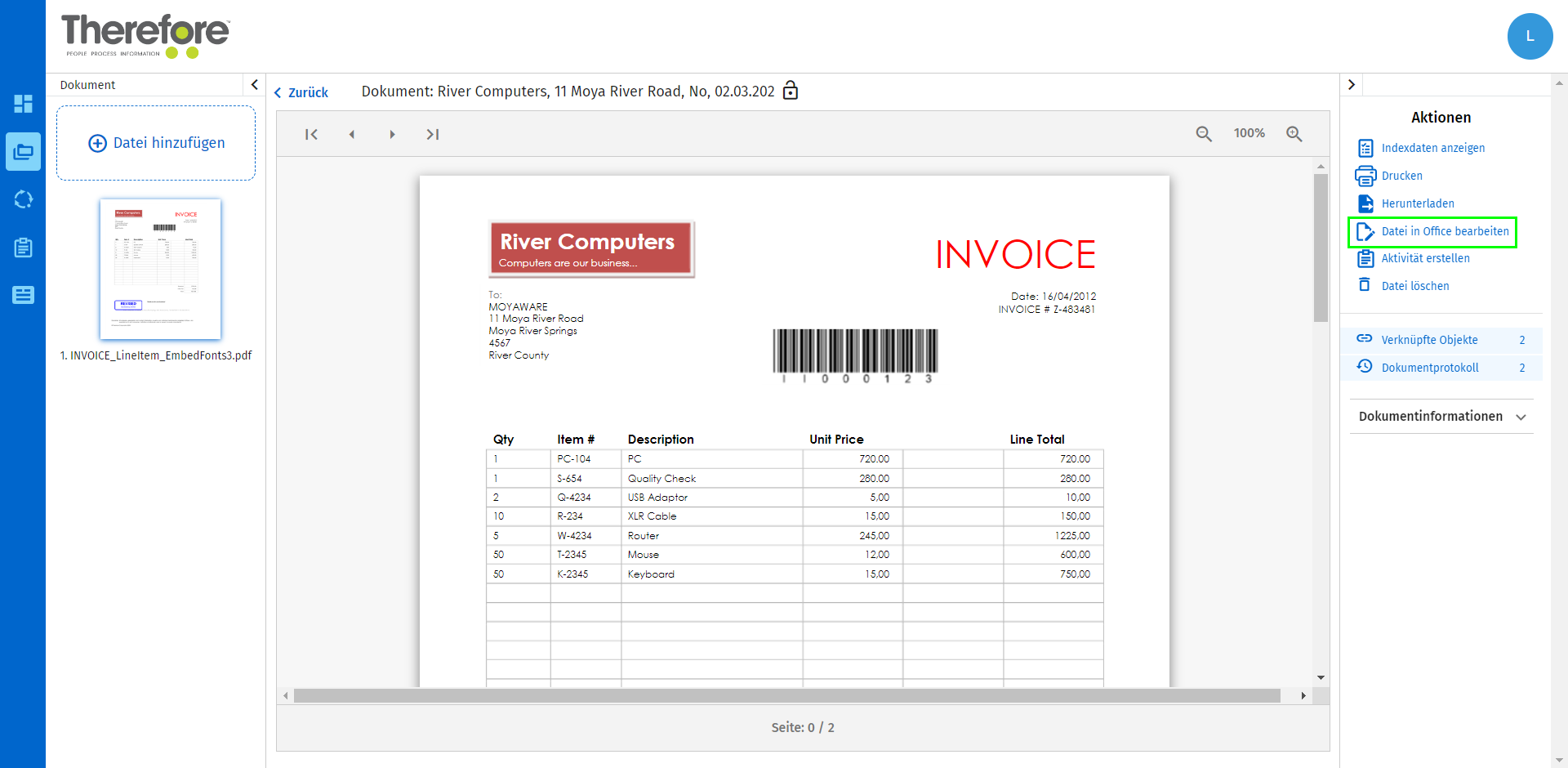
2.Die Datei wird in OneDrive auf einer neuen vorderen Registerkarte geöffnet. Ihre Änderungen werden automatisch in OneDrive gespeichert.
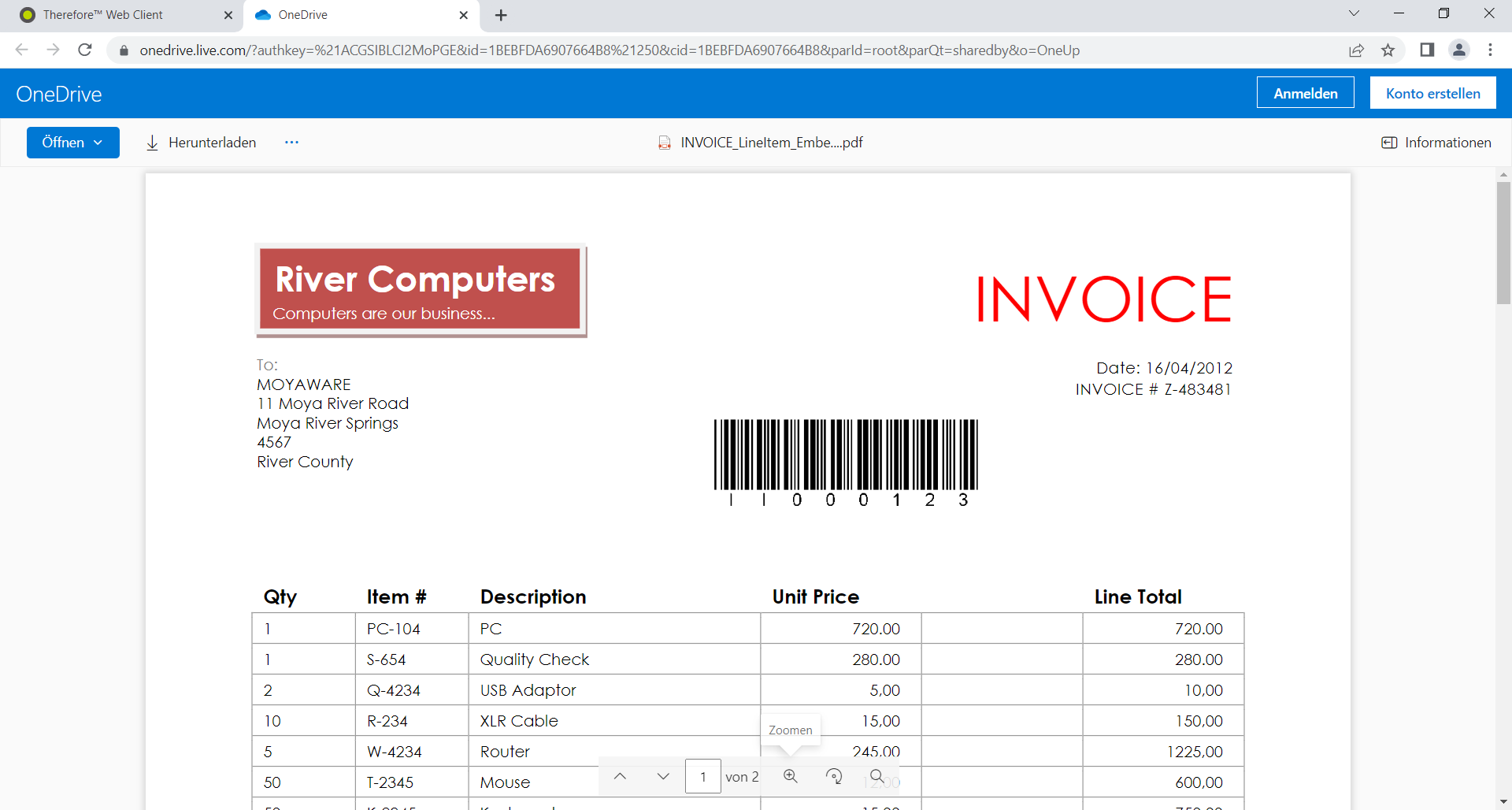
3.Nachdem Sie die gewünschten Änderungen vorgenommen haben, schließen Sie die Registerkarte des Online-Editors. In Therefore™ Dynamic Web View wird das folgende Dialogfeld angezeigt. Klicken Sie auf "Speichern", um die Änderungen festzuschreiben und das Dokument wieder in Therefore™ einzuchecken. Sie können auch auf "In Office öffnen" klicken, um die Online-Bearbeitungsregisterkarte wieder zu öffnen, oder auf "Änderungen verwerfen, um ohne Änderungen fortzufahren.