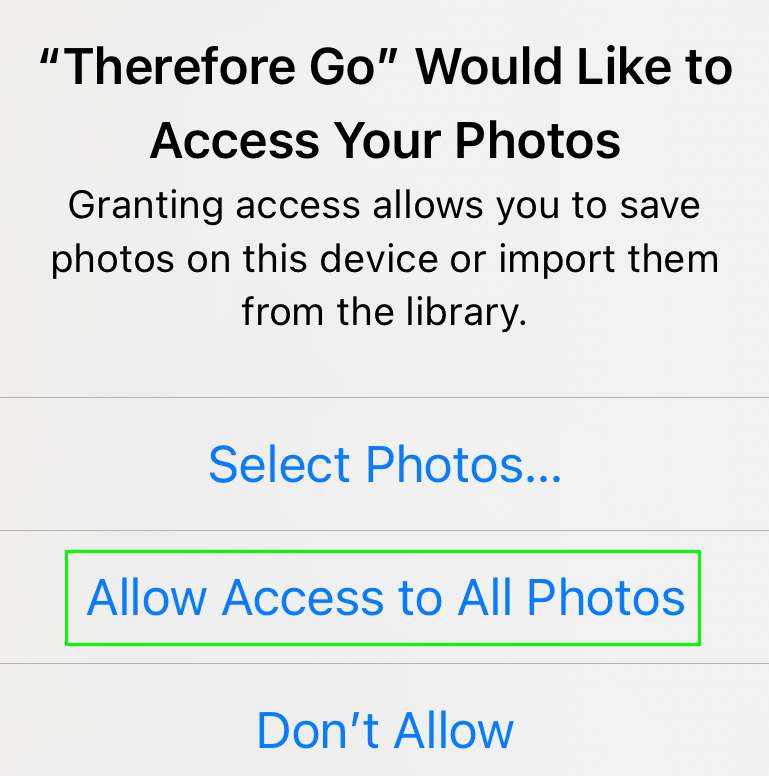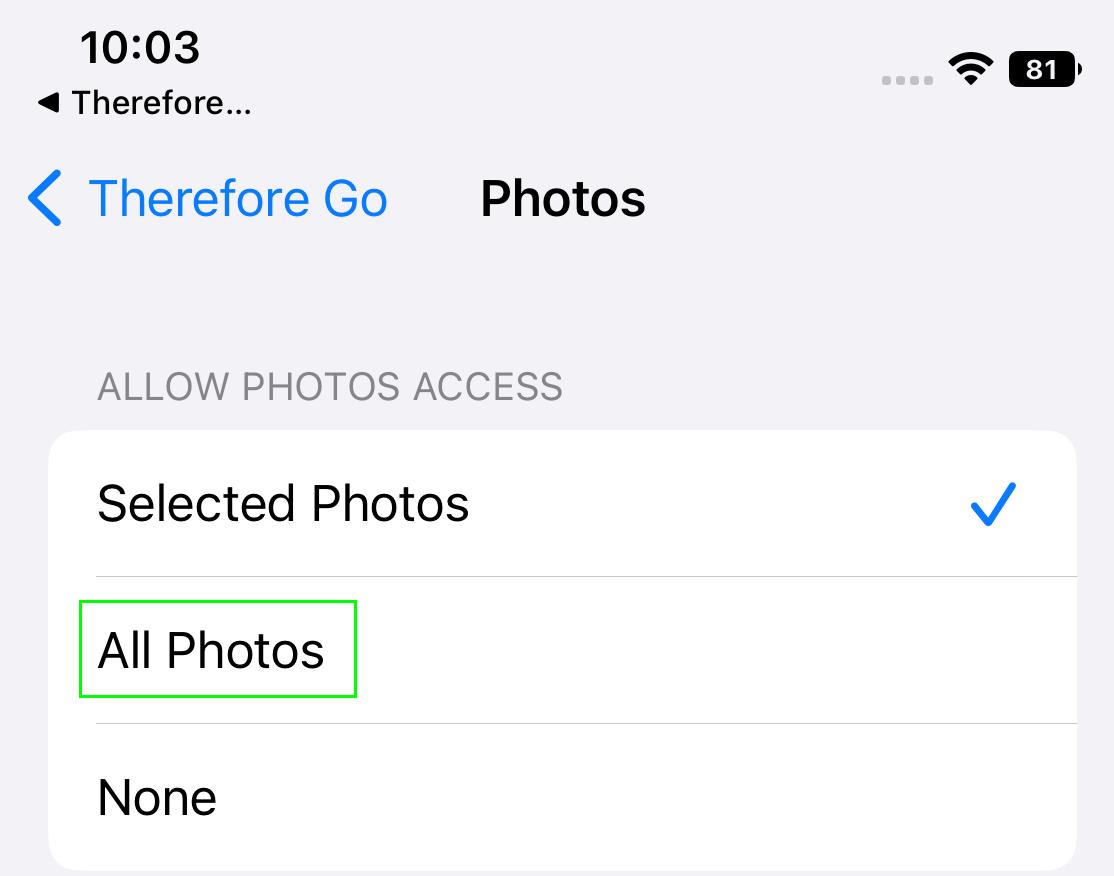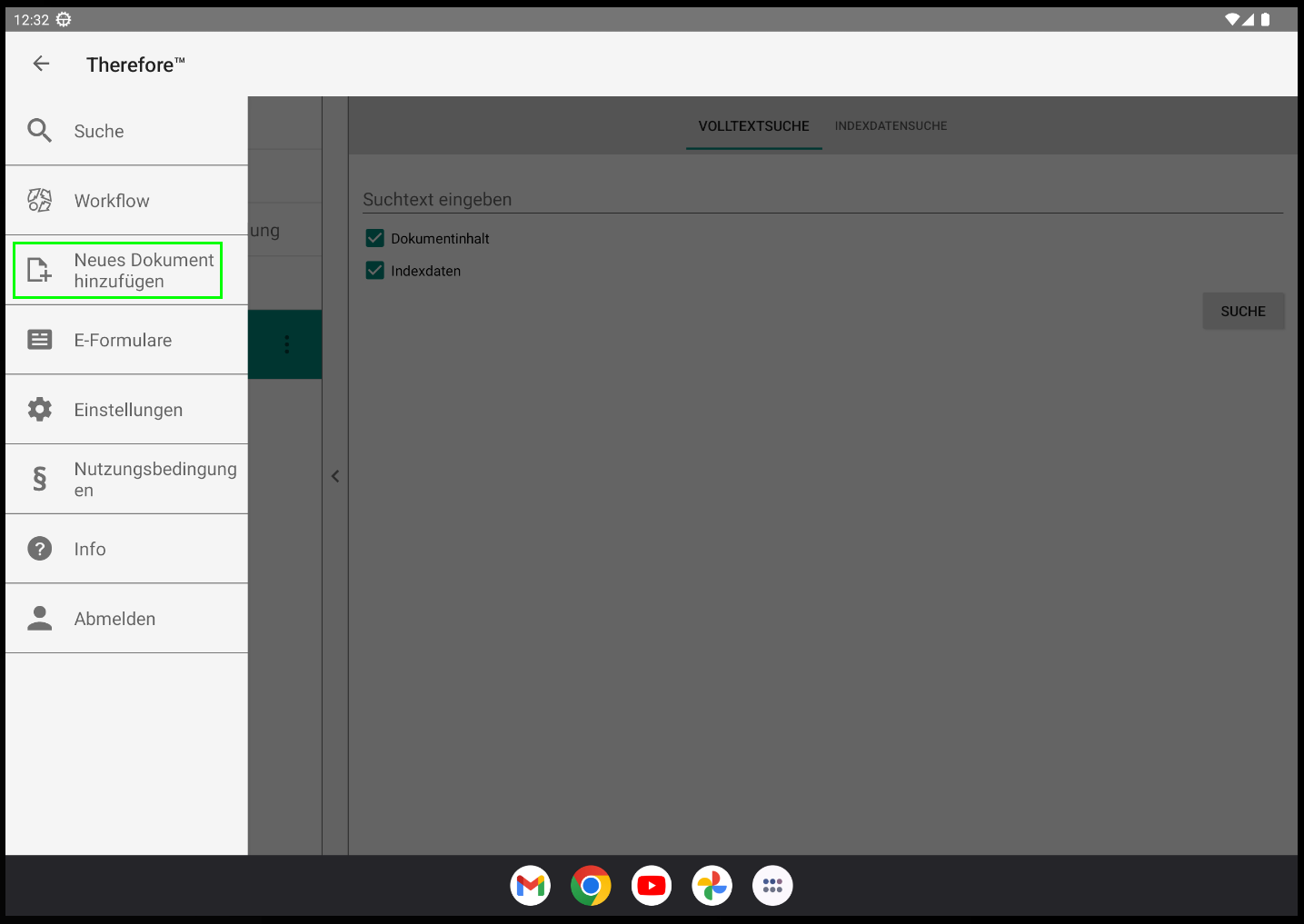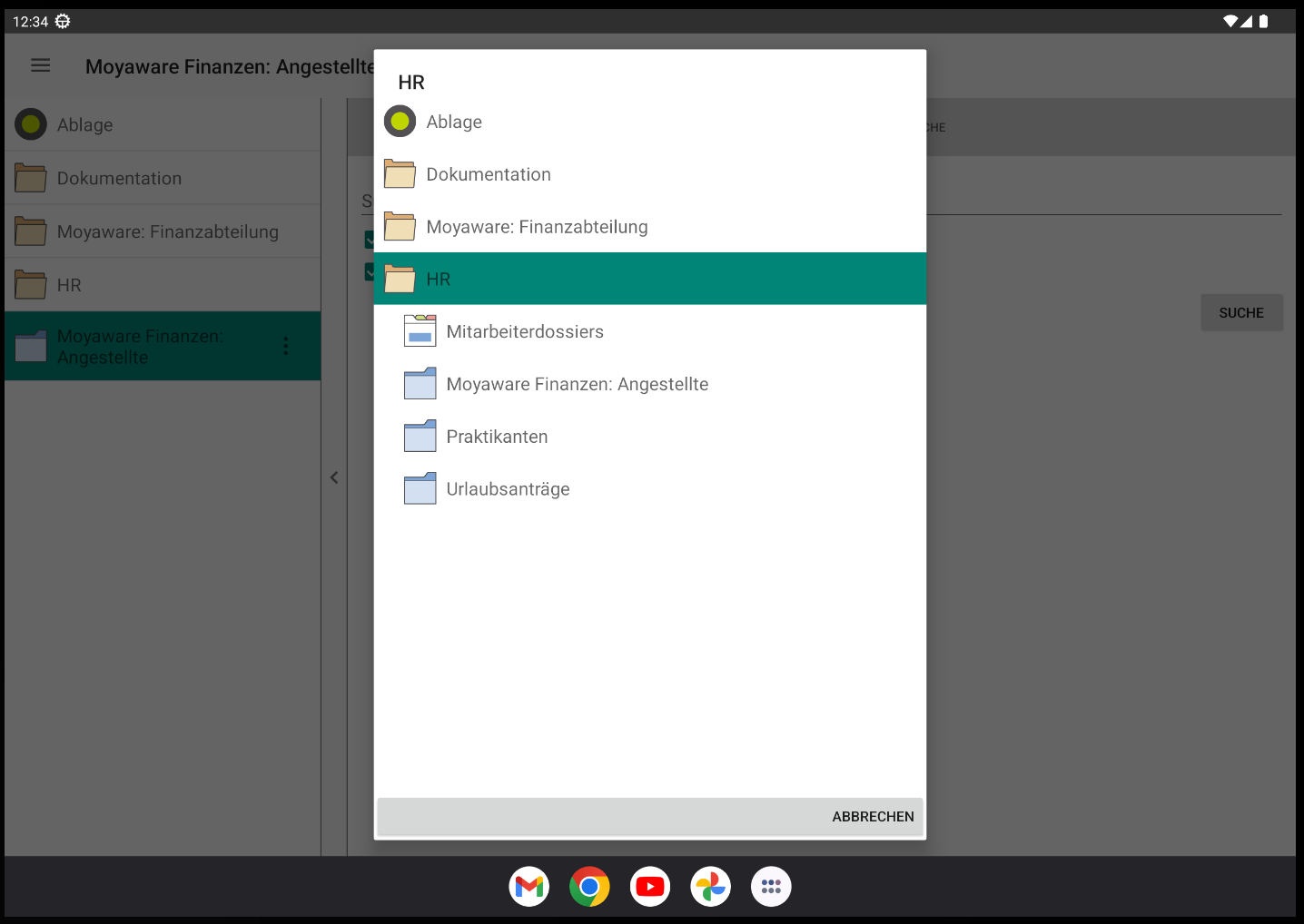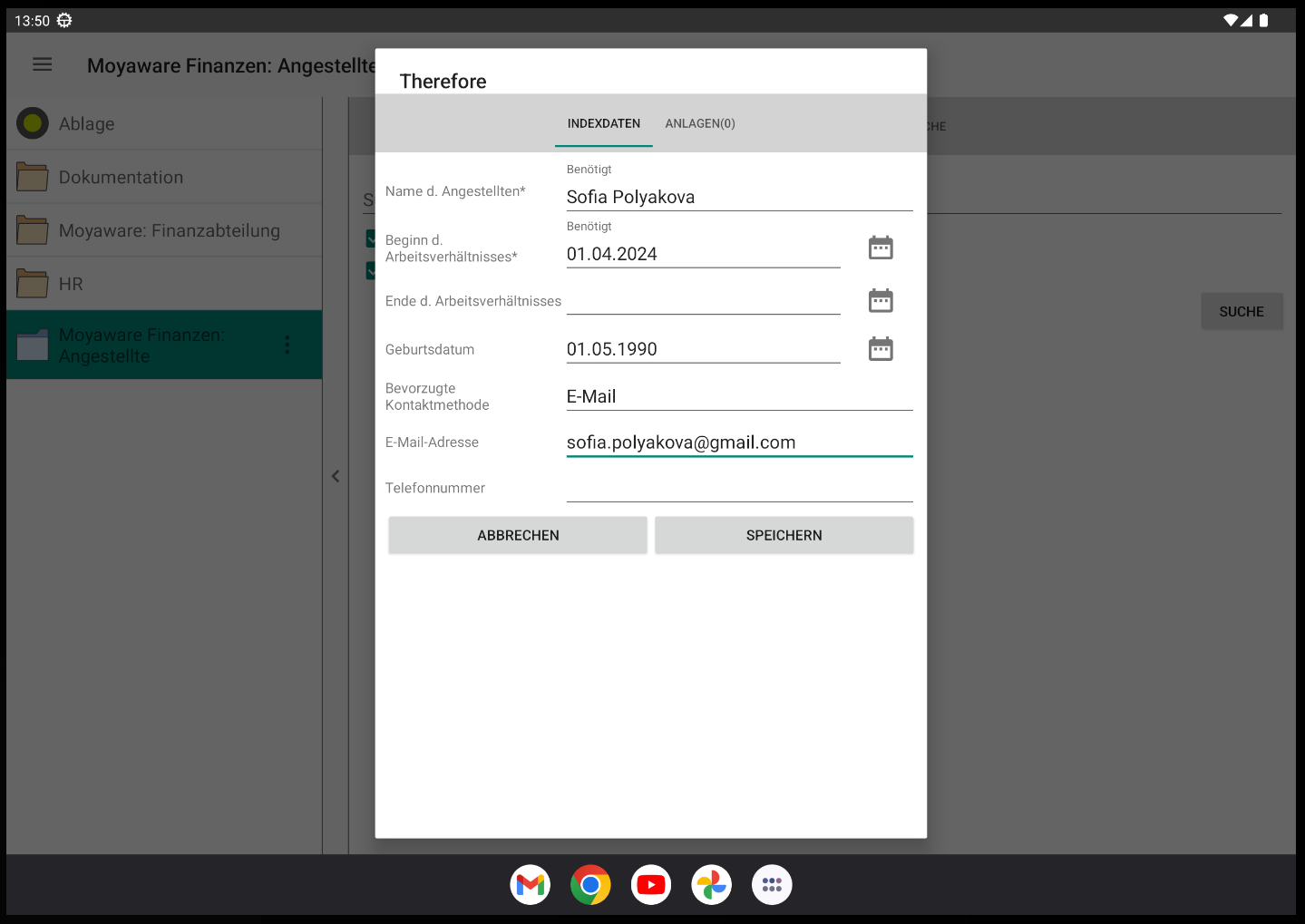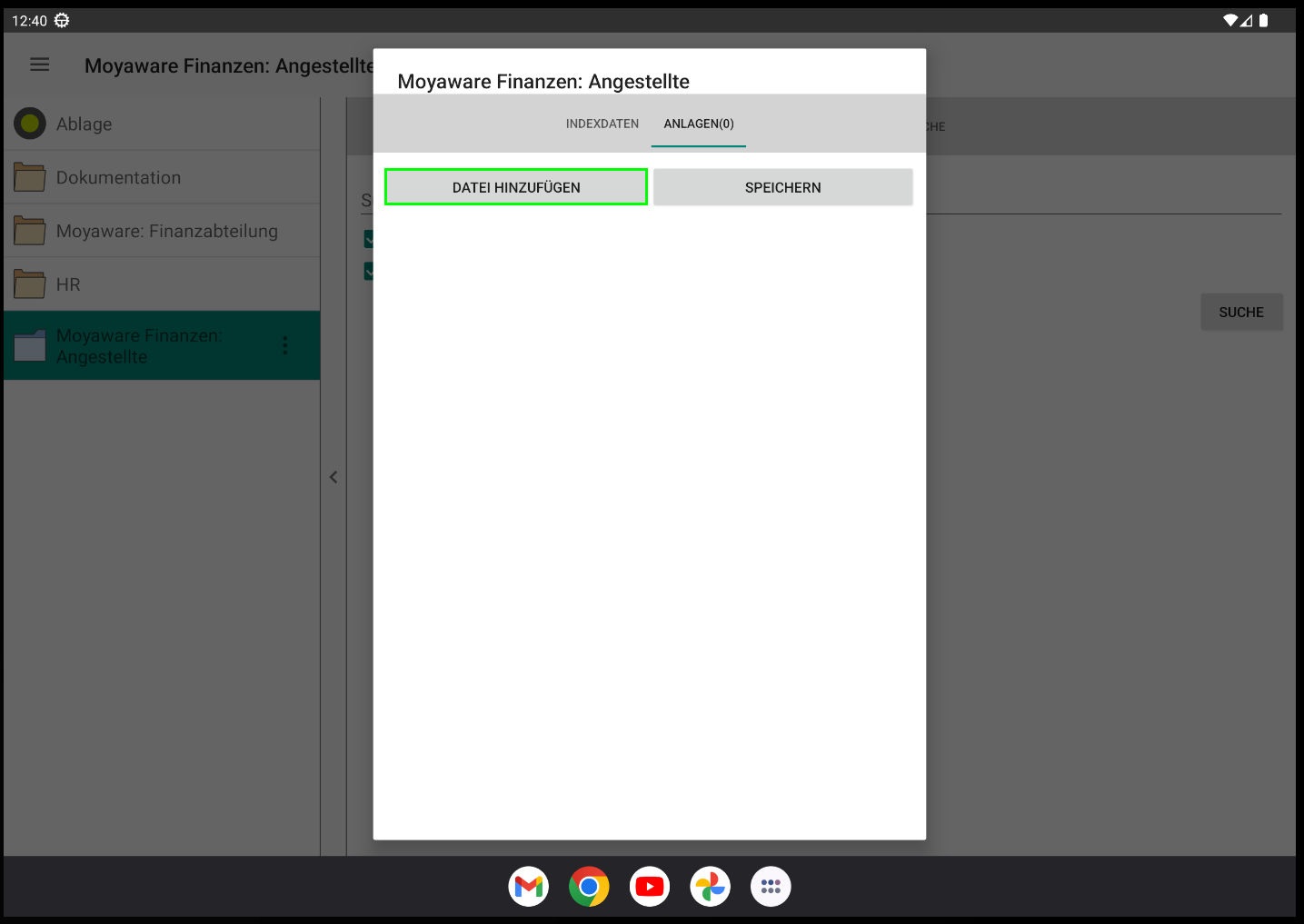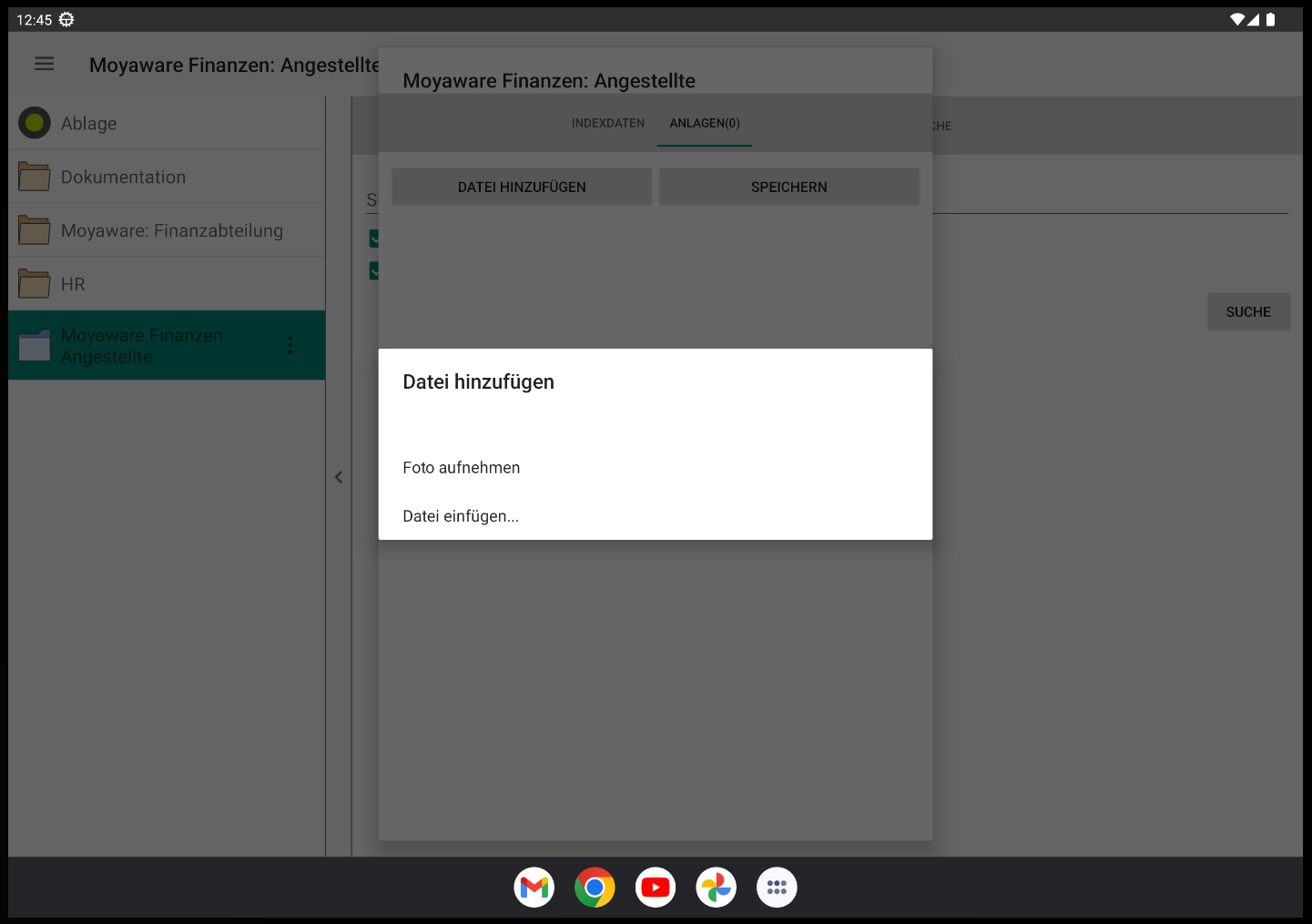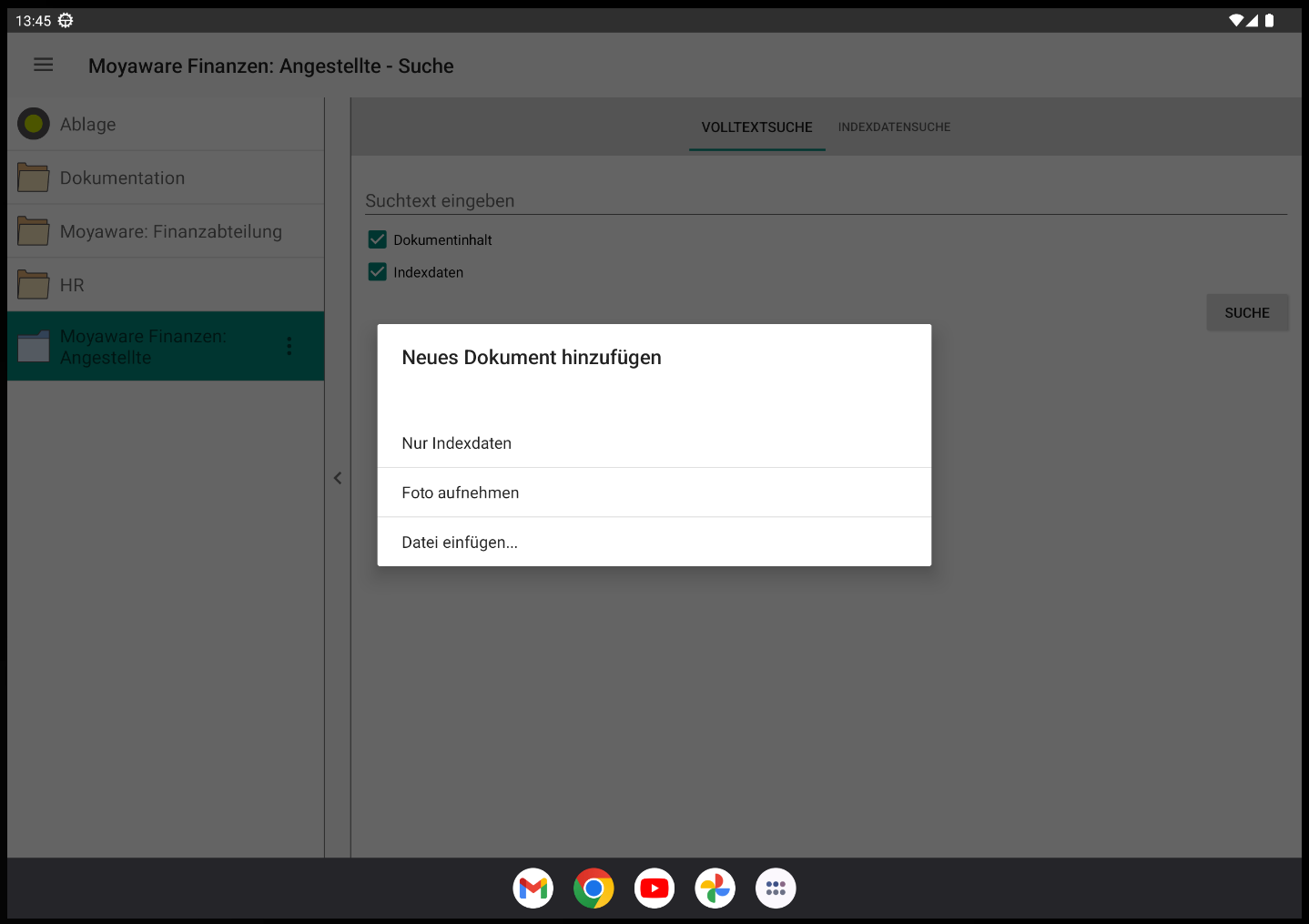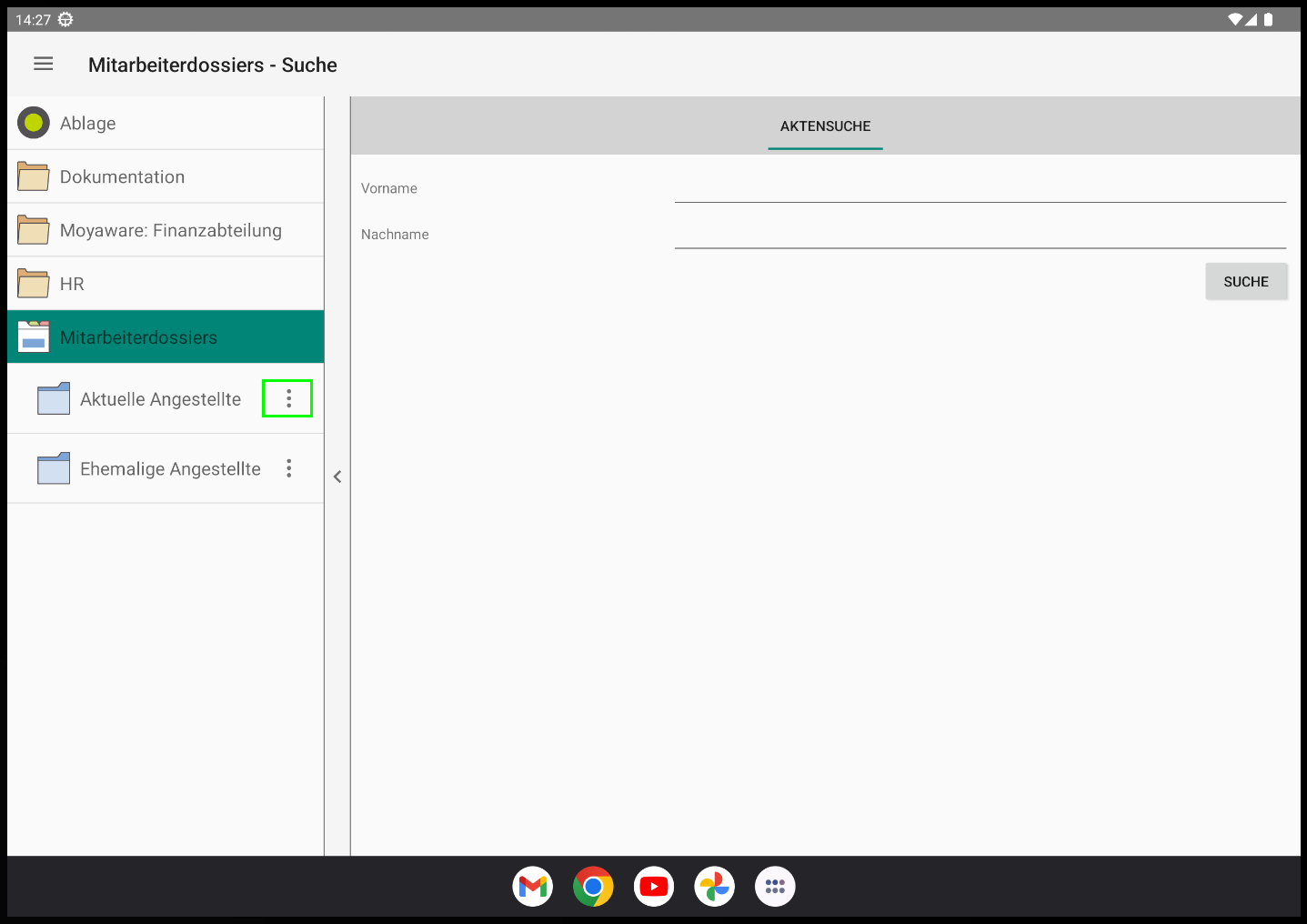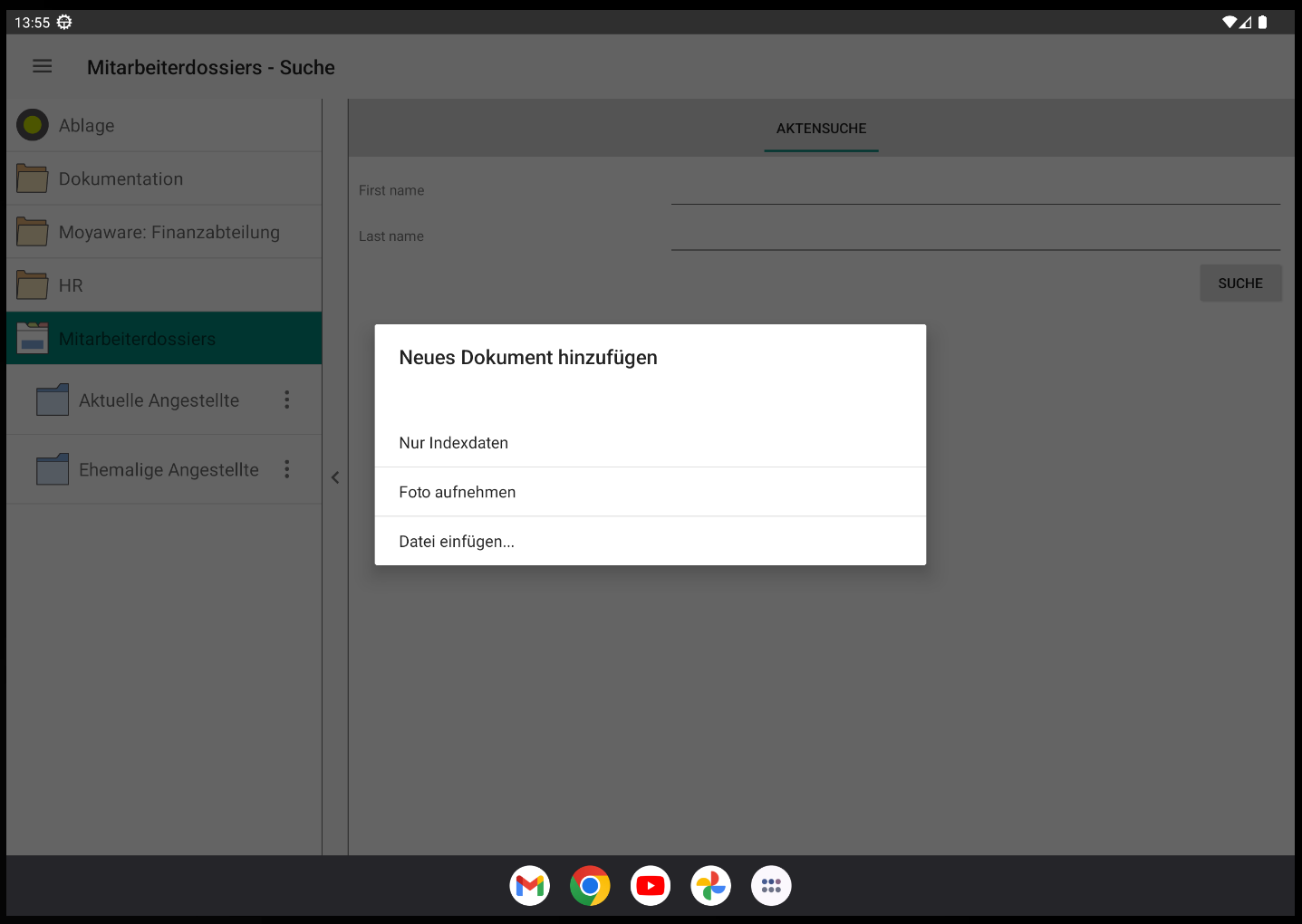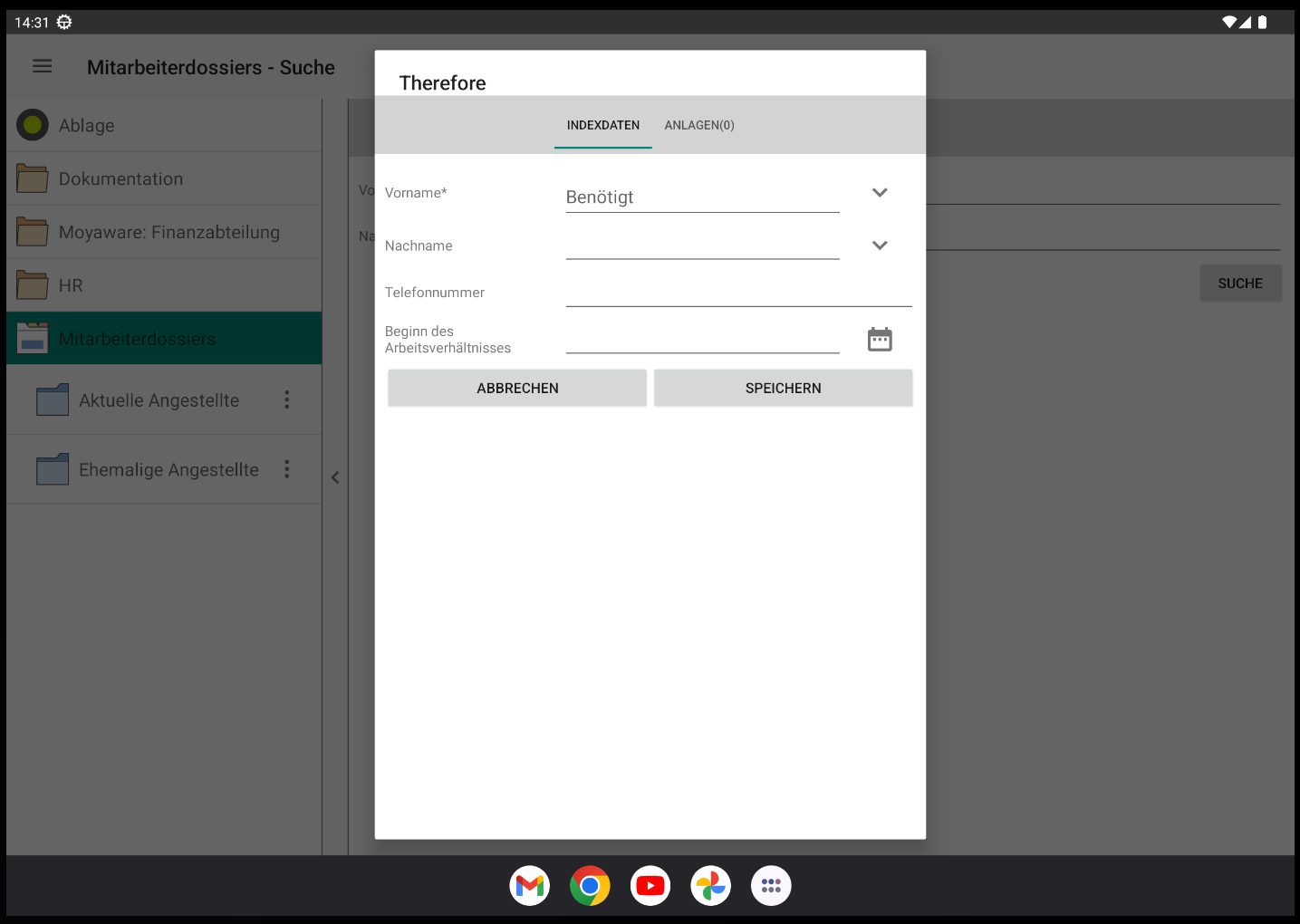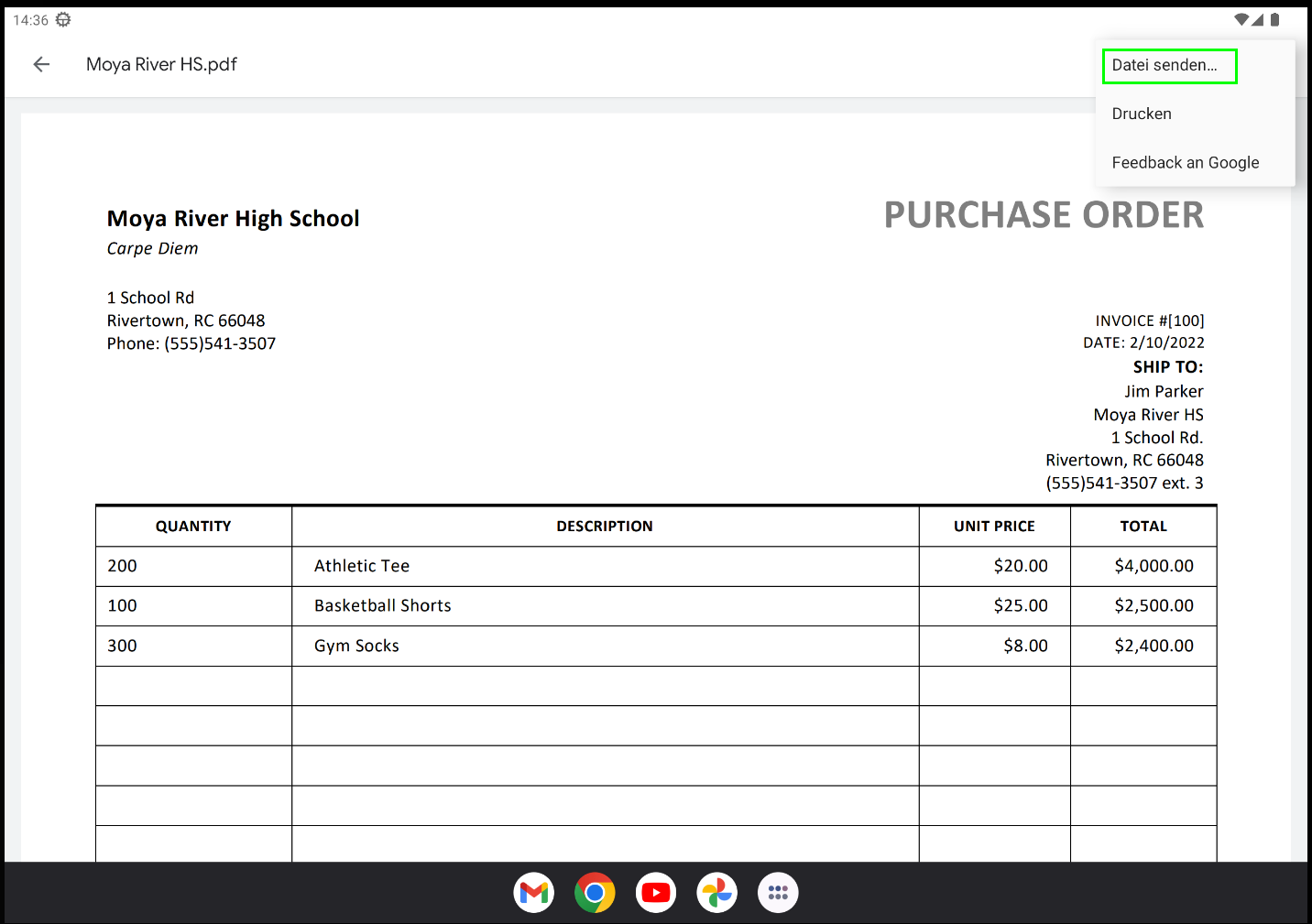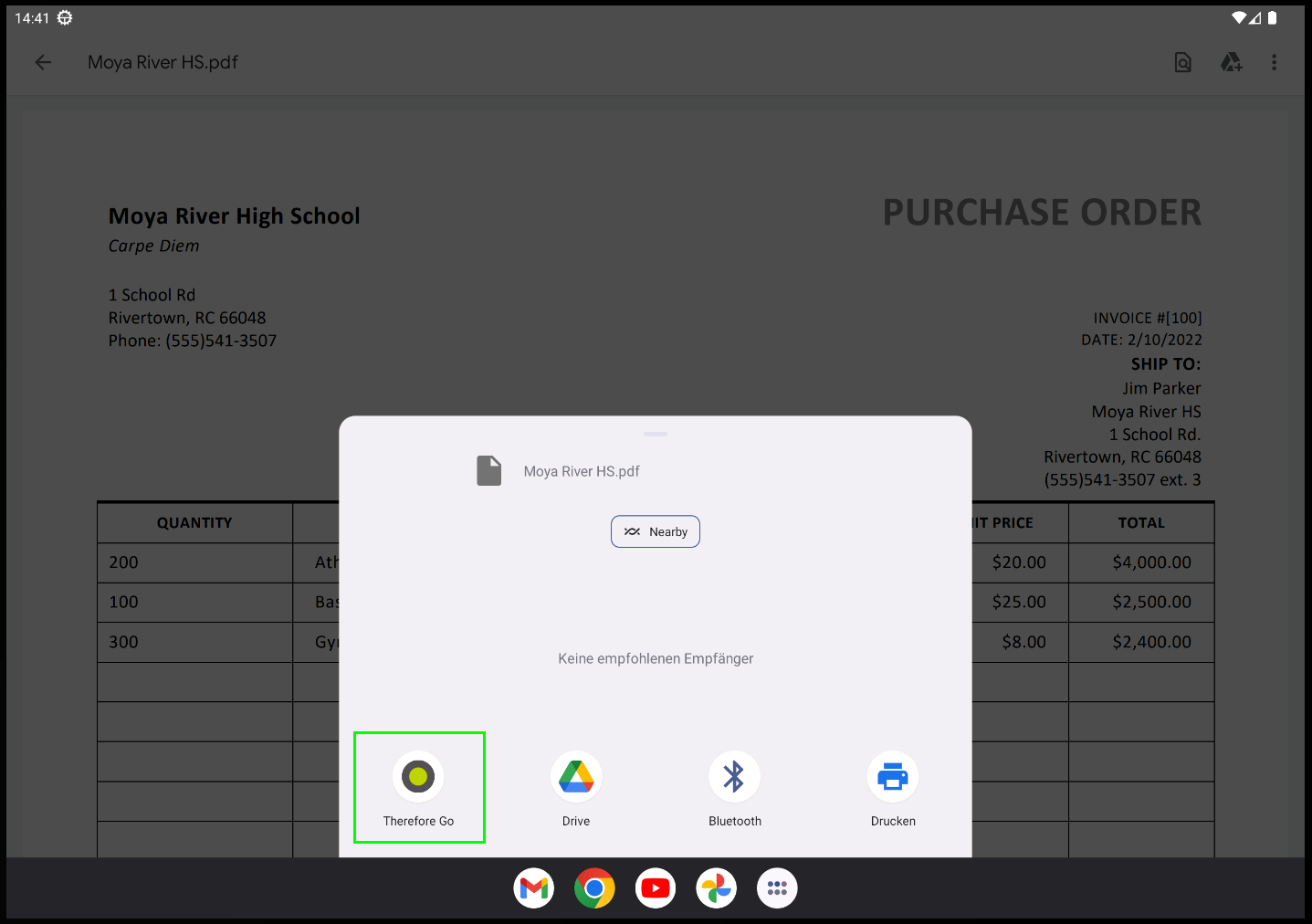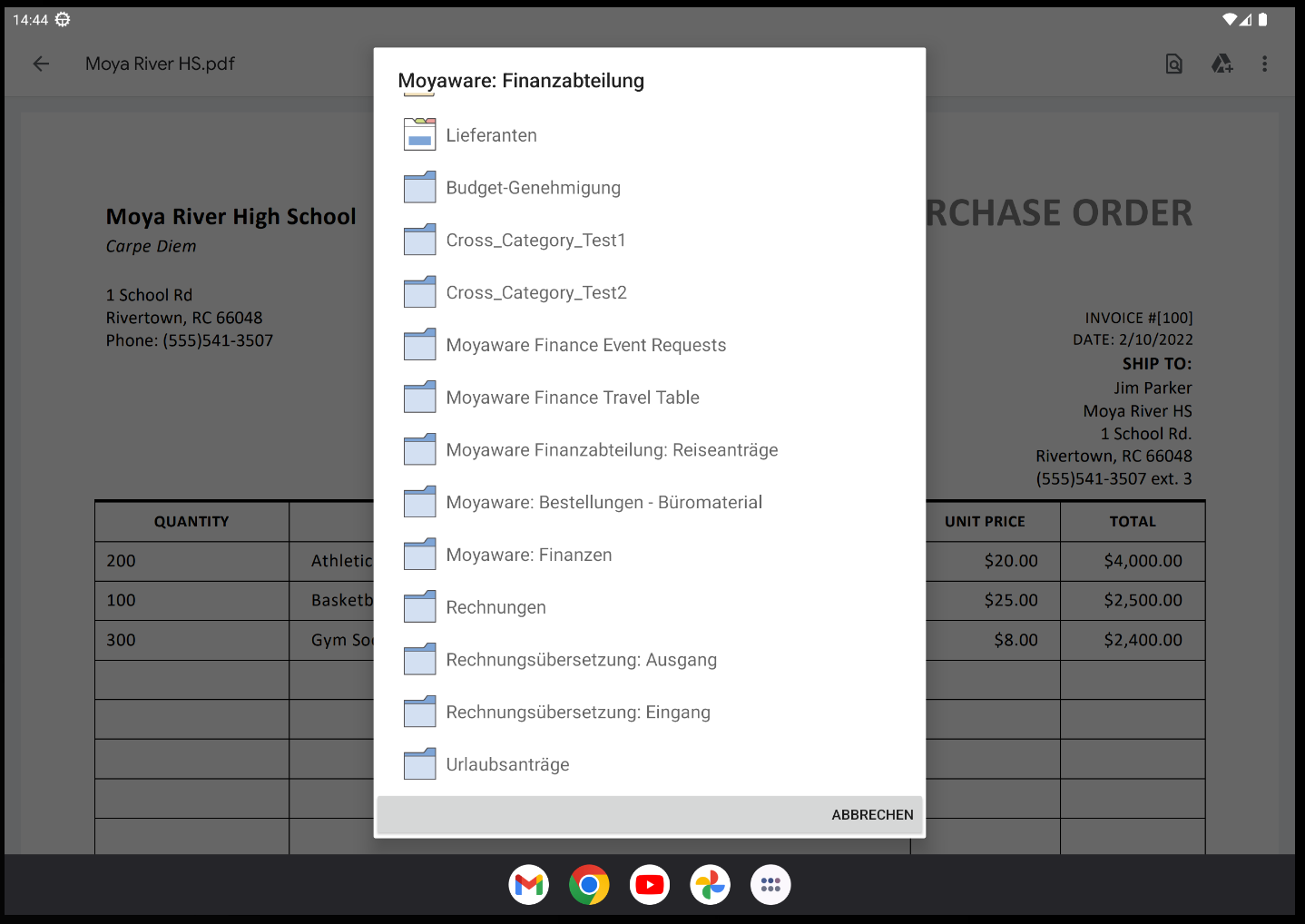In den folgenden Anleitungen erfahren Sie, wie Sie Dokumente über die Therefore™ Go-App in Therefore™ speichern können.

|
Hinweis: App-Berechtigungen in iOS
Wenn Sie beim Gebrauch der Therefore™-App unter iOS aufgefordert werden, den Zugriff auf Ihre Fotobibliothek zu gewähren, sollten Sie die Option "Zugriff auf alle Fotos gewähren" wählen. Diese Option gewährleistet, dass alle Fotos für den Import in Therefore™ Go verfügbar sind. Die Anwendung verwendet diese Zugriffsberechtigungen nur, wenn der Benutzer sich entscheidet, Dateien zu Therefore™ hinzuzufügen.
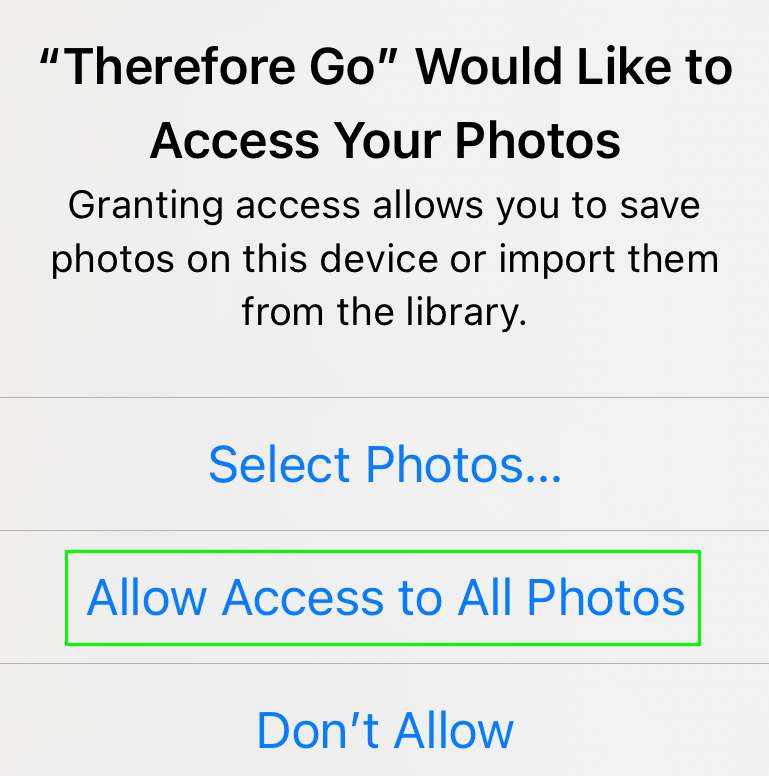
Diese Option kann auch über die Einstellungen aufgerufen werden. Gehen Sie dazu zu Einstellungen > Datenschutz und Sicherheit und wählen Sie die Therefore™ Go-App aus. Wählen Sie unter "Fotozugriff zulassen" die Option "Alle Fotos".
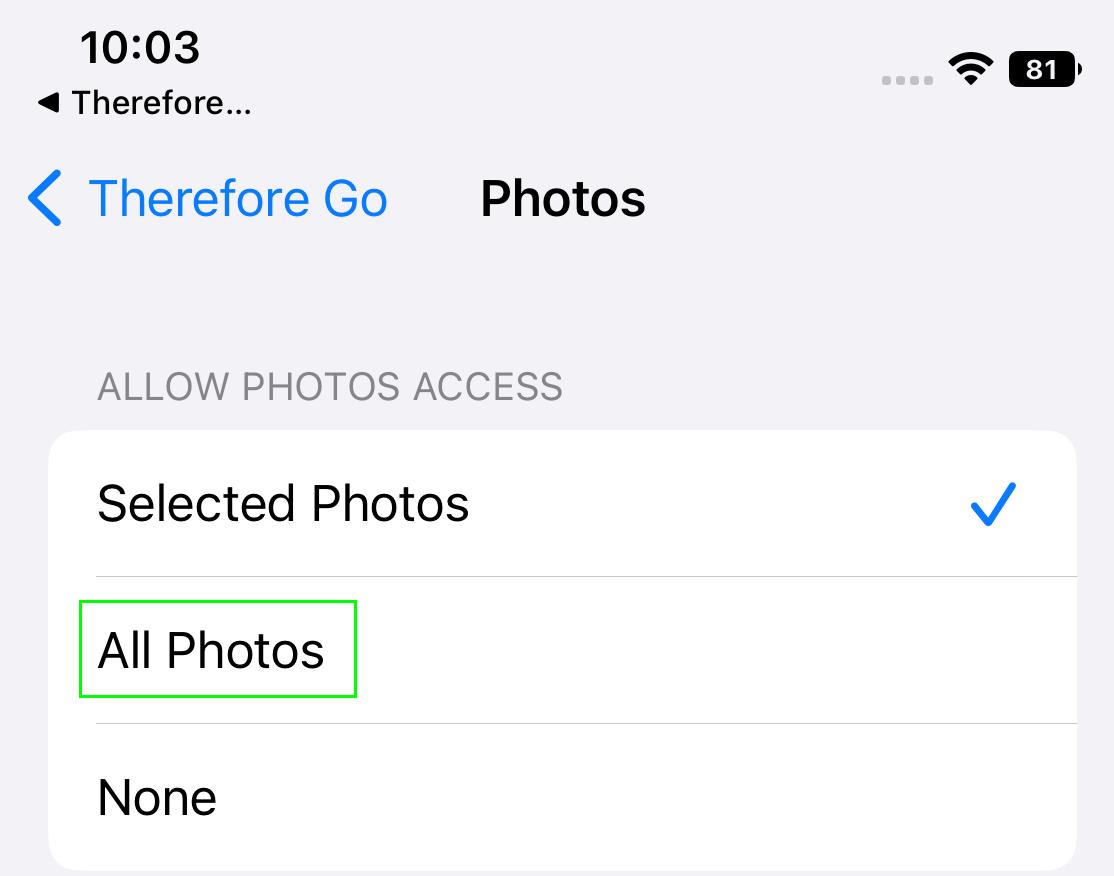
|
1.Wählen Sie die Menüschaltfläche (≡), um die Menüoptionen anzuzeigen, und tippen Sie dann auf "Neues Dokument hinzufügen".
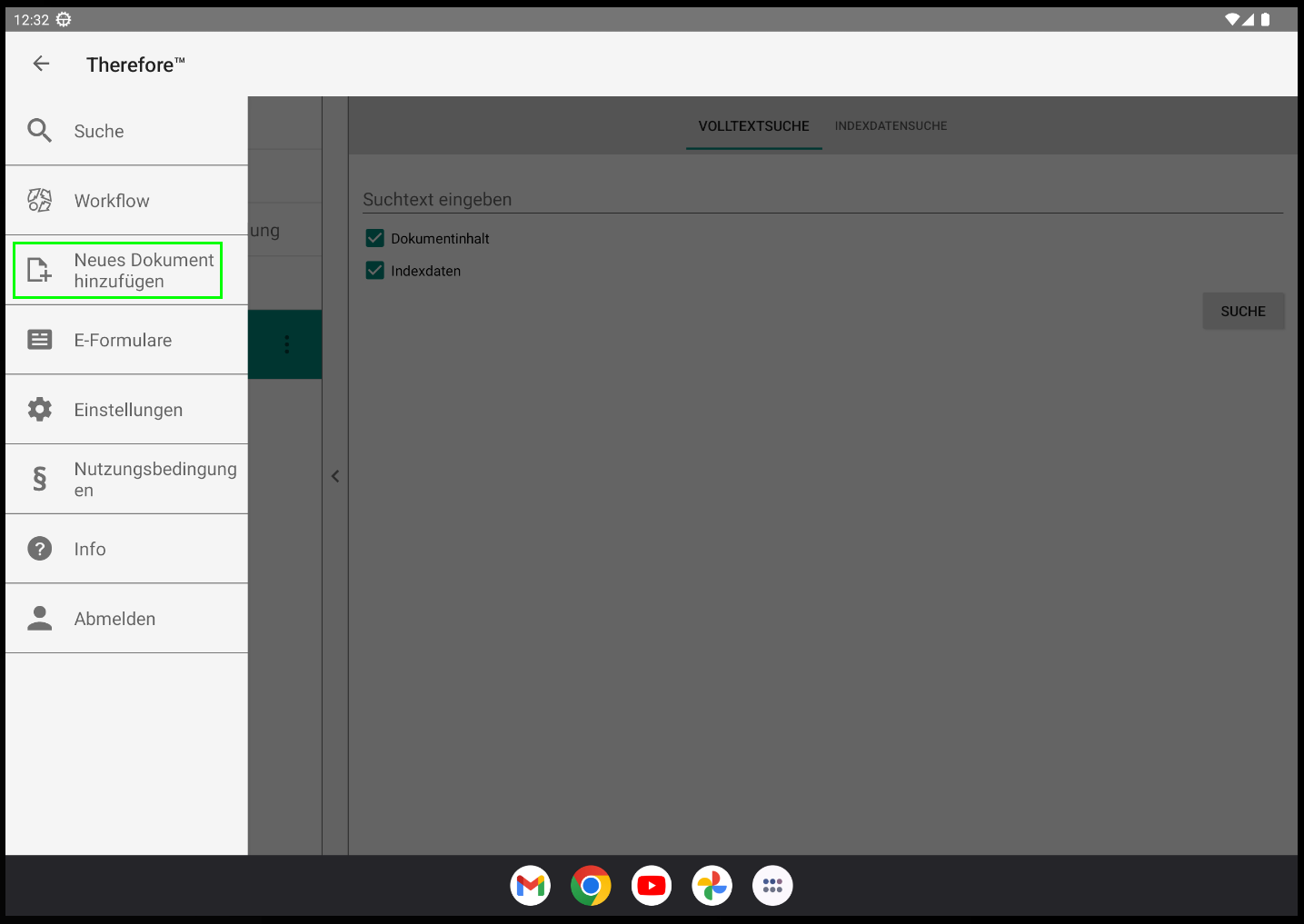
2.Wählen Sie im Repository die Kategorie aus, in der das Dokument gespeichert werden soll.
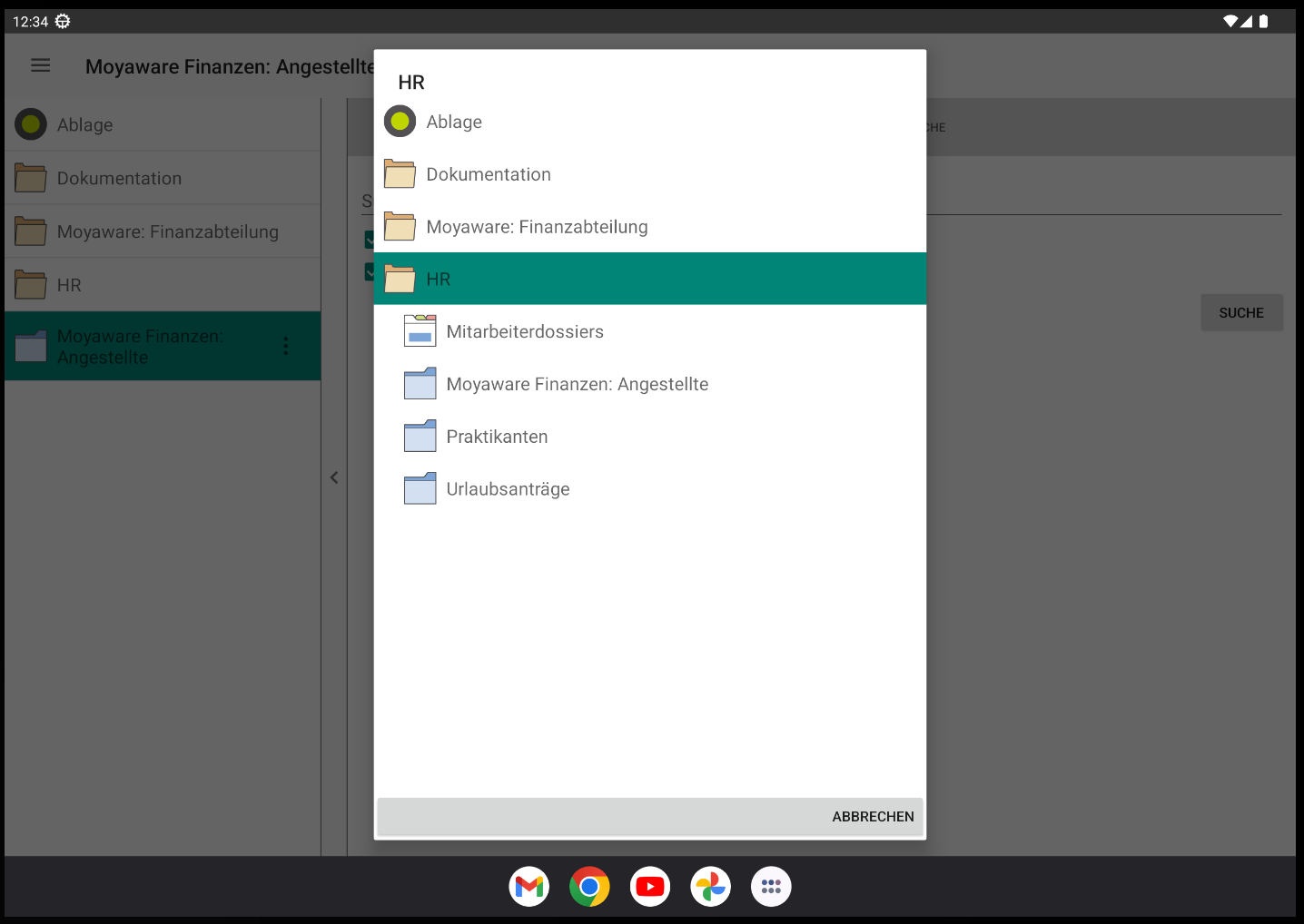
3.Fügen Sie Indexdaten zum Dokument hinzu.
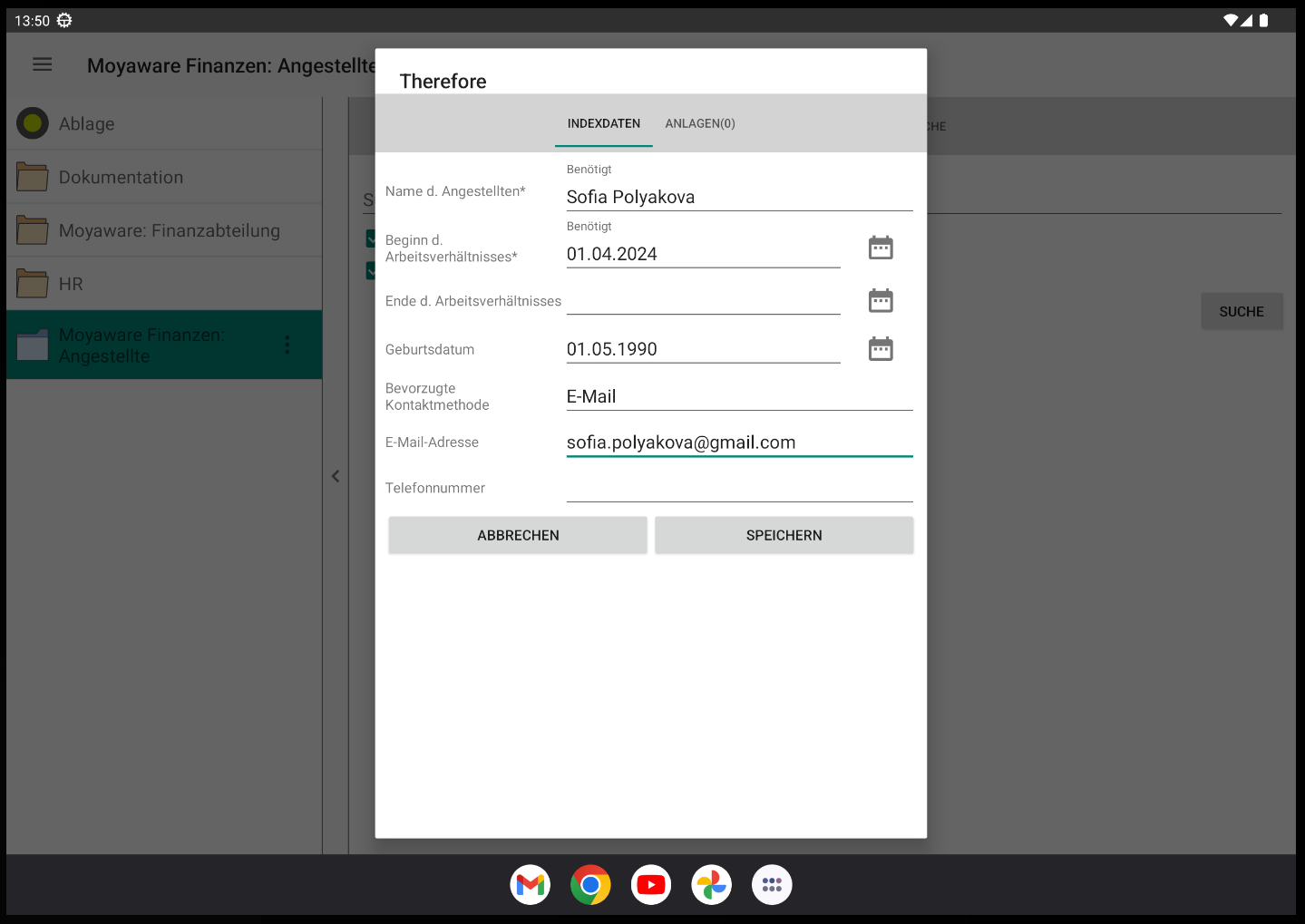
4.Fügen Sie die Dokumente hinzu, die in der ausgewählten Kategorie gespeichert werden sollen, und tippen Sie auf Datei hinzufügen.
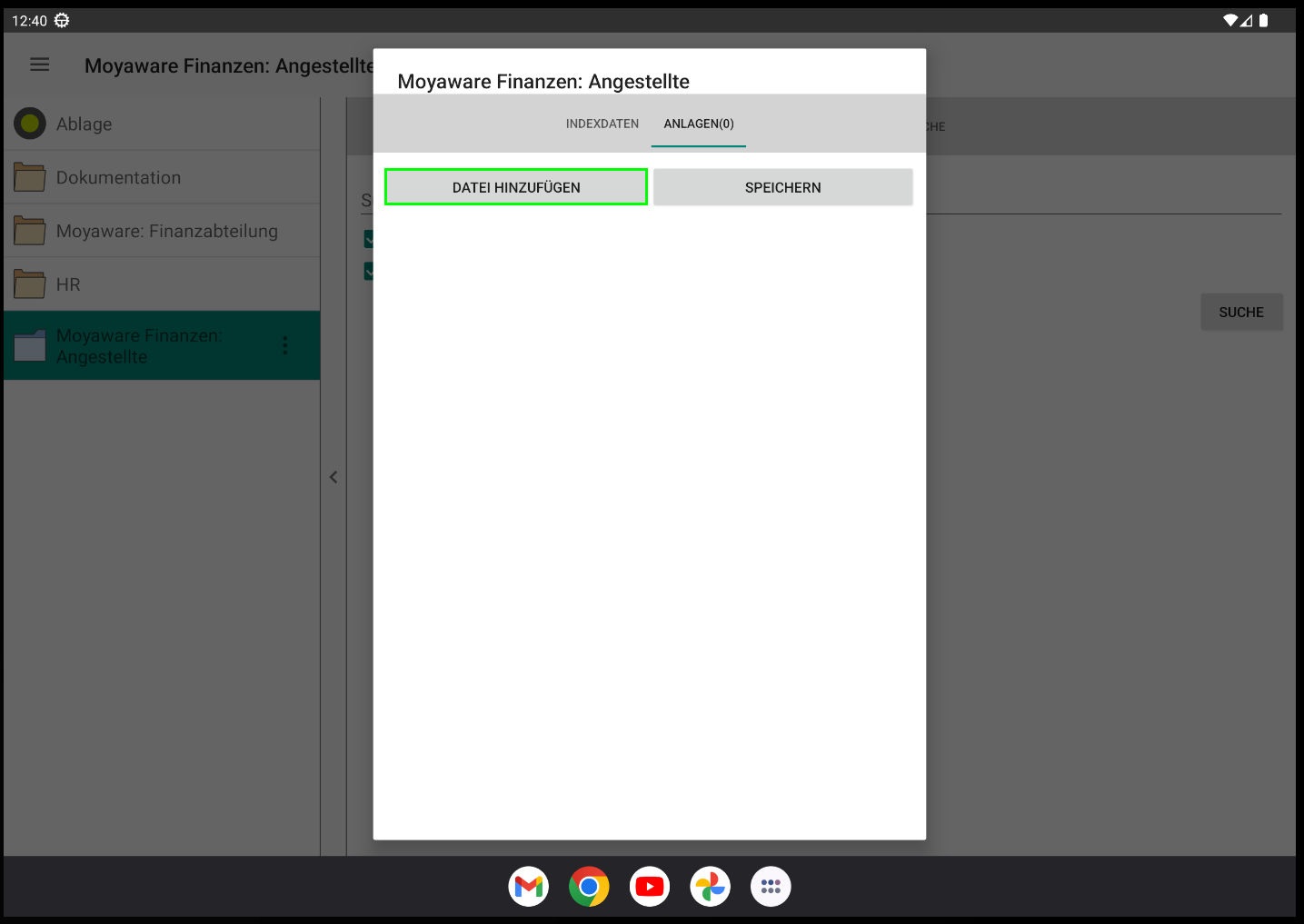
5.Tippen Sie im Dialogfeld "Datei hinzufügen" auf "Datei einfügen".
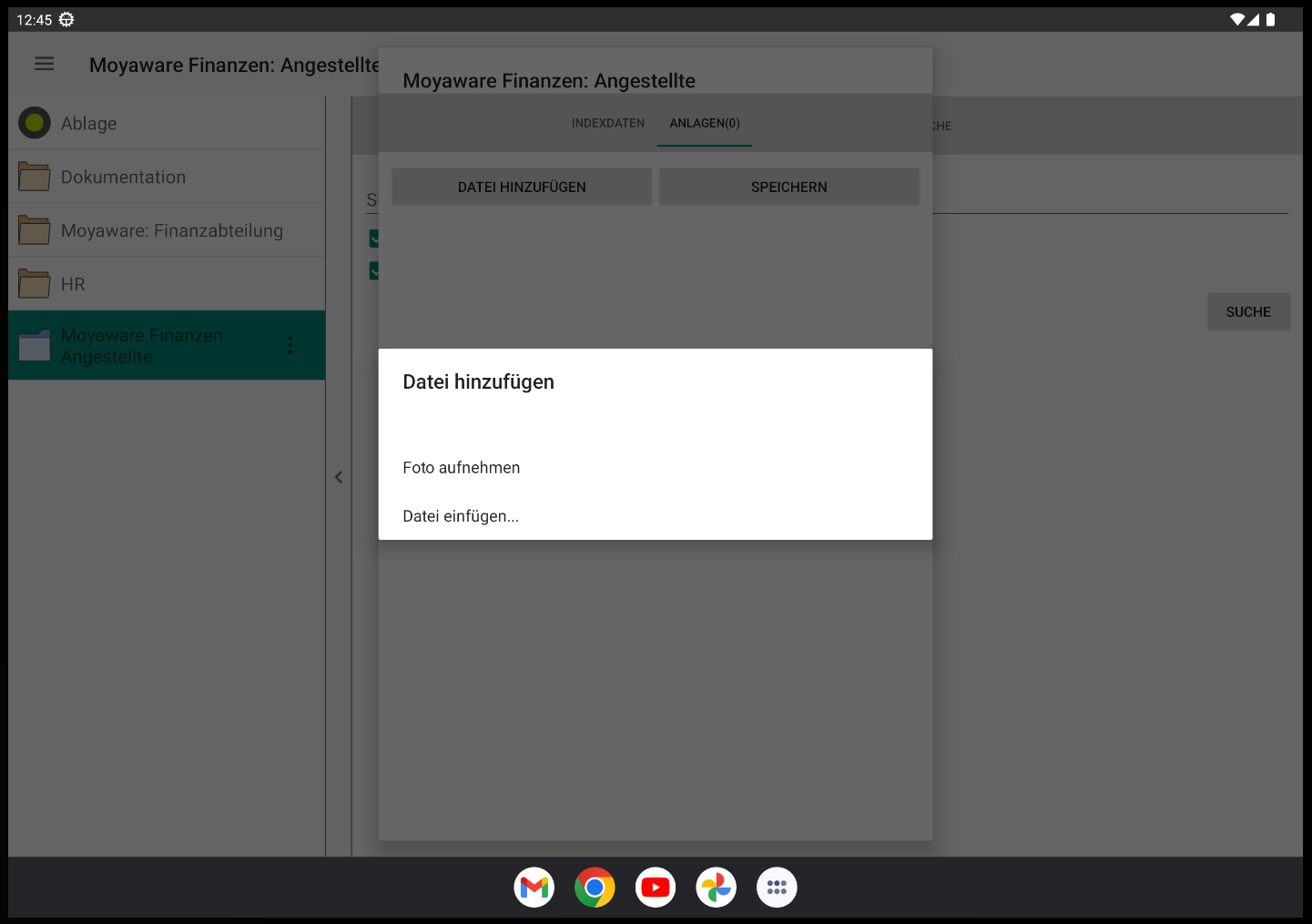
6.Nachdem die Indexdaten und Dokumente definiert wurden, klicken Sie auf die Schaltfläche "Speichern", um alle Informationen (und Dateien) in das Repository zu übernehmen. |
|
1.Wählen Sie das Symbol "..." neben der gewünschten Kategorie in der Repository-Liste.
2.Tippen Sie im Dialogfeld "Neues Dokument hinzufügen" auf oder auf "Datei einfügen".
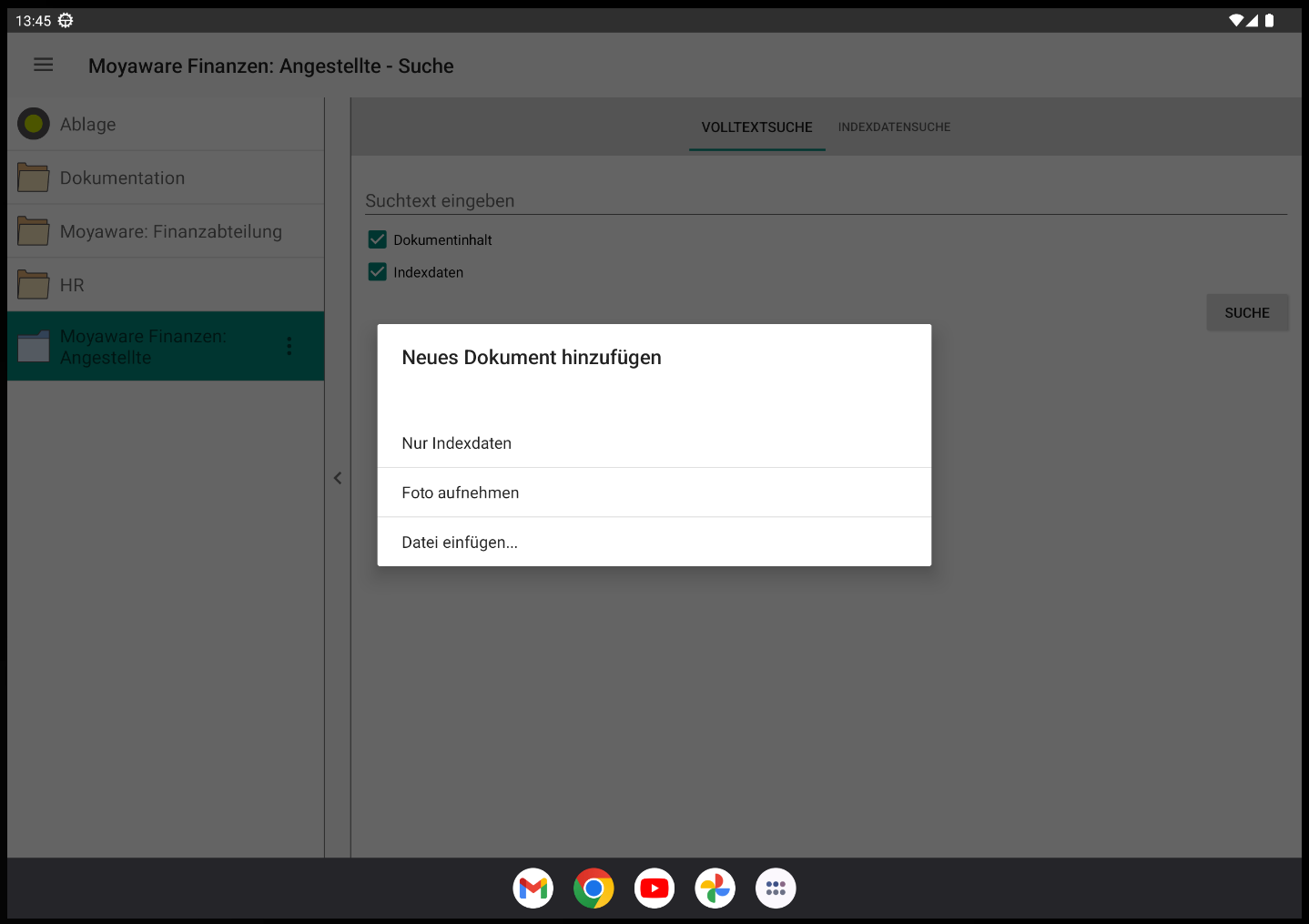
3.Bearbeiten Sie Indexdaten, fügen Sie bei Bedarf Dokumente hinzu und speichern Sie diese (wie im vorherigen Abschnitt beschrieben).
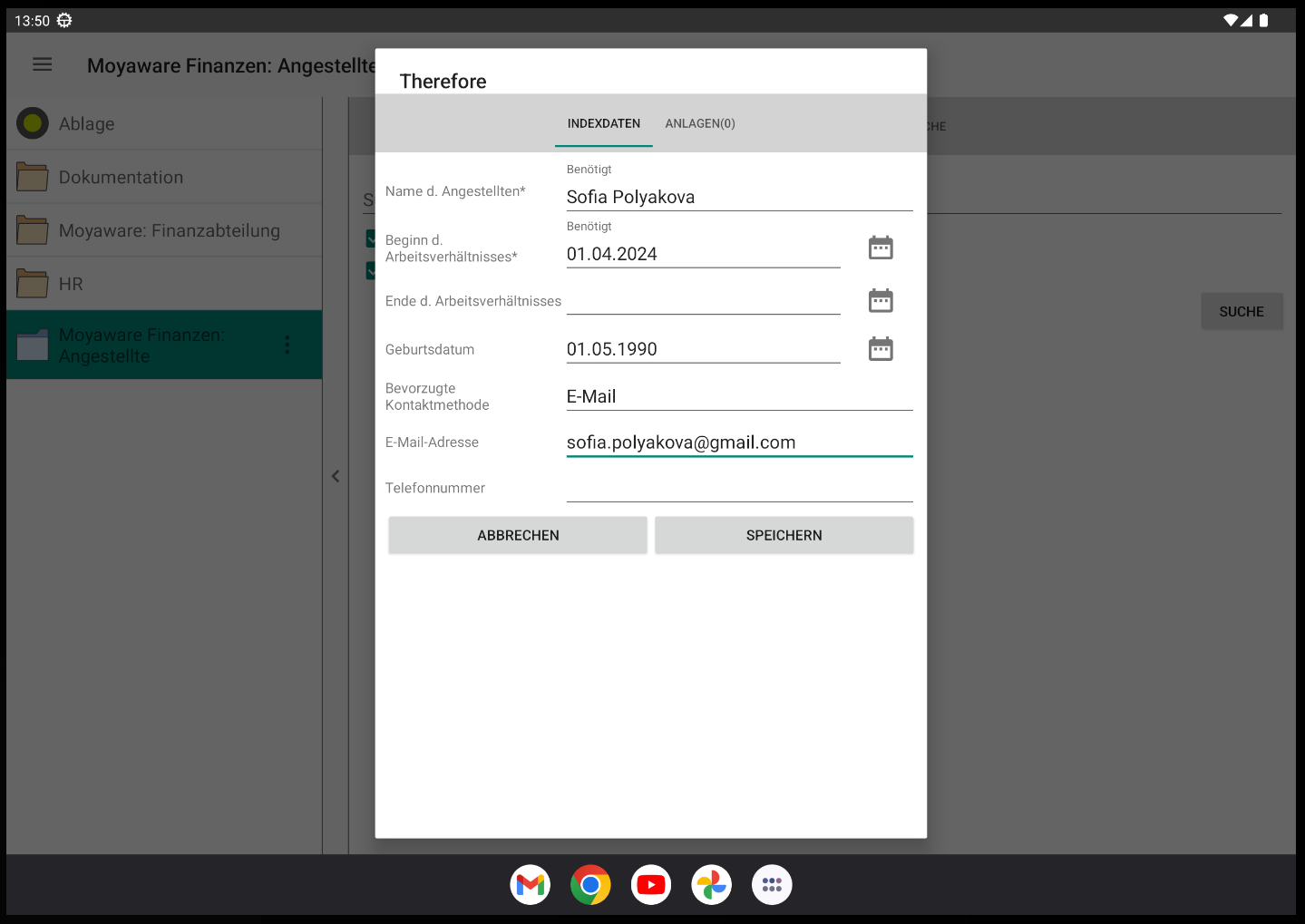
|
|
1.Öffnen Sie einen Aktenordner in der Repository-Liste und tippen Sie dann im Dokumentbereich neben der beschrifteten Kategorie auf das Symbol "...".
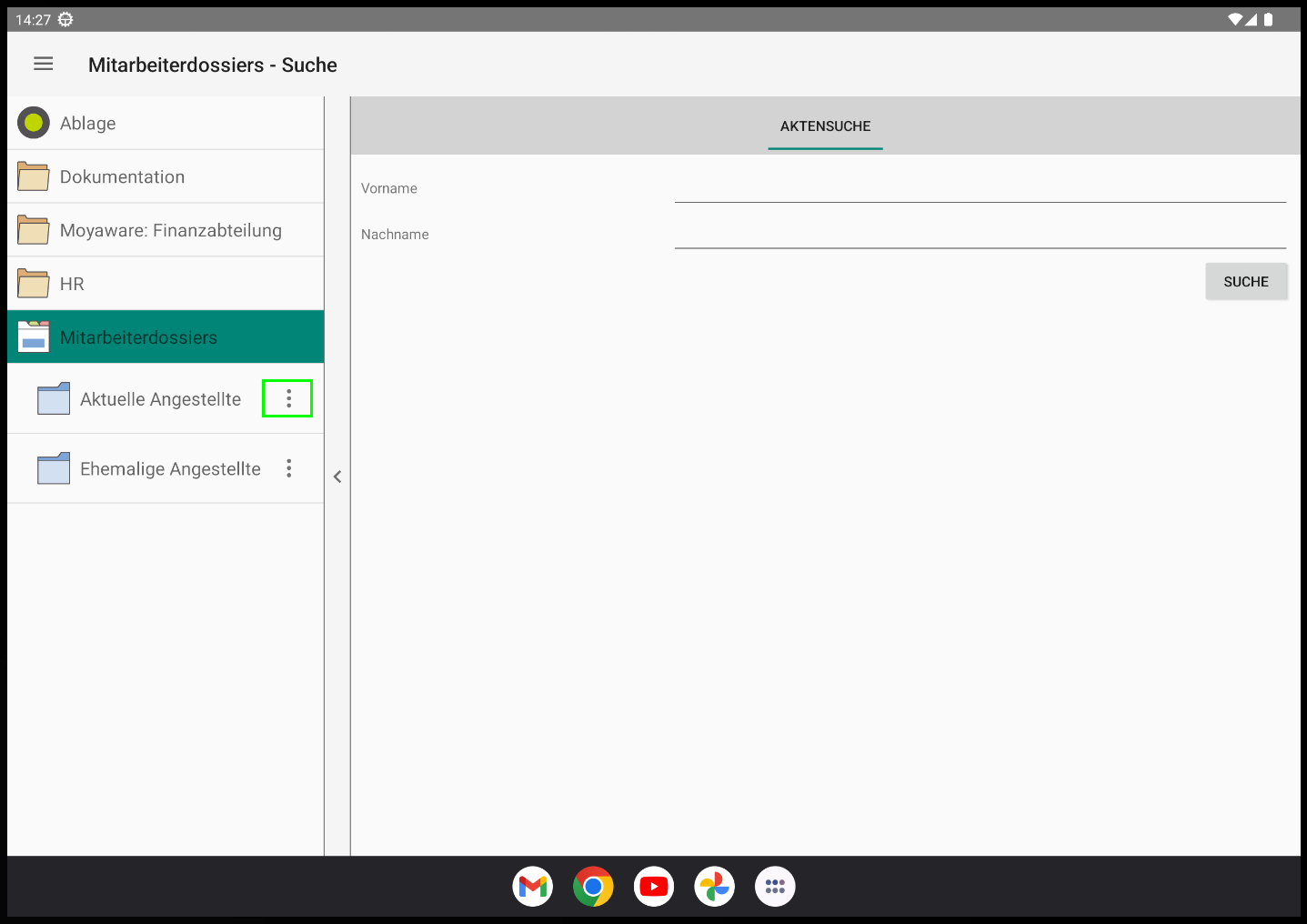
2.Wählen Sie die Option Nur Indexdaten und geben Sie die gewünschten Metadaten ein.
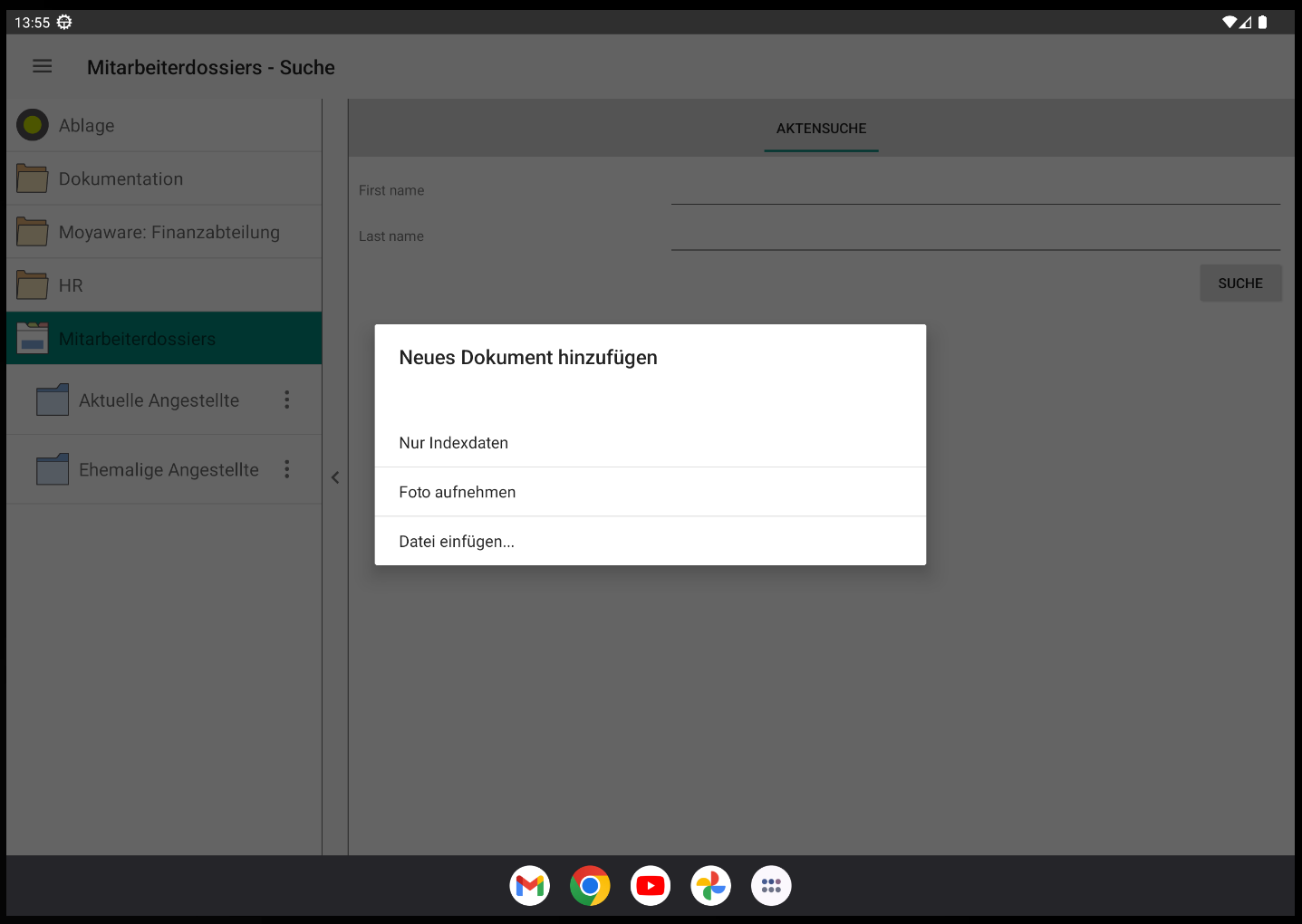
3.Bearbeiten Sie Indexdaten, fügen Sie bei Bedarf Dokumente hinzu und speichern Sie diese (wie im ersten Abschnitt beschrieben).
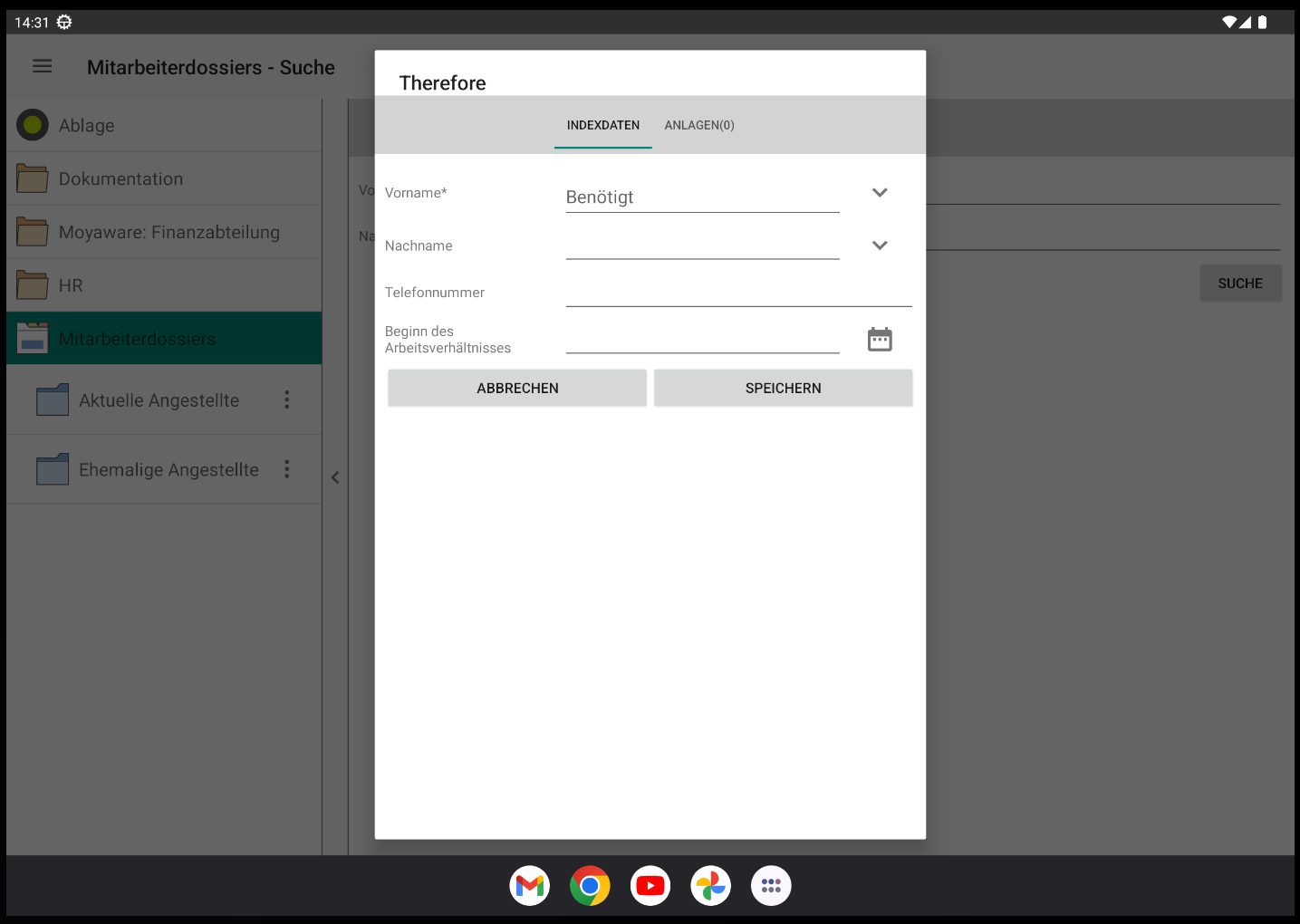
|
|
1.Suchen Sie nach dem Dokument, zu dem die Dateien hinzugefügt werden sollen, und öffnen Sie das Dokument.
2.Tippen Sie auf das Menüsymbol in der linken oberen Ecke des Bildschirms.
3. Fügen Sie die gewünschten Dateien zum Dokument hinzu.
4. Klicken Sie nach Abschluss des Vorgangs auf Speichern.

|
Hinweis: Wenn Sie mit den Informationen und Dateien, die zum Dokument hinzugefügt wurden, nicht zufrieden sind, können Sie (vor dem Speichern) auf die Schaltfläche "Rückgängig" klicken, die auf einem gelben Banner angezeigt wird und im Kontextmenü verfügbar ist.
|
|
|
1.Wenn ein Dokument in einer anderen Anwendung geöffnet ist, tippen Sie auf die Schaltfläche Teilen (Android) oder Öffnen in (iOS).
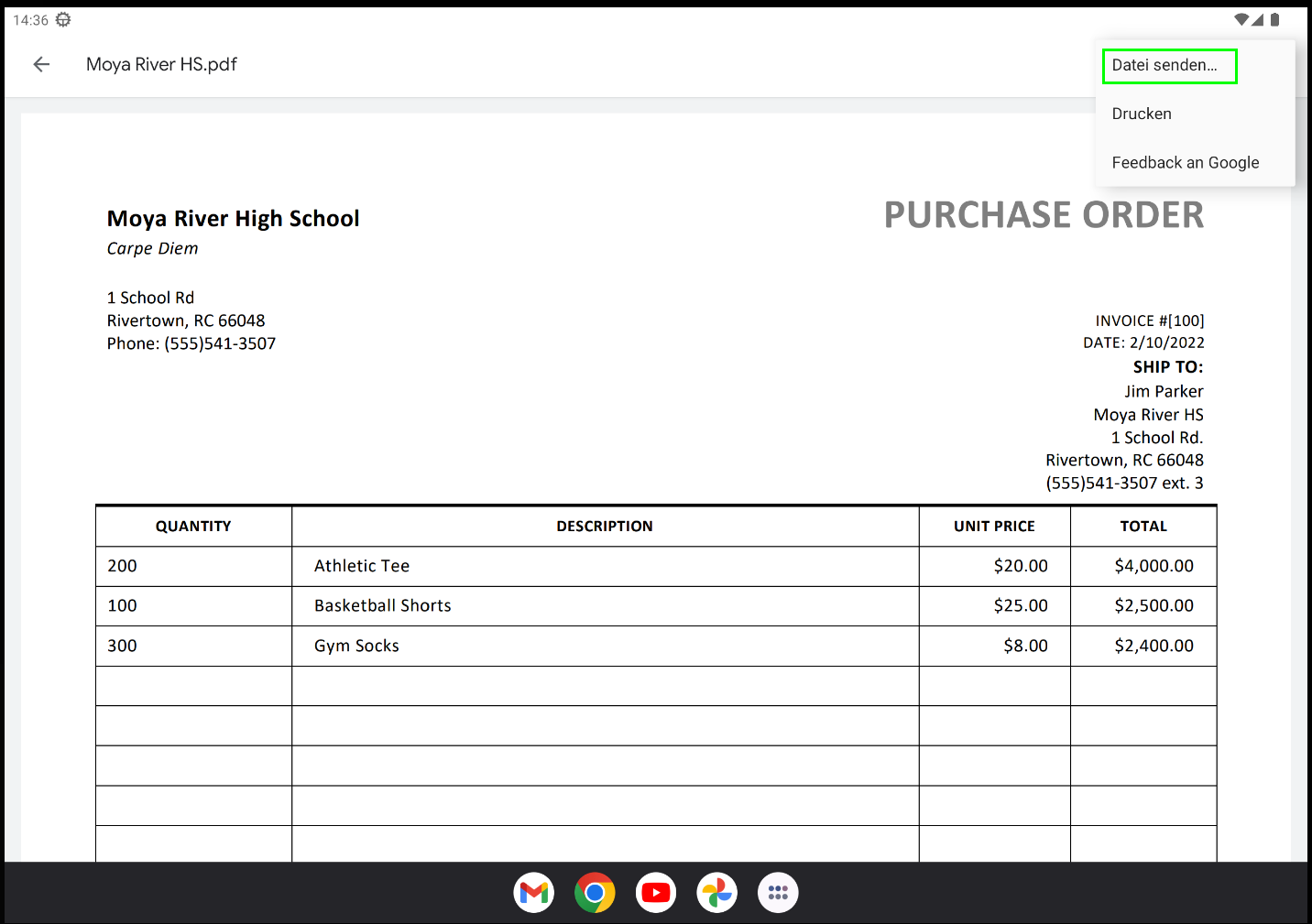
2.Wählen Sie Therefore™ Go aus der Liste der verfügbaren Anwendungen aus.
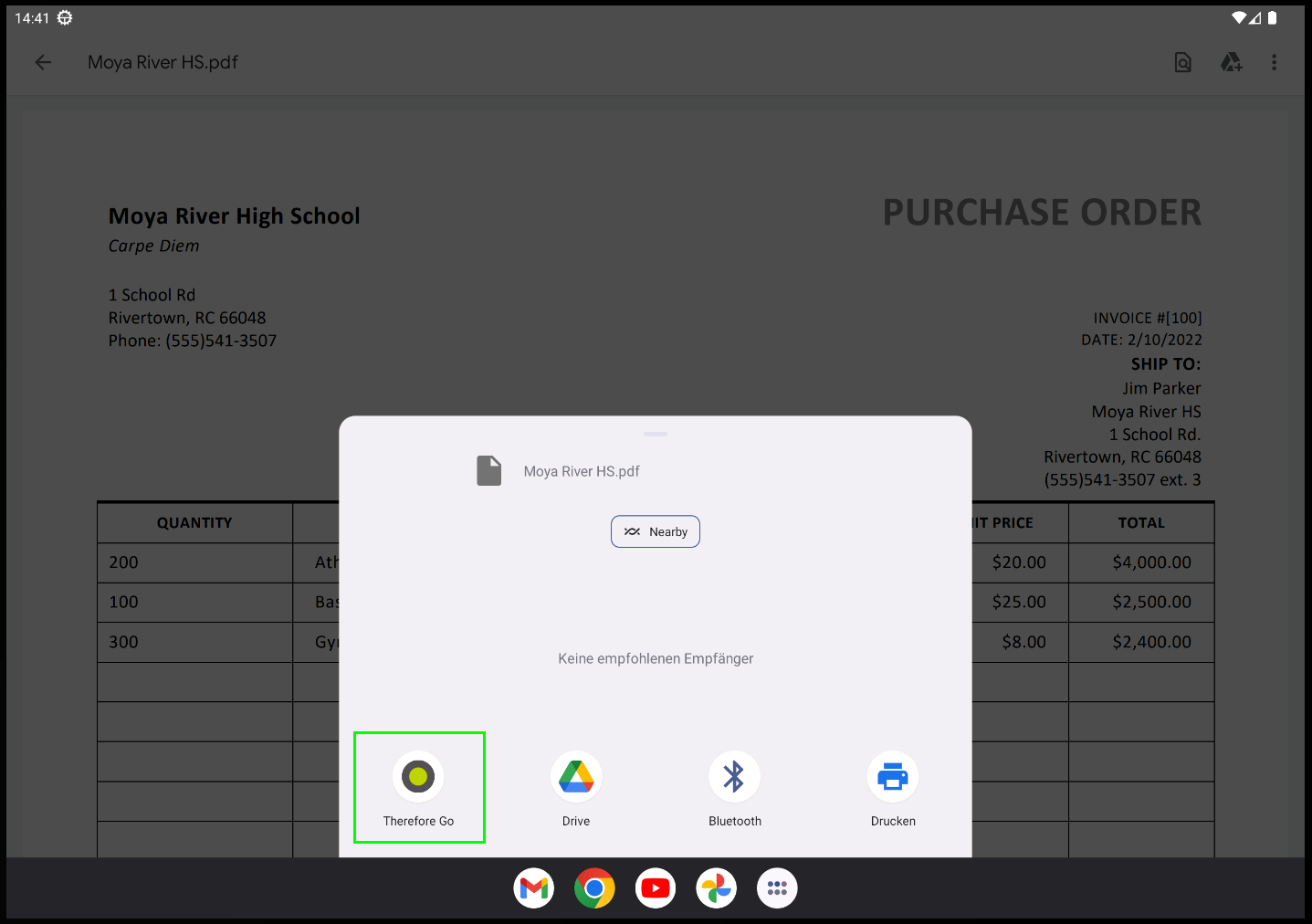
3.Wählen Sie einen Speicherort aus der Liste der Kategorien im Repository von Therefore™ Go aus.
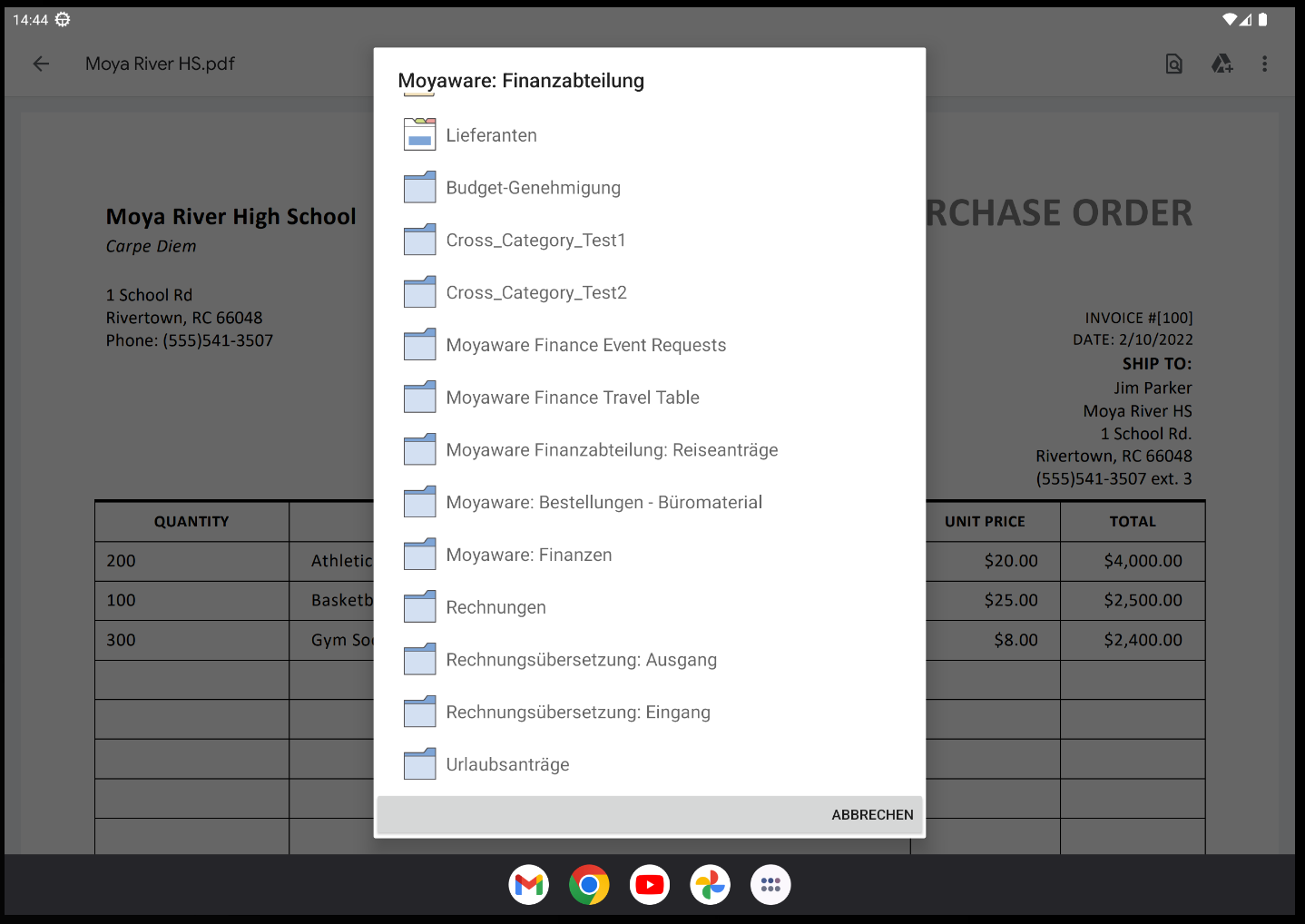
4.Nachdem Sie die Kategorie ausgewählt haben, geben Sie die Indexdaten des Dokuments ein und fügen Sie bei Bedarf zusätzliche Dateien über die Registerkarte "Anlagen" hinzu. Tippen Sie dann auf Speichern, wenn Sie fertig sind. Das Dokument wird daraufhin unter der ausgewählten Kategorie gespeichert.

|
Hinweis:
•Wenn Sie diese Option zum ersten Mal wählen, wird eine Liste der verfügbaren Bilderfassungsanwendungen angezeigt. Sie können hier eine Standardanwendung auswählen, die dann in Zukunft mit dieser Option automatisch geöffnet wird.
•Eine Option zum Ändern der Bildgröße ist beim Speichern von Bilddateien in Therefore™ verfügbar.
•PDF-Dokumente können manuell bearbeitet werden. Nähere Einzelheiten dazu finden Sie unter Referenz. |
|