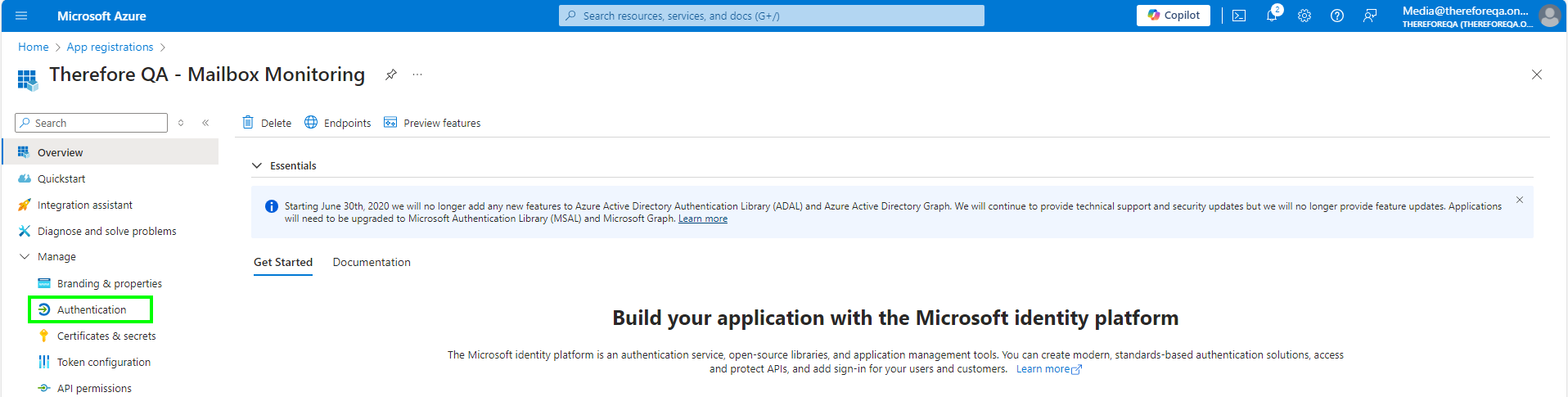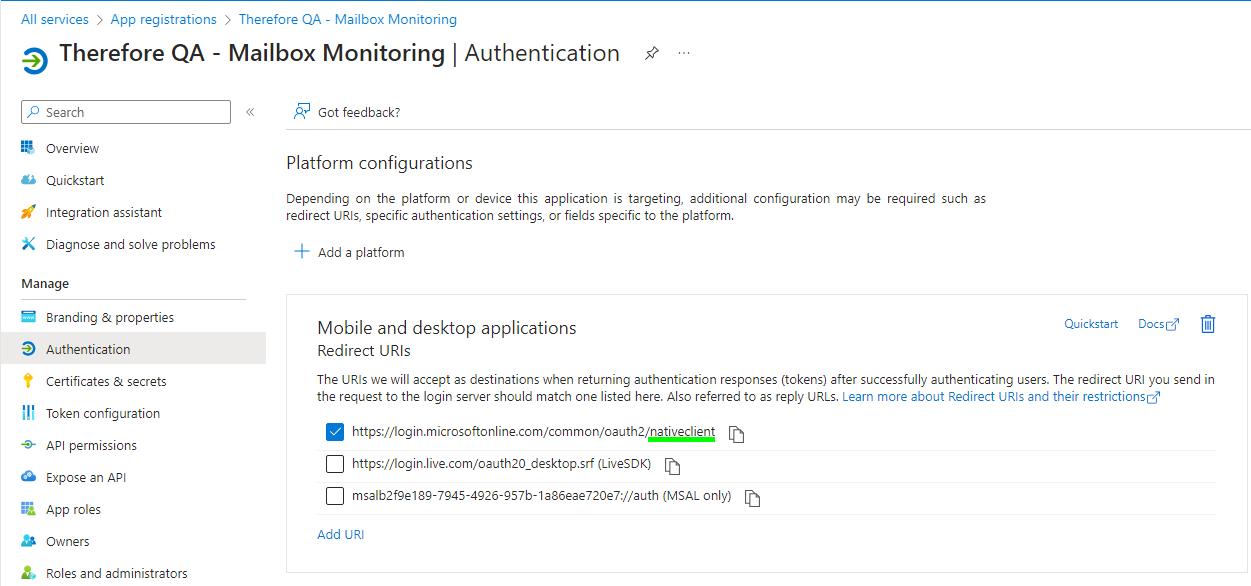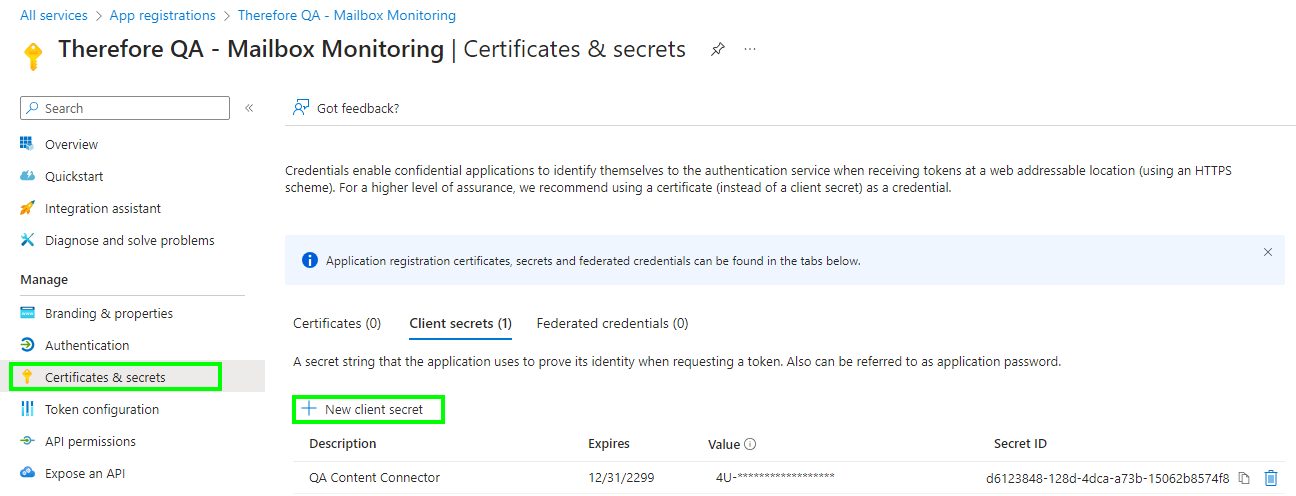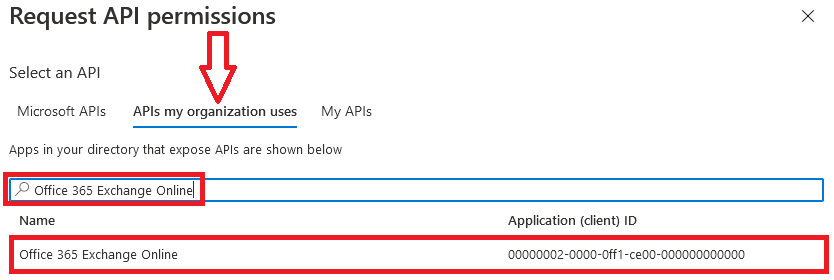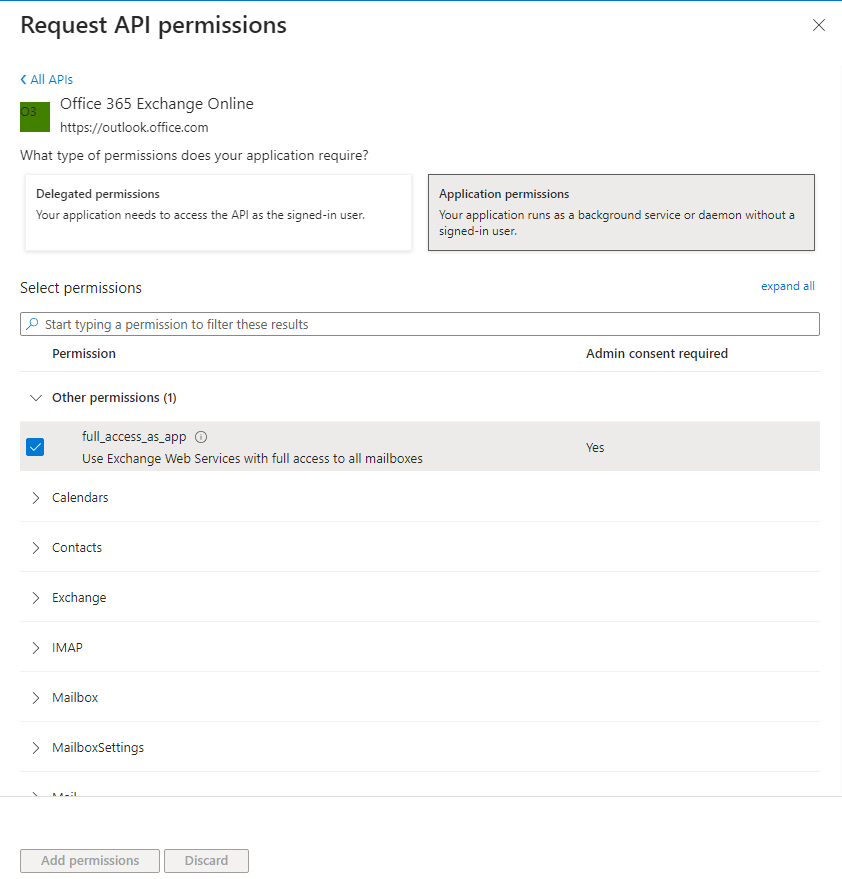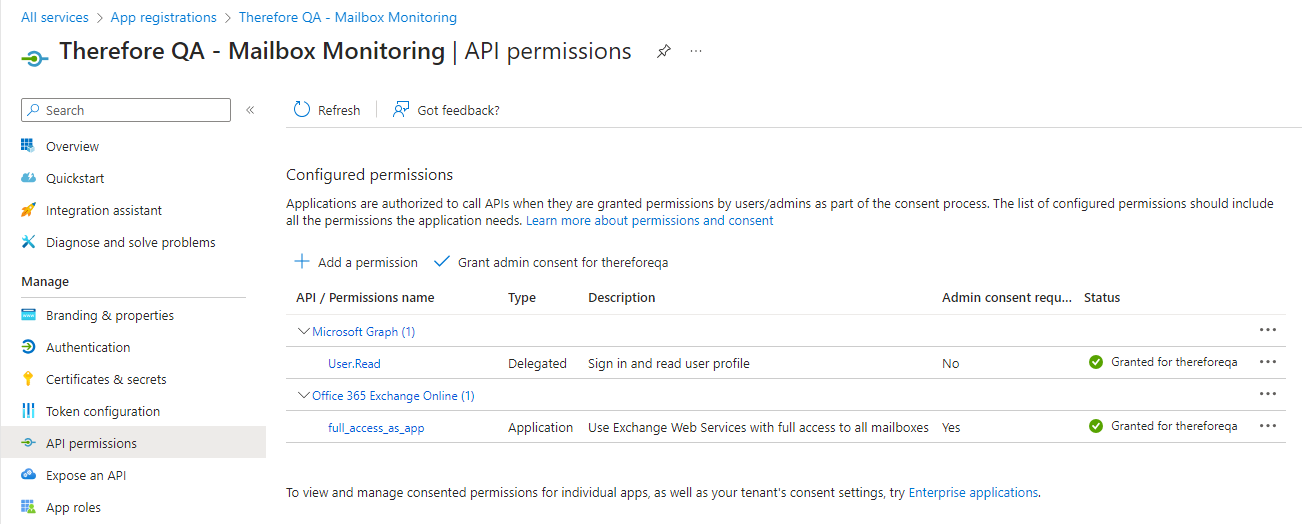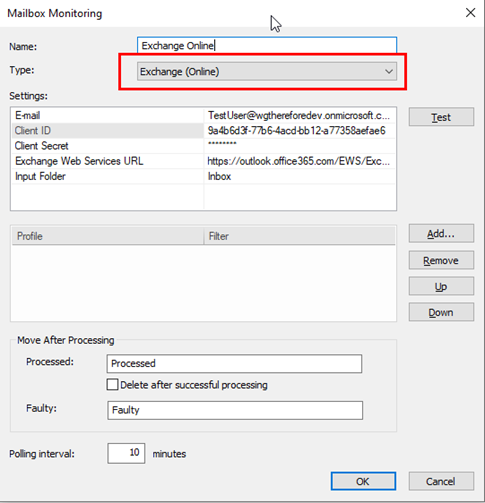|
Mailboxüberwachung für alle Posteingänge |
Scroll |
So registrieren Sie die Therefore™-App in Azure für die Mailboxüberwachung:
In dieser Anleitung erfahren Sie, wie Sie die Mailboxüberwachung für alle Posteingänge aktivieren. Wenn Sie Zugriff auf bestimmte Posteingänge gewähren wollen, klicken Sie hier.
App-Registrierung:
1.Rufen Sie das Sie das Azure Portal über den folgenden Link auf:
Start – Microsoft Azure
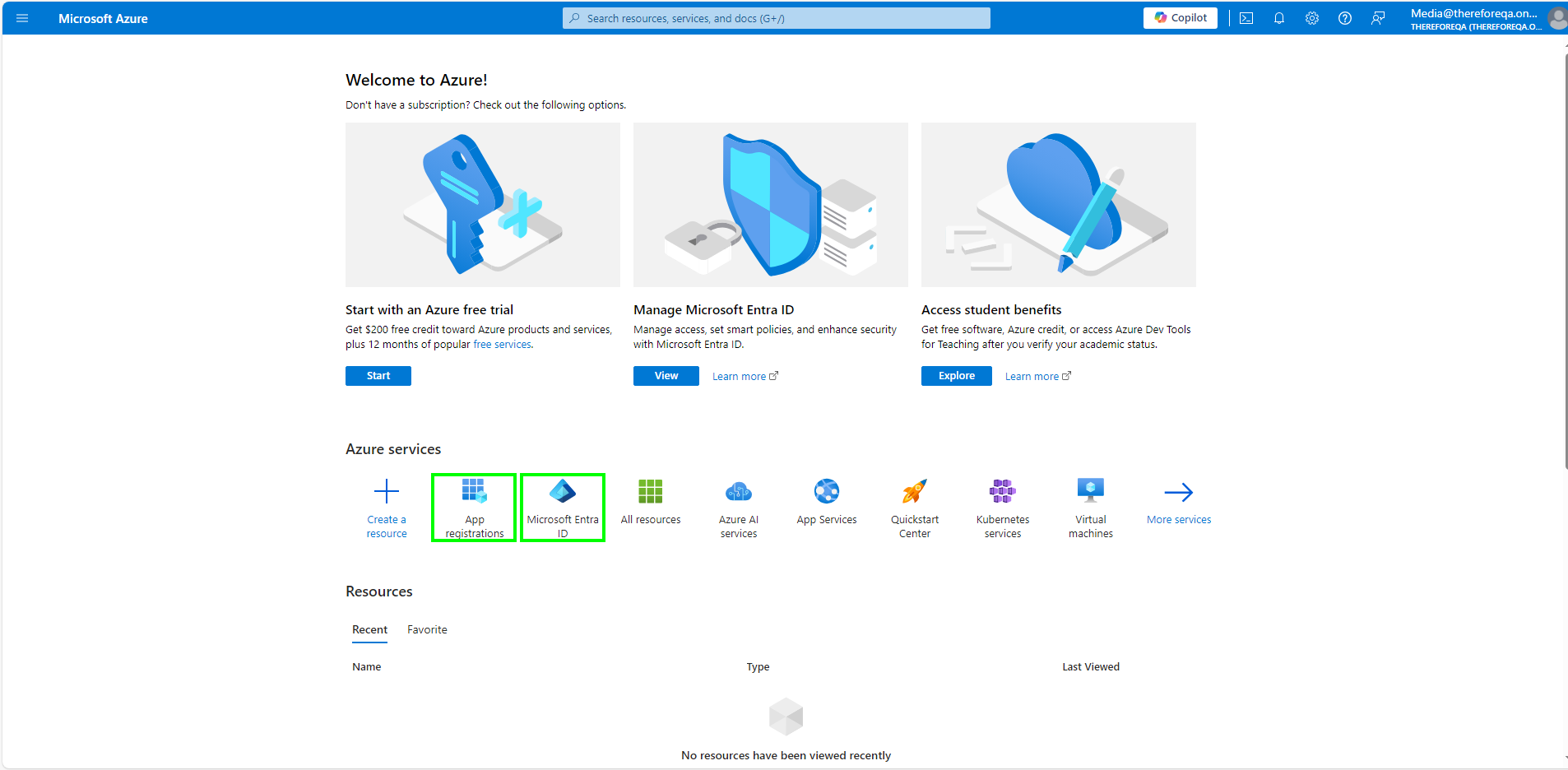
2.Rufen Sie die Seite "Neue App-Registrierung" auf, indem Sie auf der Seite "Microsoft Entra-ID" links oben auf die Schaltfläche "Hinzufügen" klicken und dann "App-Registrierung" wählen. Alternativ können Sie den Schritten in dieser Anleitung folgen und auf der Seite "App-Registrierung" die Option "Neue Registrierung" wählen.
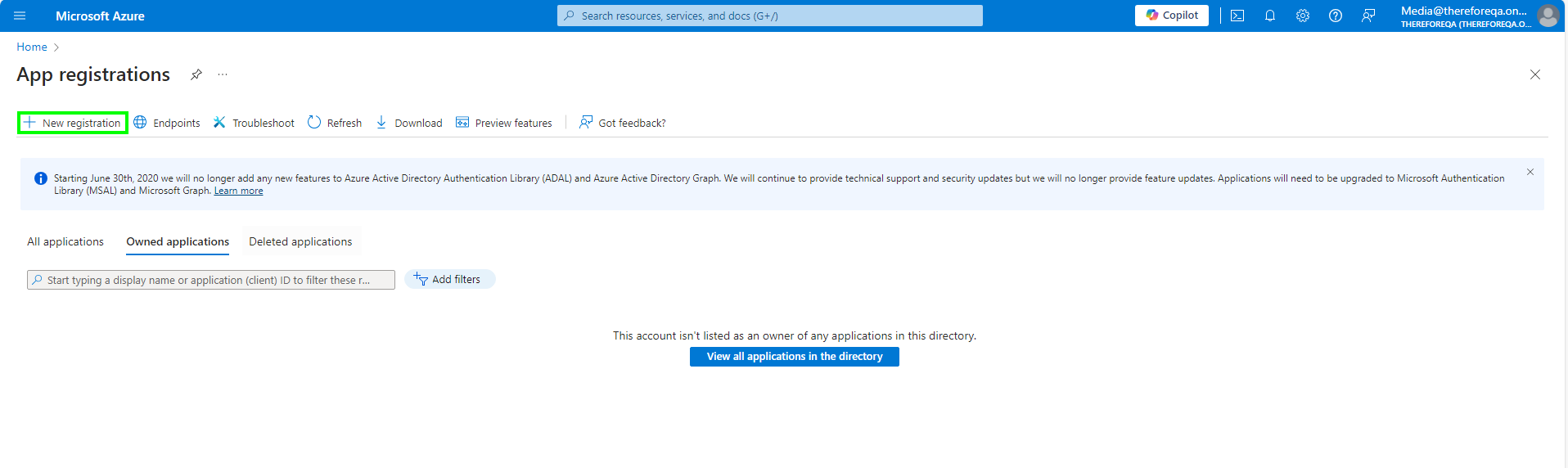
3.Benennen Sie die Anwendung und konfigurieren Sie die optionalen Einstellungen wie erforderlich. Wählen Sie "Registrieren", um zu den nächsten Schritten weiterzugehen.
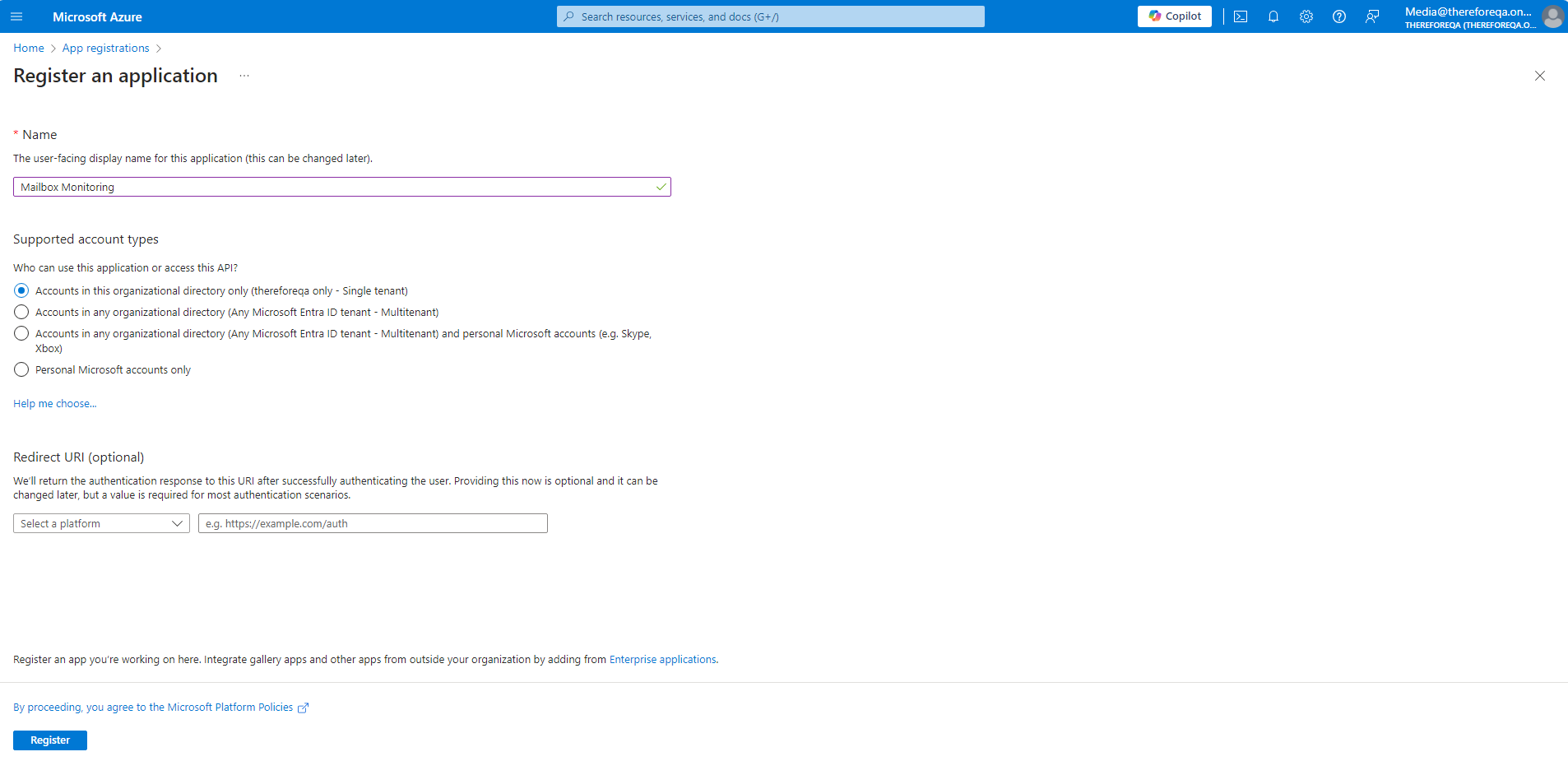
Berechtigung hinzufügen:
1.Nach dem Registrieren der App sollten Sie automatisch zur Seite "App-Übersicht" weitergeleitet werden. Andernfalls können Sie von Startseite aus hierher navigieren, indem Sie die Seite "App-Registrierung" aufrufen und die soeben registrierte App auswählen. Klicken Sie auf dieser Seite auf "Authentifizierung" im Menü "Verwalten".
2.Wählen Sie unter "Mobile und Desktopanwendungen" die Option "nativeclient".
3.Klicken Sie dann auf "Zertifikate und Geheimnisse" und wählen Sie "Neuer geheimer Clientschlüssel".
4.Klicken Sie auf "API-Berechtigungen" und wählen Sie "Berechtigung hinzufügen" im Dialogfeld, das daraufhin erscheint. Dadurch wird auf der rechten Seite des Bildschirms ein Fenster geöffnet. Suchen Sie hier unter "APIs, die mein Unternehmen verwendet" nach "Office 365 Exchange Online".
Nachdem Sie den Eintrag für Office 365 Exchange Online gefunden haben, klicken Sie auf diesen und fügen Sie die erforderlichen Rechte hinzu.
5.Klicken Sie im Menü "API-Berechtigungen anfordern" für Office 365 Exchange auf "Anwendungsberechtigungen" und aktivieren Sie das Kontrollkästchen unter "Andere Berechtigungen", um den Vollzugriff auf die App zu gewähren.
6.Klicken Sie auf "API-Berechtigungen" und wählen Sie "Berechtigung hinzufügen" > "Administratorzustimmung gewähren für..." im Dialogfeld, um eine Zustimmungsanforderung für die nachfolgend aufgeführte App bereitzustellen.
7.Richten Sie im Therefore™ Solution Designer unter Posteingang überwachen den Typ auf "Exchange (Online)" ein und geben Sie die erforderlichen Details ein.
|
|---|