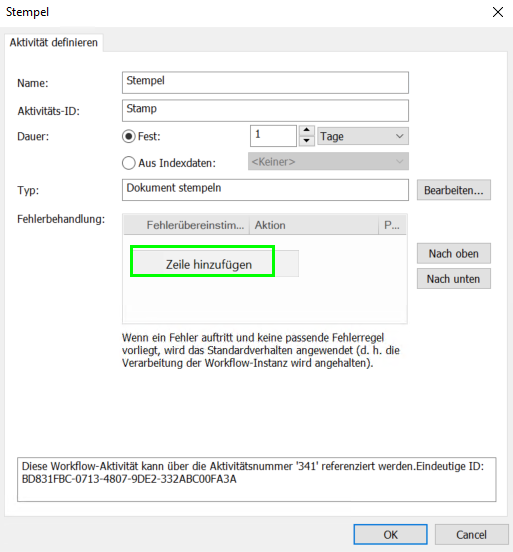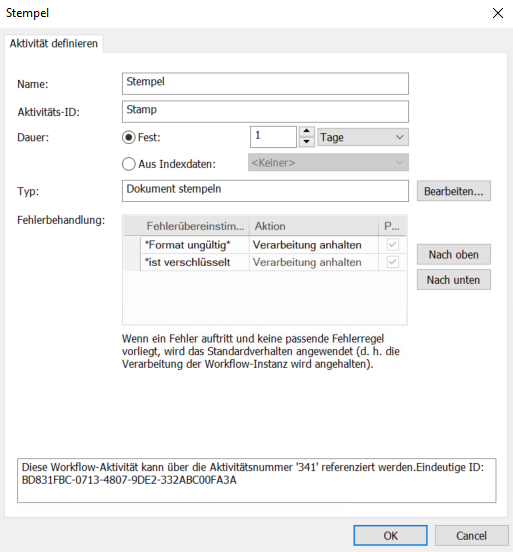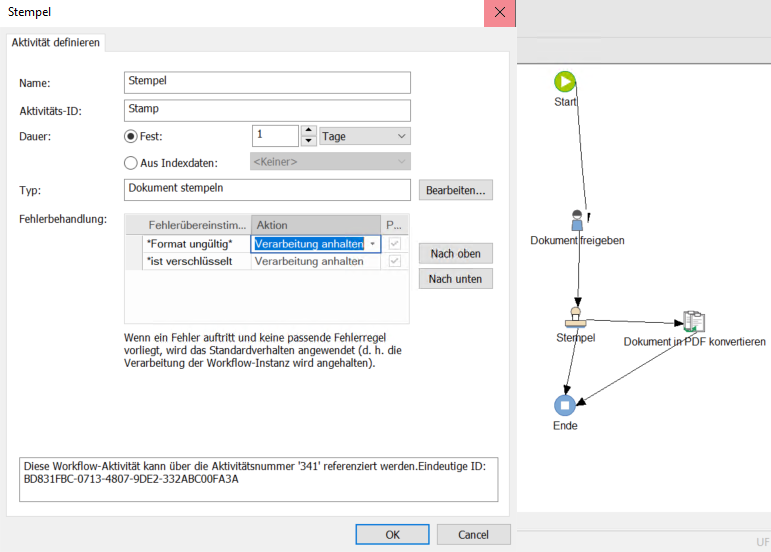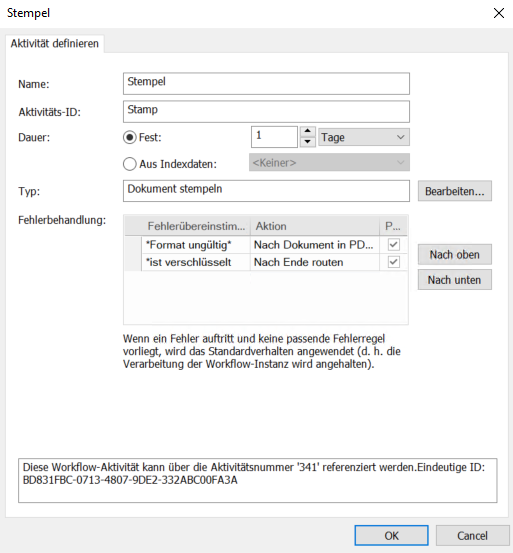|
Fehlerbehandlung |
Scroll |
So integrieren Sie Aktionen zur Fehlerbehandlung in einen Workflow:
1.Klicken Sie beim Entwerfen einer neuen Workflow-Instanz im Therefore‚ĄĘ Solution Designer auf die Aktivit√§t, die Sie hinzuf√ľgen wollen, und klicken Sie dann auf den Workflow, um das Men√ľ "Aktivit√§t" zu √∂ffnen. Wenn Sie Ihren Workflow bereits entworfen haben, rechtsklicken Sie auf eine Aktivit√§t und w√§hlen Sie "Eigenschaften", um das Men√ľ "Aktivit√§t" zu √∂ffnen. Um eine neue Fehlerregel hinzuzuf√ľgen, rechtsklicken Sie auf die Tabelle "Fehlerbehandlung" und klicken Sie dann auf "Zeile hinzuf√ľgen".
2.F√ľr jede Fehlerregel wird eine Zeile ben√∂tigt. Geben Sie in der Spalte "Fehler√ľbereinstimmungen" die genaue Fehlermeldung oder ein Platzhalterzeichen ein (z. B. "Fehlermeldung", "*Datei ung√ľltig*").
3.Klicken Sie in der Spalte "Aktion" auf das Pfeilsymbol, um eine Dropdownliste mit Optionen zur Fehlerbehandlung zu √∂ffnen. W√§hlen Sie "Verarbeitung anhalten", um die Verarbeitung des Workflows zu anzuhalten, wenn diese Fehlermeldung ausgegeben wird, oder w√§hlen Sie "Fehler ignorieren", wenn dieser Fehler ignoriert werden soll. W√§hlen Sie "Nach (x) routen", um den Workflow an andere Aktivit√§ten weiterzuleiten. Diese Optionen sind nur verf√ľgbar, wenn die ausgew√§hlten Aktivit√§ten √ľber √úberg√§nge mit anderen Aktivit√§ten verbunden sind. Aktivieren Sie das Kontrollk√§stchen "Protokoll", um die Verwendung einer Fehlerregel zu protokollieren.
4.Klicken Sie auf eine Zeile, um die definierte Fehlerregel auszuwählen. Verwenden Sie die Schaltflächen "Nach oben" und "Nach unten", um die Position der Fehlerregeln zu ändern. Dies ist wichtig, da Fehlerregeln von oben nach unten verarbeitet werden.
|
|---|