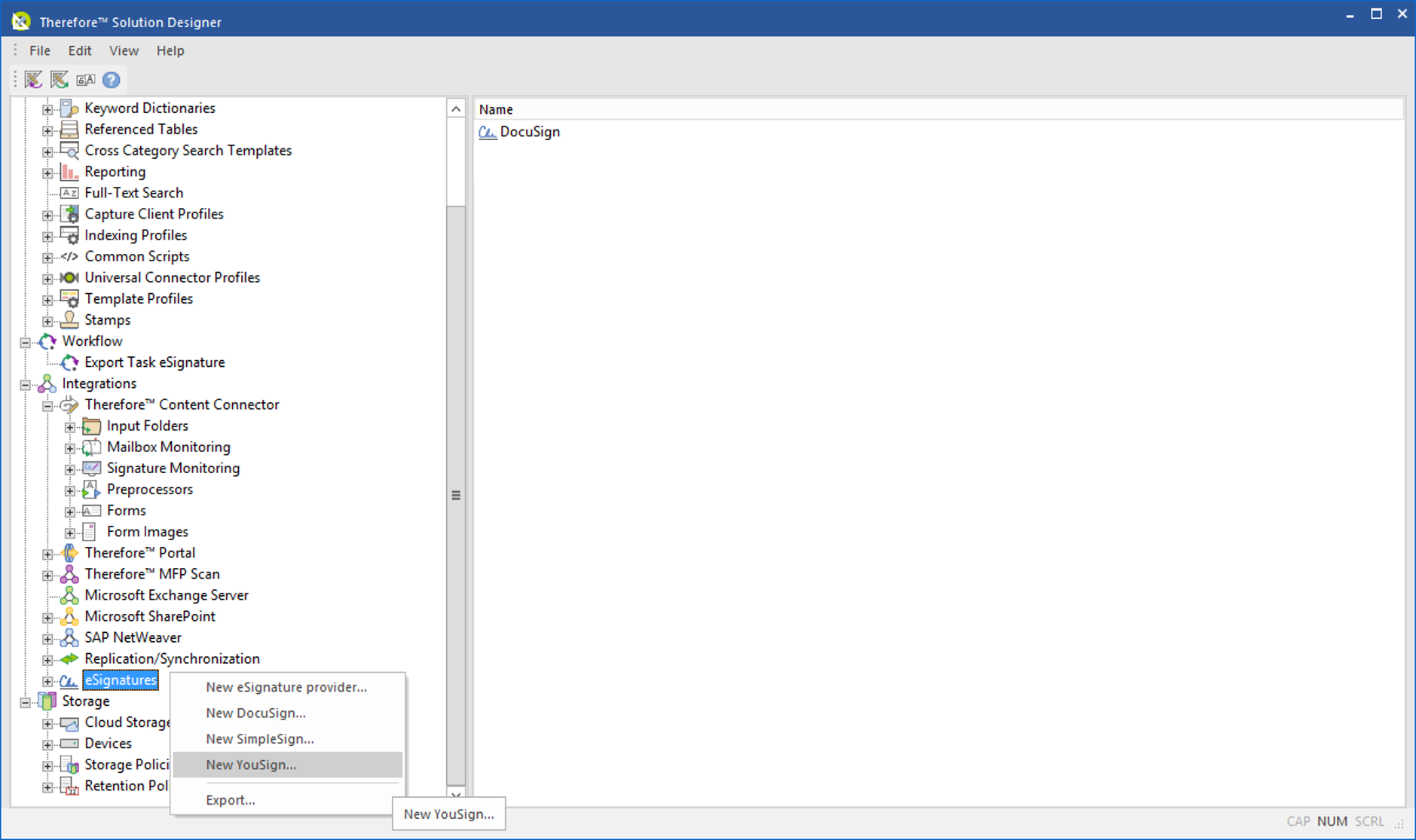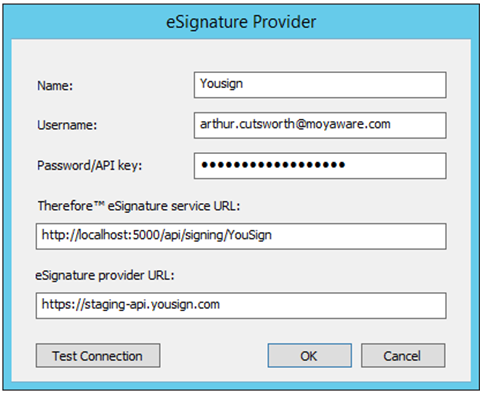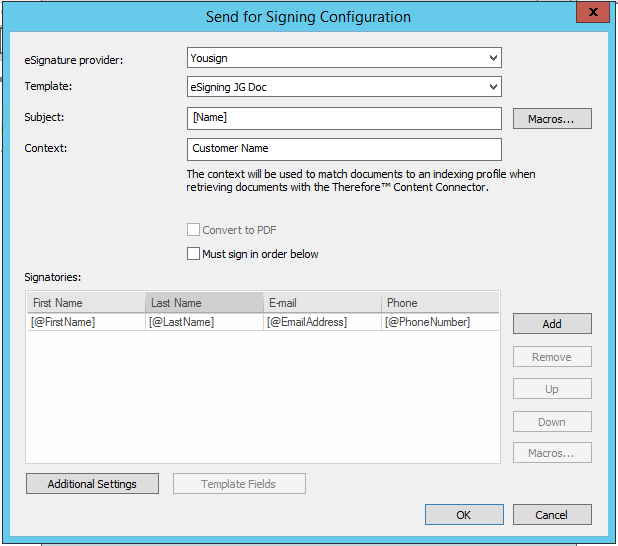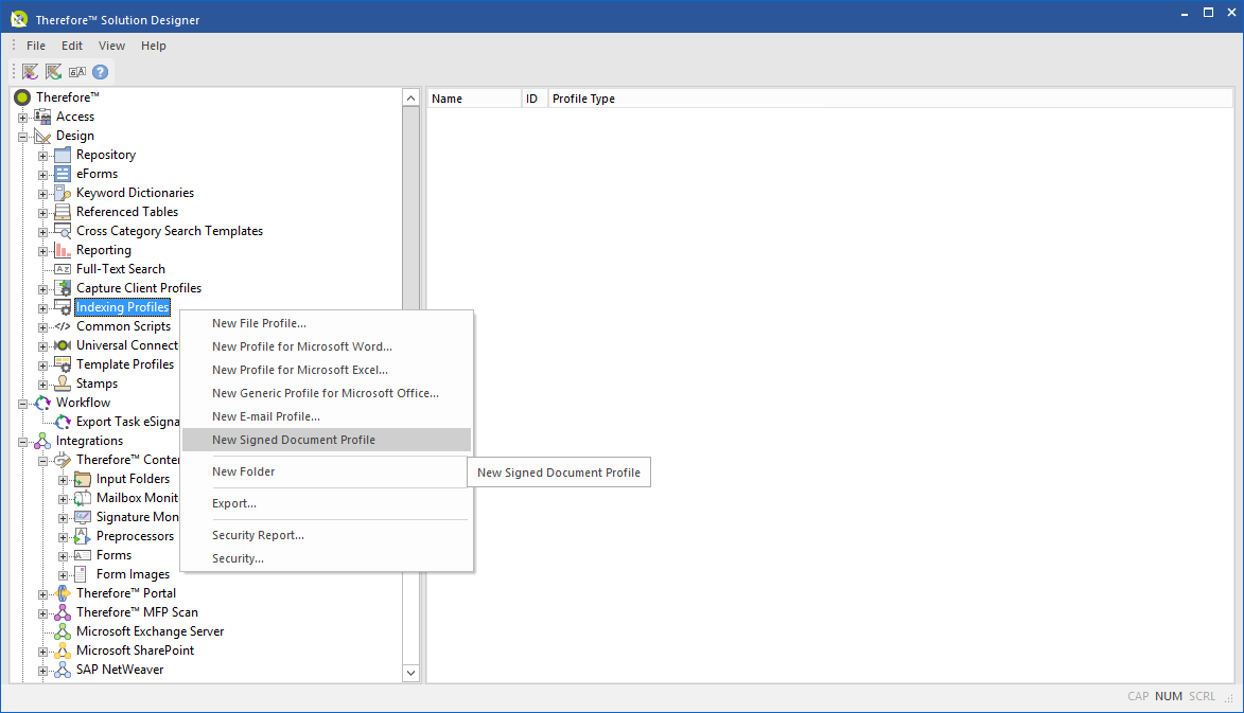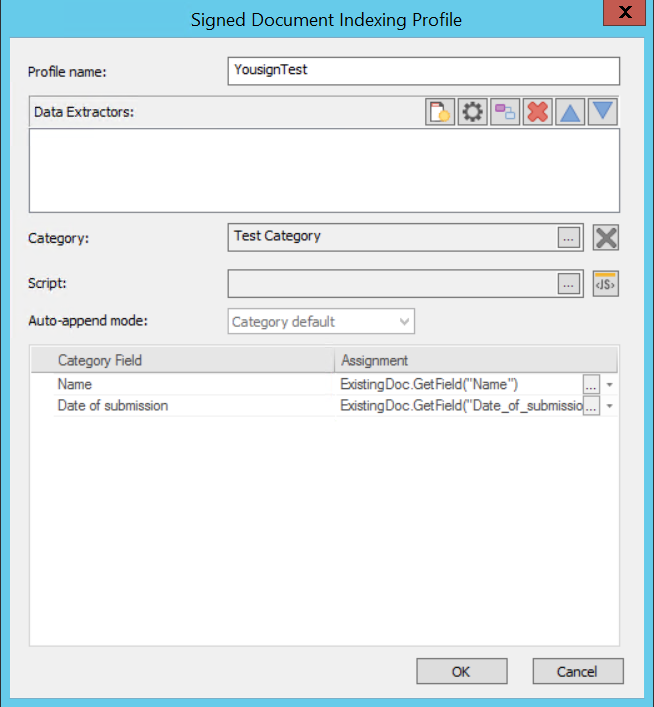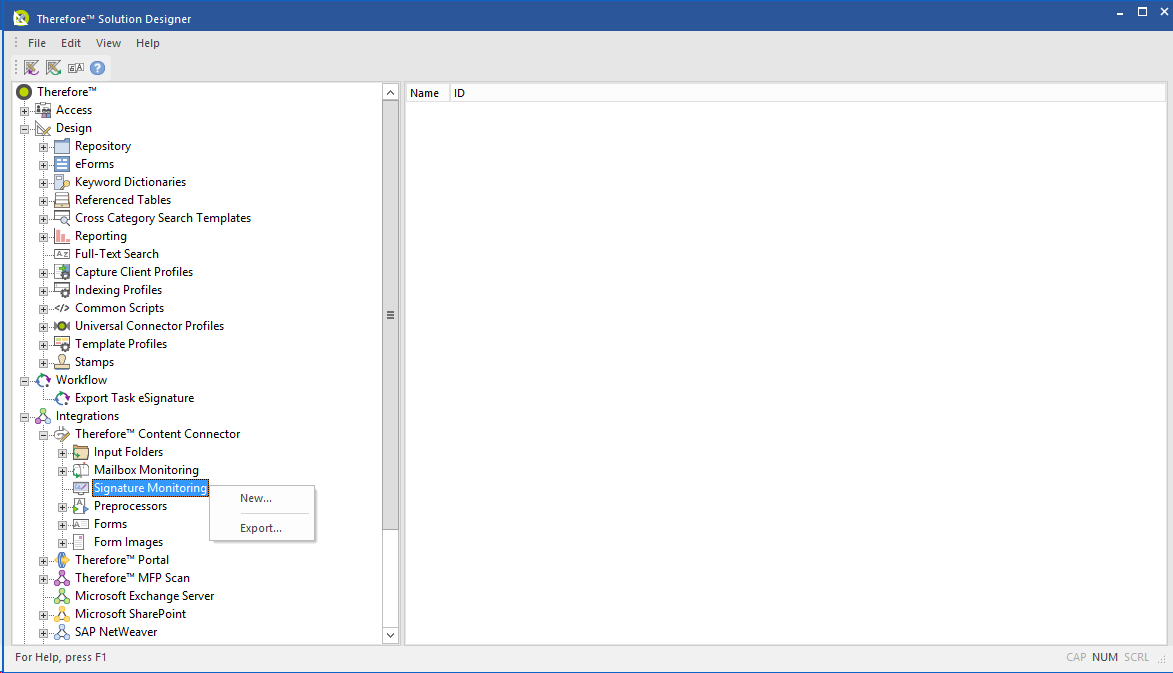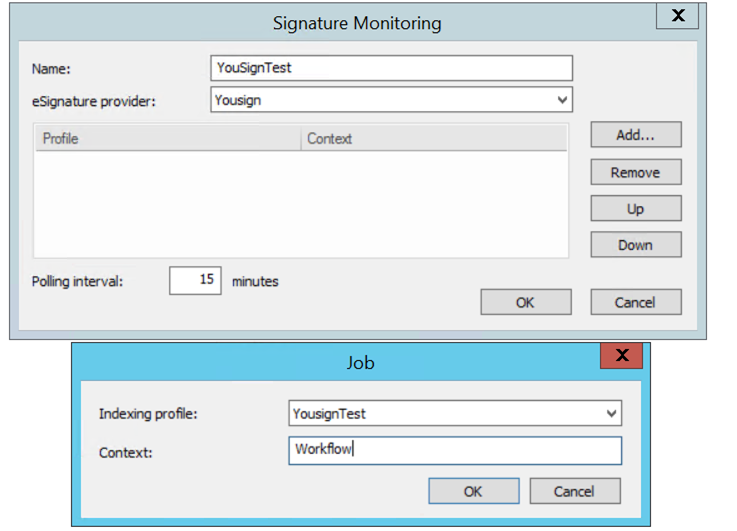|
Eine E-Signatur-Aktivität in einem Workflow konfigurieren |
Scroll |
1.Klicken Sie mit der rechten Maustaste auf den Knoten "E-Signatur" im Therefore™ Solution Designer und wählen Sie den Anbieter aus, für den Anmeldeinformationen konfiguriert werden sollen.
2.Machen Sie im Dialogfeld "E-Signaturanbieter" die erforderlichen Angaben.
|
Hinweis: Der URL des Therefore™-E-Signaturdienstes hängt davon ab, wo der Therefore™-Server installiert ist. Der URL wird automatisch eingerichtet (da dies von Therefore™ in Therefore™ Online verwaltet wird). Der API-Schlüssel ist in der Regel nach der Anmeldung im jeweiligen Konto auf der Website des E-Signaturanbieters zu finden. |
3.Fügen Sie unter "Workflows" die Aktivität "Zur Signatur senden" zur Liste "Automatische Aktivitäten" des Workflows hinzu. Konfigurieren Sie dann die Details.
|
Hinweis: Es können Vorlagen in einem Konto auf der Website eines E-Signaturanbieters konfiguriert werden. |
4.Kehren Sie zum Therefore™ Solution Designer zurück, klicken Sie mit der rechten Maustaste auf "Indexierungsprofile" (unter "Entwurf") und wählen Sie "Neues signiertes Dokumentprofil" aus dem Kontextmenü.
5.Weisen Sie im Dialogfeld "Indexierungsprofil für signiertes Dokument" die erforderliche Kategorie zum Profil zu und richten Sie dann die Zuweisungen auf die entsprechenden Kategoriefelder ein.
6.Kehren Sie zum Therefore™ Solution Designer zurück, klicken Sie mit der rechten Maustaste auf "Signaturüberwachung" (unter "Integrationen") und wählen Sie "Neu" aus dem Kontextmenü.
7.Wählen Sie im Dialogfeld "Signaturüberwachung" den E-Signaturanbieter aus und klicken Sie auf die Schaltfläche "Hinzufügen", um das ein Auftragsdialogfeld zu öffnen, in dem Sie Kontexte zu Indexprofilen hinzufügen können.
8.Wenn die Aktivität "Zur Signatur senden" in einen Workflow aufgenommen wurde, können die Unterzeichnerinformationen des jeweiligen E-Signaturanbieters in das Feld "Unterzeichner" aufgenommen werden:
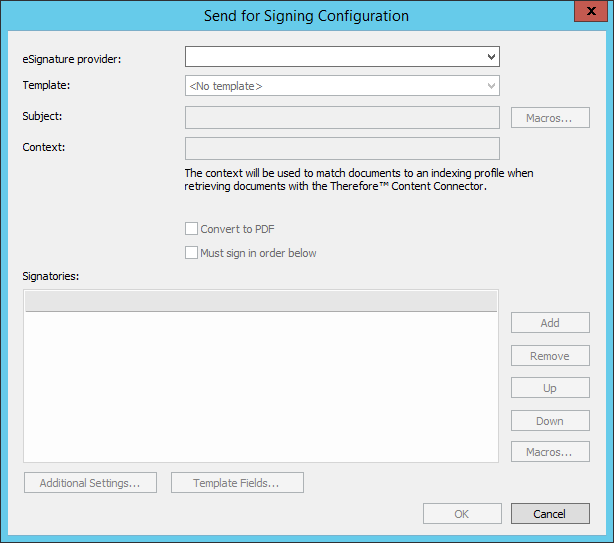
9.Diese Einstellungen können dann im Dialogfeld "Zusätzliche Einstellungen" eingegeben werden.

Nähere Informationen zum Konfigurieren der einzelnen Signaturanbieter finden Sie auf der Referenzseite:
Referenz – Zur Signatur senden