
|
Ribbon Menu |
Scroll |

Profile Wizard
New capture profiles can be created or existing ones edited.
Setup Scanner
Scanner specific settings are configured with this menu-item. These settings are in addition to the general scanner settings defined in the Profile Wizard.
Manage Settings
Allows scanner settings to be defined and saved for specific devices. Previously saved settings can be retrieved and used.
Profile
The selected capture profile will be used for scanning or importing (TIFF) of documents.
Setting
The selected scanner setting will be used for scanning of documents
Scan
Starts scanning documents.
Add Multiple Pages
All pages in the scanner's ADF are processed.
Add Single Page
Only the first page from the ADF is scanned.
Rescan
Rescan a page, for example because it was very skew. The page is replaced with the newly scanned image.
Reset Engine
Initializes and resets the scanner.
Files can be imported from a local hard drive or from a UNC path. Imported pages are handled exactly the same as scanned ones (i.e. barcode and OCR are supported).
|
•Although PDF files can be imported, TIFF is the recommended format. |
Delete files after import
If this checkbox is ticked, the files will be deleted once they have been processed.
Insert a document break for each file
If this checkbox is ticked, each file will be treated as a new document.
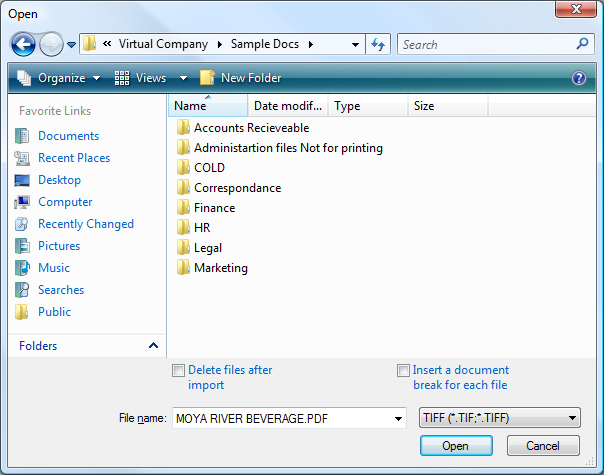
Add file
Files can be added from a local hard drive or from a UNC path to the active document. Profile settings are ignored.
Stop Scan
Stop a running scan process.
Save Batch
This saves the selected batch of documents to Thereforeā¢. Any documents not saved will remain in the Capture Client's temporary directory for later processing.
Complete Batch
Closes a batch. Any new scanned/imported pages will create a new one.
Complete Document
The currently selected document will be closed. Adding new pages after completing a document will create a new and separate document.
Refresh
Refresh the batch list from the Thereforeā¢ Capture Client working folder.
Select Category
If no category has been assigned to a profile, or there are multiple categories being returned by barcode recognition, you can assign a category. The category can also be assigned by clicking on the document header.
Index Data
Displays the document's index data dialog.
Insert Break
It is possible to add a document break to an existing document containing 2 or more pages.
Remove Break
Documents can be merged by removing the document breaks. The pages will be added to the document next up in the tree-view.
Review Previous
Moves up the list to the first document that has no category set.
Previous
Moves up the list to the previous document.
Review Next
Moves down the list to the next document that has no category set.
Next
Moves down the list to the next document.
Image Enhancement
A list of "live" image enhancement options are also available. See Image Enhancement for details on each setting.
Rotate Left/Right
Rotate the displayed document. You can select either left or right rotation.
Zoom To
Opens a drop-down menu with various zoom values. In addition there is a slider bar in the bottom right hand corner of the screen.
Original Size
Restores the default zoom ratio.
Fit to Window
Resizes the image in order to fit the whole page into the window.
Fit to Width
Resizes the image in order to fit the page width into the window.
Newest Page
If this is selected, then currently displayed page will be replaced by a newly scanned or imported page.

