
|
Saving Electronic Files |
Scroll |
There are a number of ways to save electronic files to Thereforeā¢. This can be done via Windows Explorer and direct integration with 3rd party products; but, it can also be done directly in the Thereforeā¢ Navigator via drag and drop from Windows Explorer.
How can I save files to Thereforeā¢?
1.Open Windows Explorer and navigate to the required files. Drag and drop the files into the required category in the Thereforeā¢ Navigator (this can also be to a category in the Favorites view).
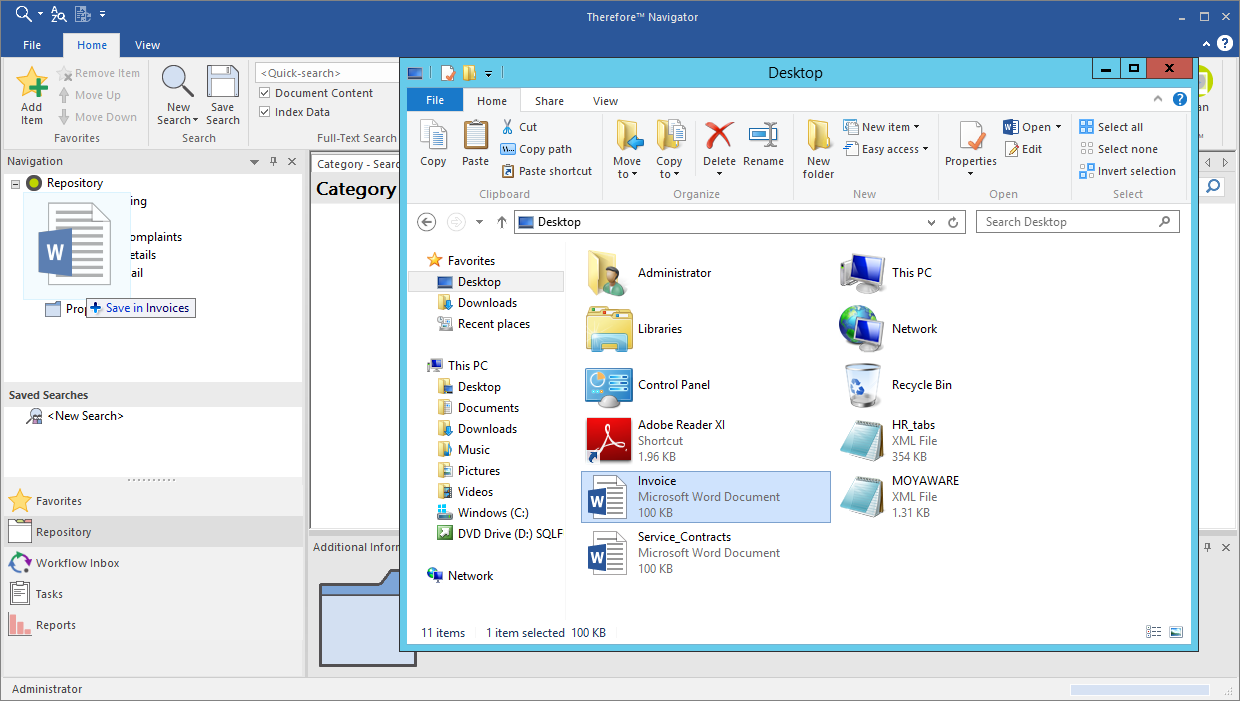
2.The category's index data dialog will open. If you have selected multiple documents, then under the Save button you can select whether you would like to save the selected files As one document or As separate documents. Various defaults such as file name and file extension can be used to automatically populate the index fields. These need to be configured during category design. If you chose to save the selected files as one document, the default values will be taken from the selected file. Where you chose to save as separate documents, these default values will be gray to indicate they will be automatically populated on saving. You can manually overwrite the default values. In this case the manually entered values will be applied to all documents. For more information please see the index field properties. Once all index data has been specified, click Save to add the document(s) to Thereforeā¢.
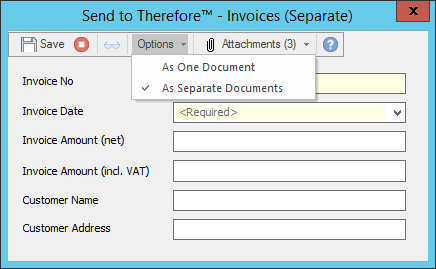
|
•If the category where the file is dropped into belongs to a case definition, then you will have the option of adding it to an existing case, or creating a new case. •When saving a single document, it can be opened for viewing and indexing in the Thereforeā¢ Viewer by clicking the view icon on the 'Send to Thereforeā¢' dialog. |

