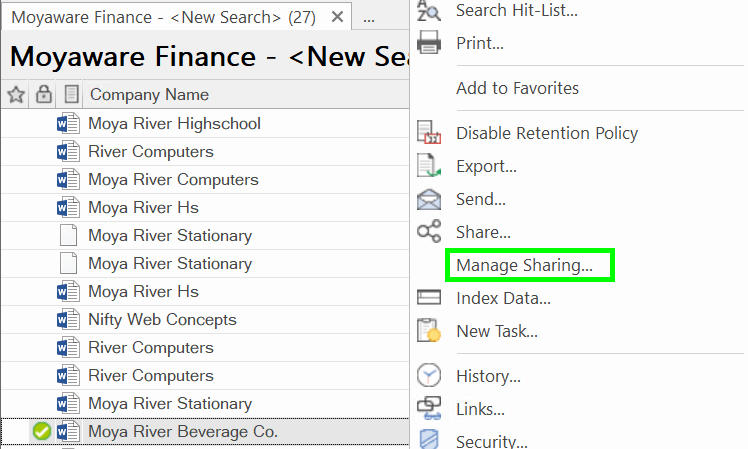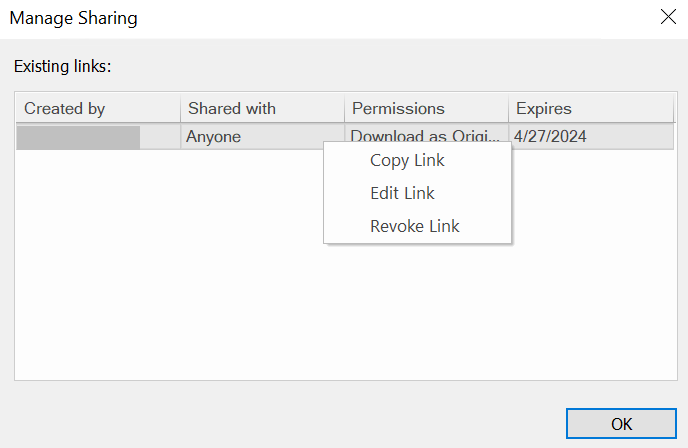|
Sharing a document |
Scroll |
How to share a document with the Thereforeā¢ Navigator.
1. Start by accessing the context menu of the document you wish to share by right-clicking it.
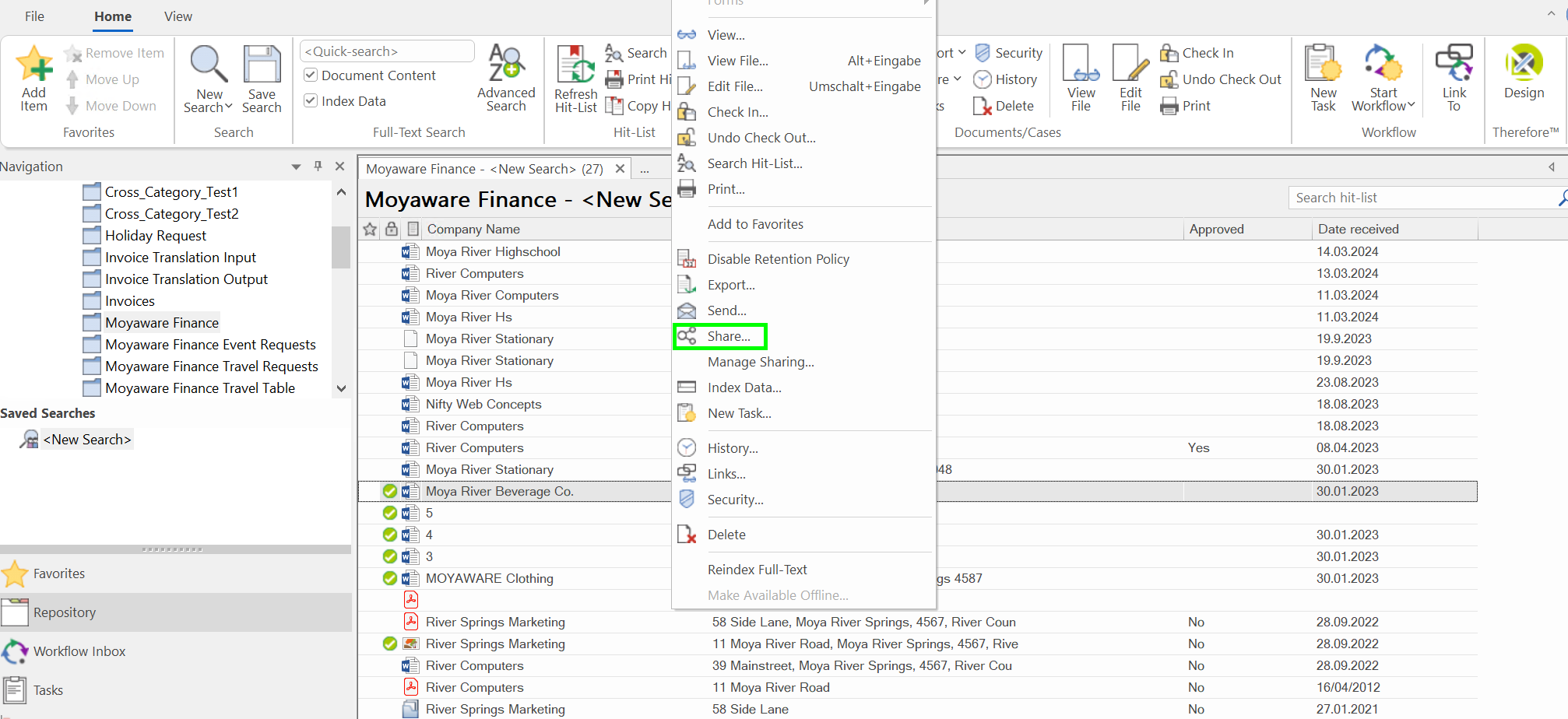
2. Click "Share...". This will open a dialog box that allows you to select who this document will be shared with. My Organization (anyone who has access to your Thereforeā¢ Server), Specific people (name specific Thereforeā¢ users who will gain access to this document), and Anyone (the document does not require access to the Thereforeā¢ Server to view.) This window will also allow you to set how permission rules are applied to the shared document, when will the share link expire, and a password to access the shared document. Additionally, you may select whether to share the document in it's original file format, or as a PDF.
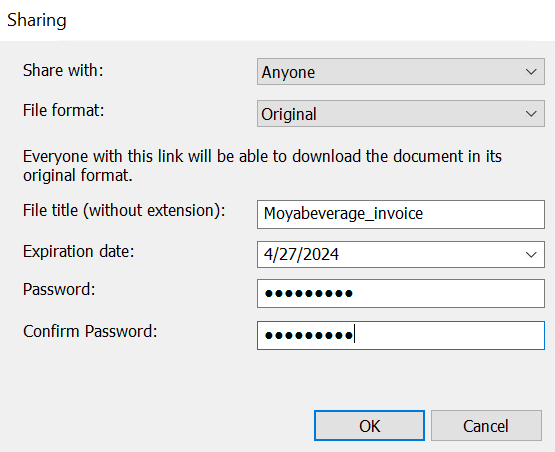
3. Once you have configured all the details in the dialog box above, pressing "OK" will automatically copy the sharing link to your clipboard.
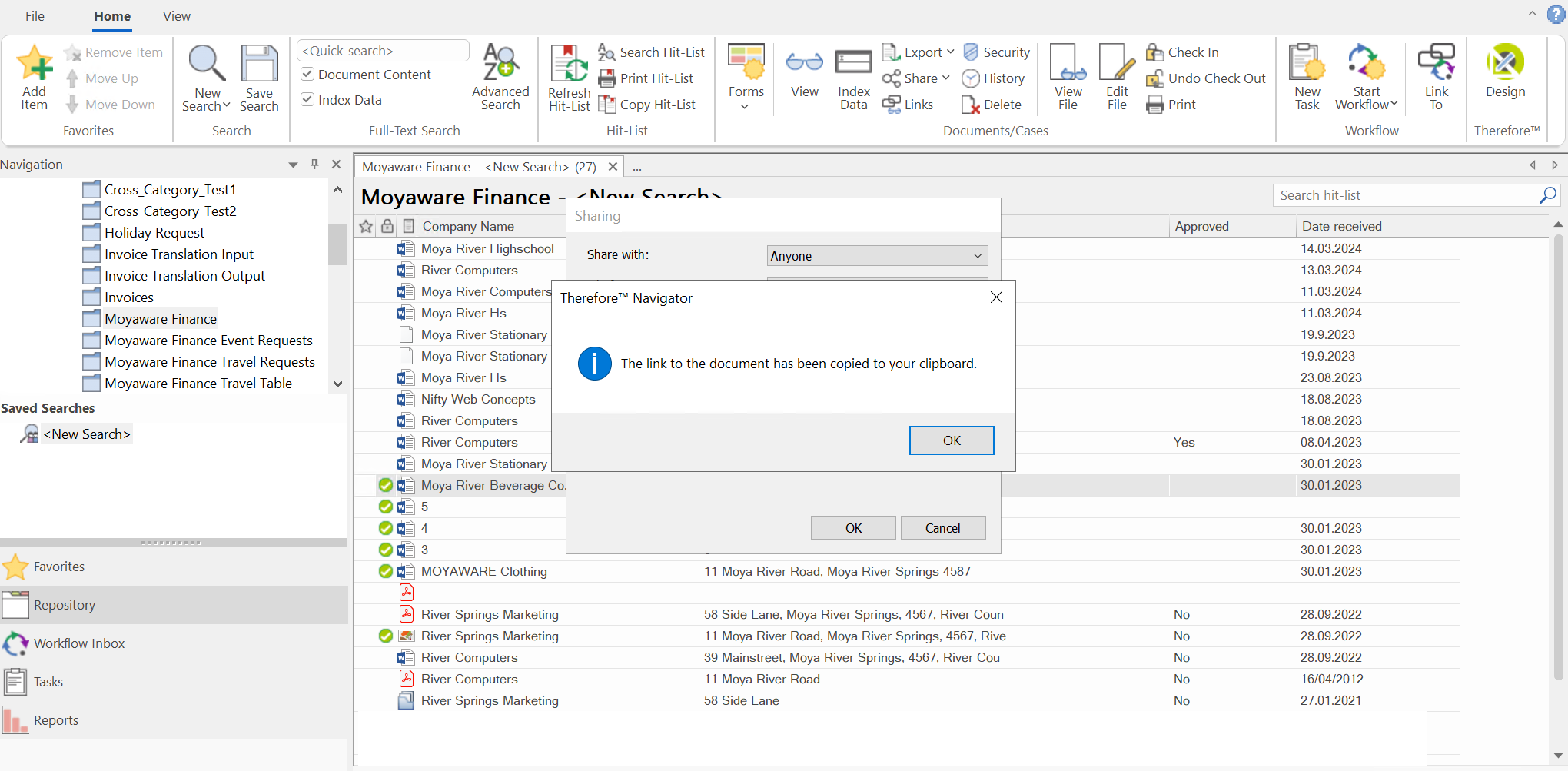
4. If a password was set, the user will be prompted to enter it when accessing the link. Authenticated users can then choose the Thereforeā¢ application in which they wish to view the document.
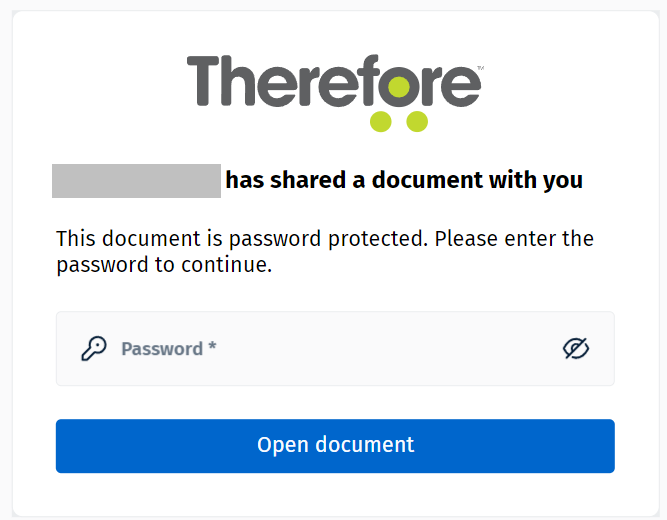
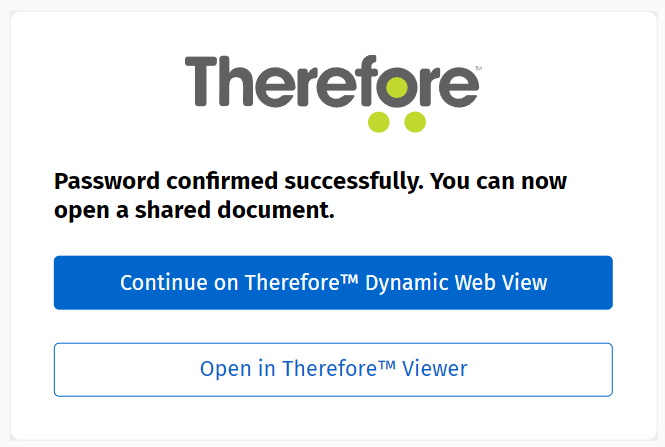
|
Opening a shared link in Thereforeā¢ Web Client opens the linked document in restricted mode. This means that document actions are available but it is not possible to navigate away from the document. |
5. For unauthenticated users, the document will be downloaded to their PC. Windows Explorer will be opened automatically to let the user choose where to save the file.
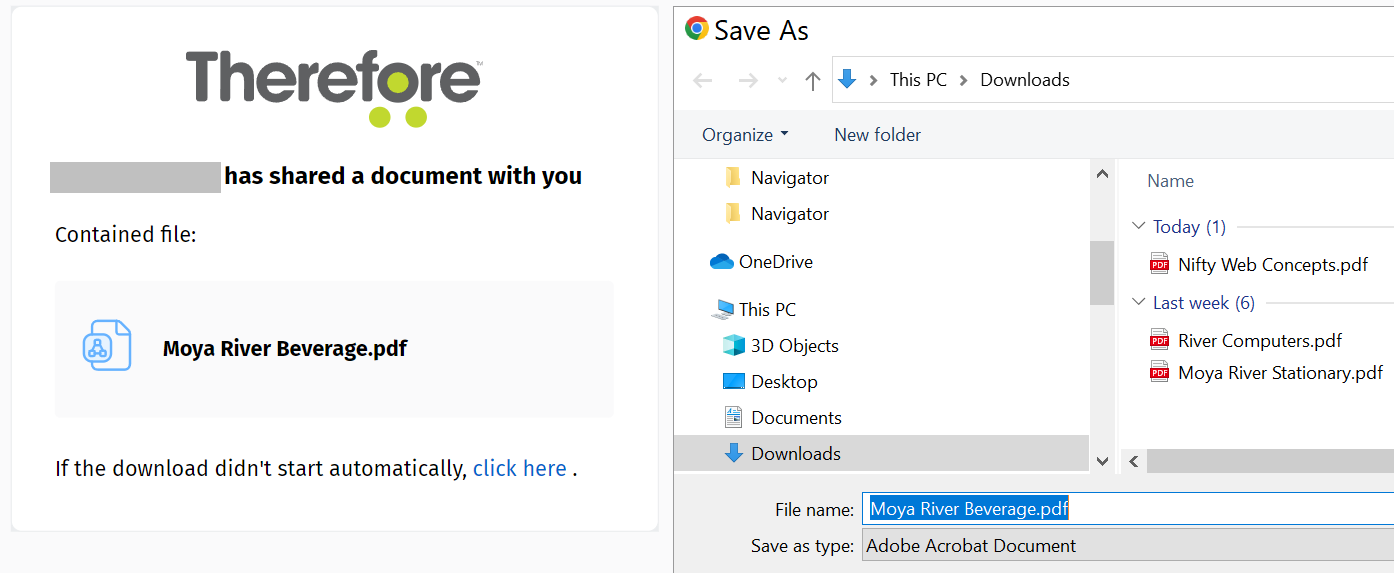
|
Right-click on a document and select 'Manage Sharing' to review previously shared links. This dialog allows users to copy, edit, or revoke shared links.
|