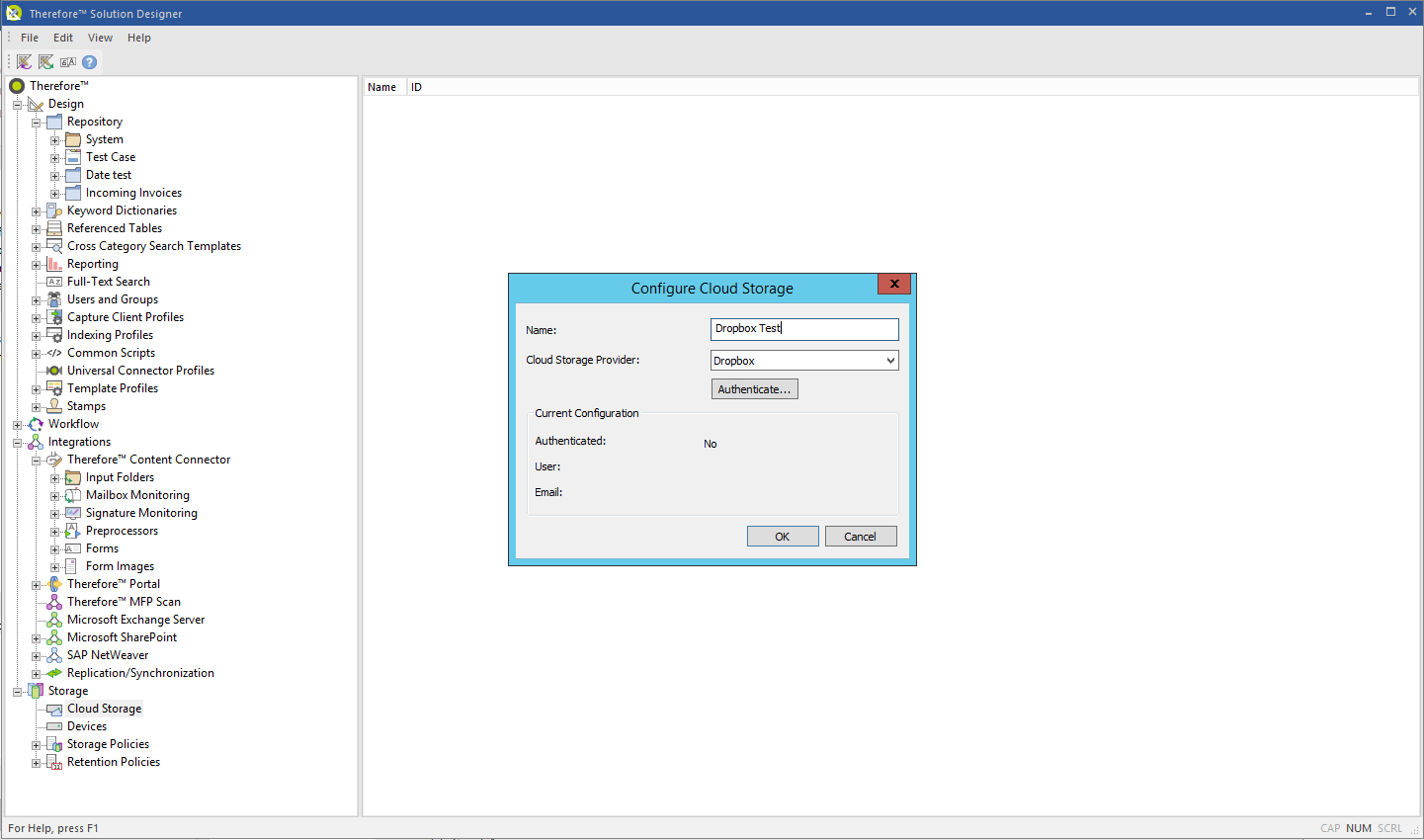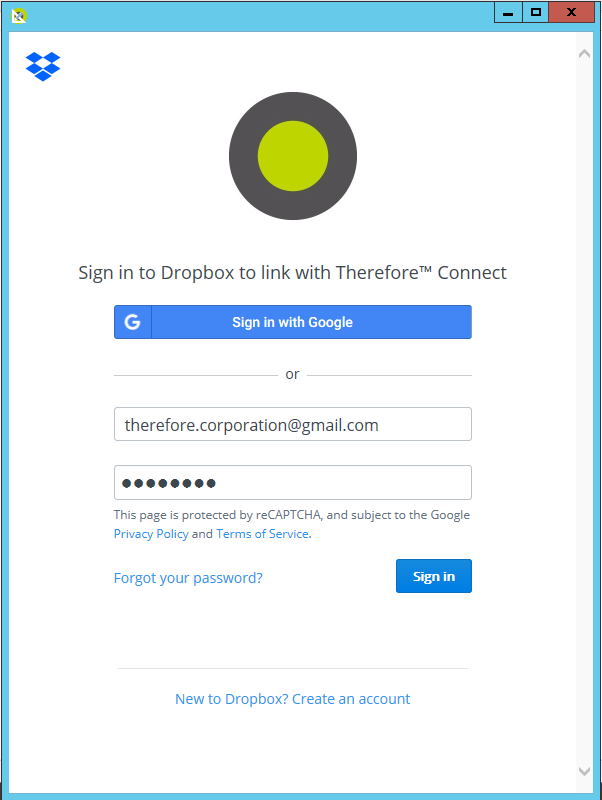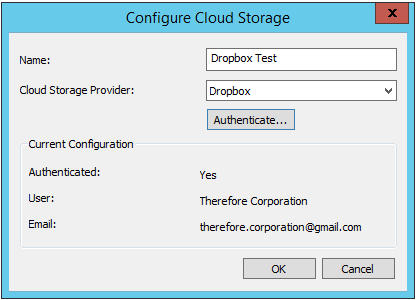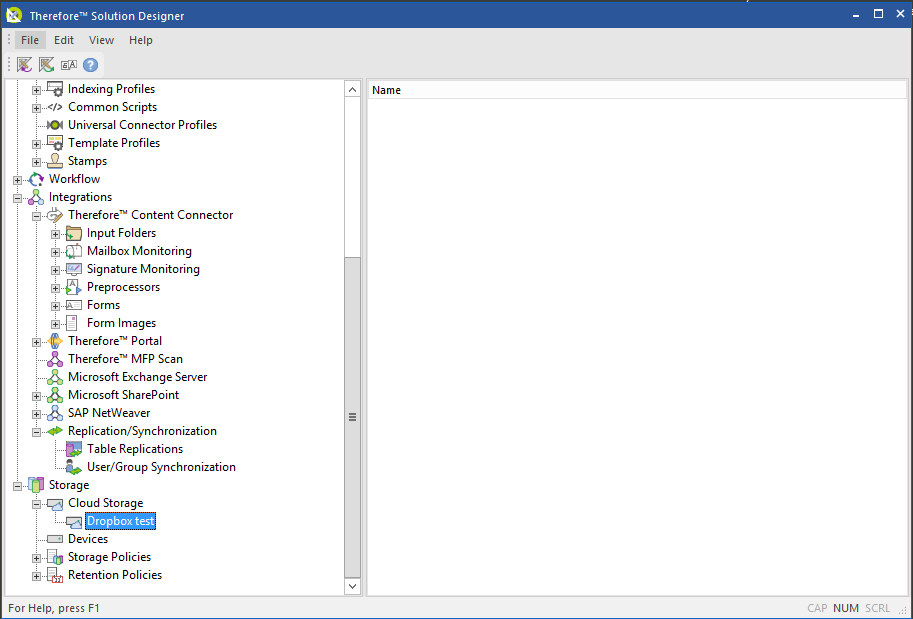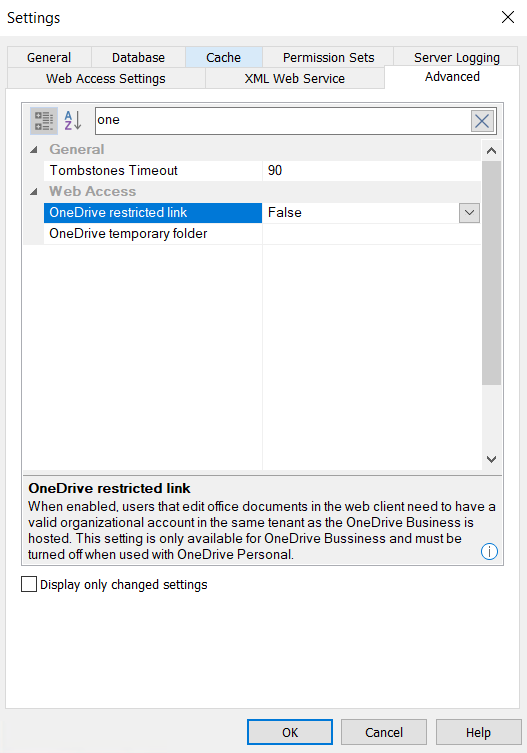|
Configuration for Editing Office Files in the Web Client |
Scroll |
To edit office documents (.docx, .xlsx, and .pptx) in the Thereforeā¢ web clients, OneDrive Cloud Storage must be set up in the Thereforeā¢ Solution Designer.
First, set up OneDrive under the 'Storage' node. To do so, follow the steps outlined but select OneDrive from the drop-down menu under 'Cloud Storage provider'.
Additionally, the following steps are necessary.
1.Right-click on the Thereforeā¢ object and select 'Settings...'.
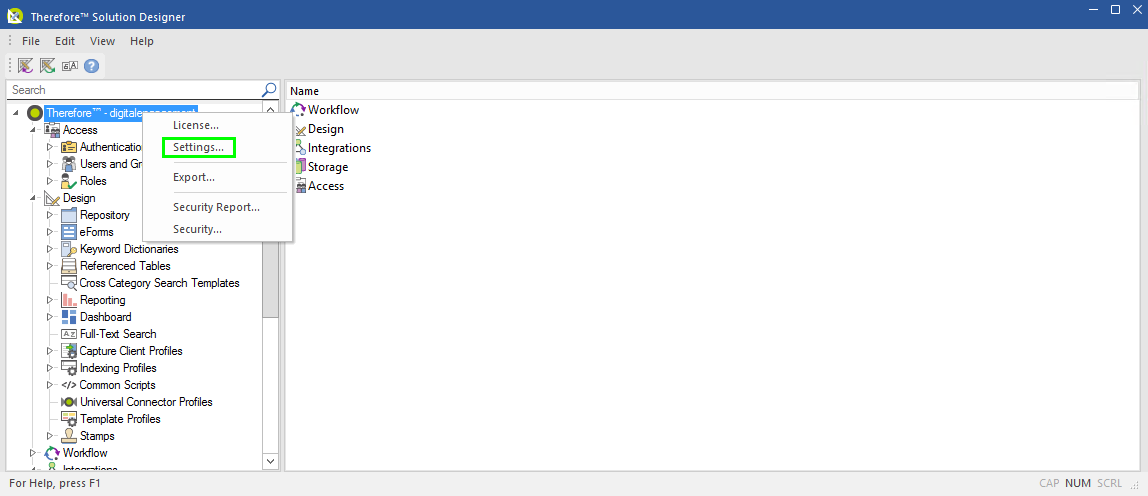
2.In the Settings dialog, go to the Web Access Settings tab. Under 'OneDrive for editing', select 'Edit Office Documents' from the drop-down menu. Under 'OneDrive temporary folder', define a folder the files will be saved into in OneDrive. It needs to follow this format: </foldername>.
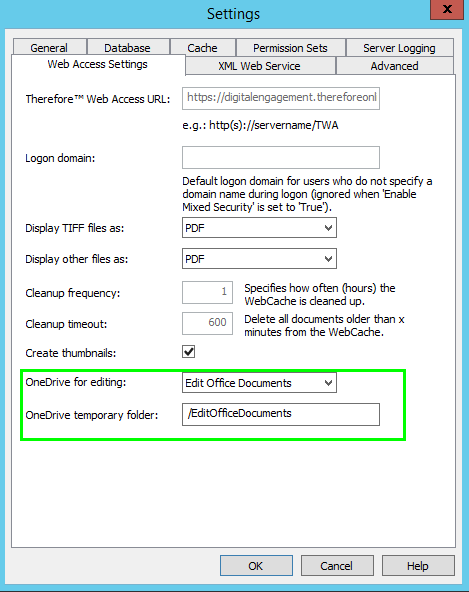
|
Note: Restricted OneDrive links
It is possible to restrict editing in OneDrive to users with a valid organizational account. This option works for OneDrive Business only.
In the Thereforeā¢ Solution Designer, navigate to the following advanced setting: Right-click on the Thereforeā¢ root object > 'Settings...' > 'Advanced' > Search for 'OneDrive restricted link'. By default, this is set to 'False'. Set it to 'True' to restrict access.
|