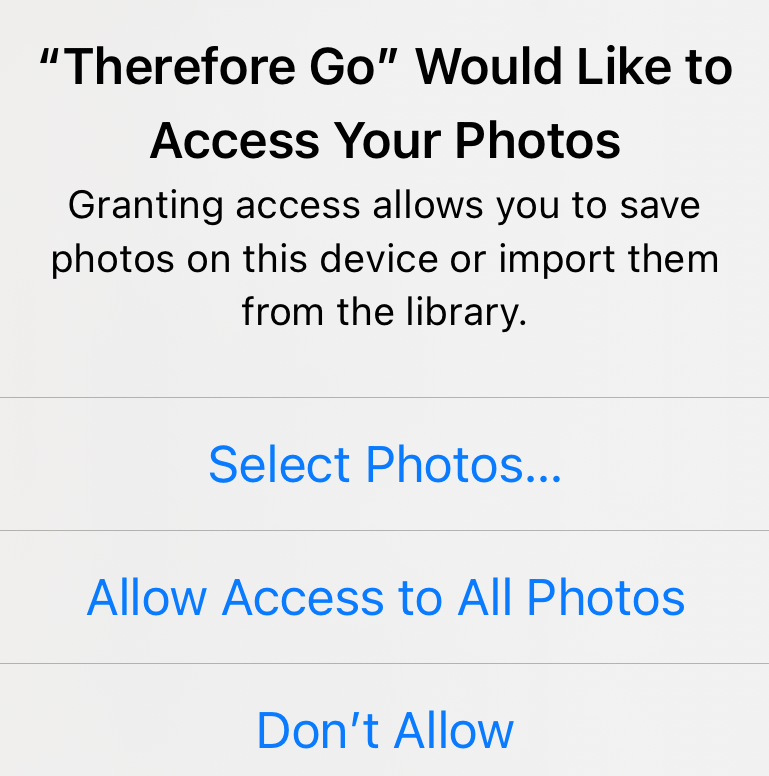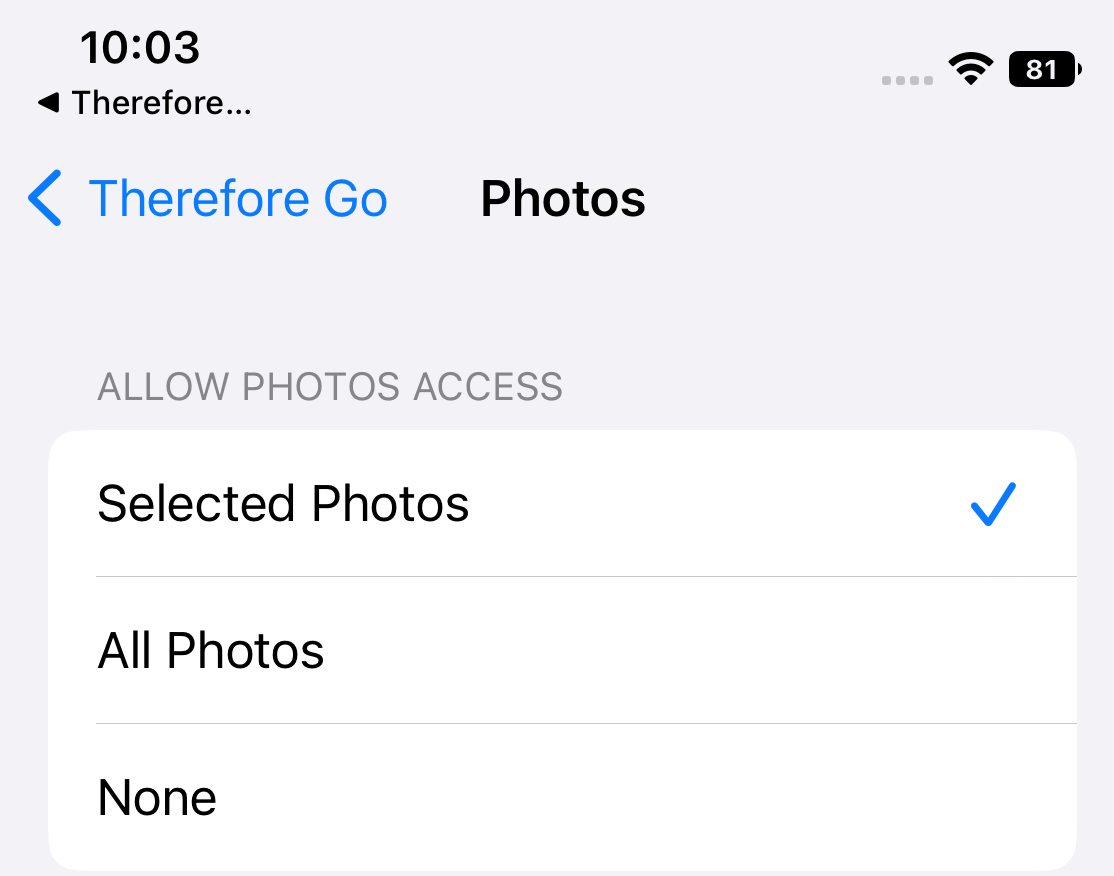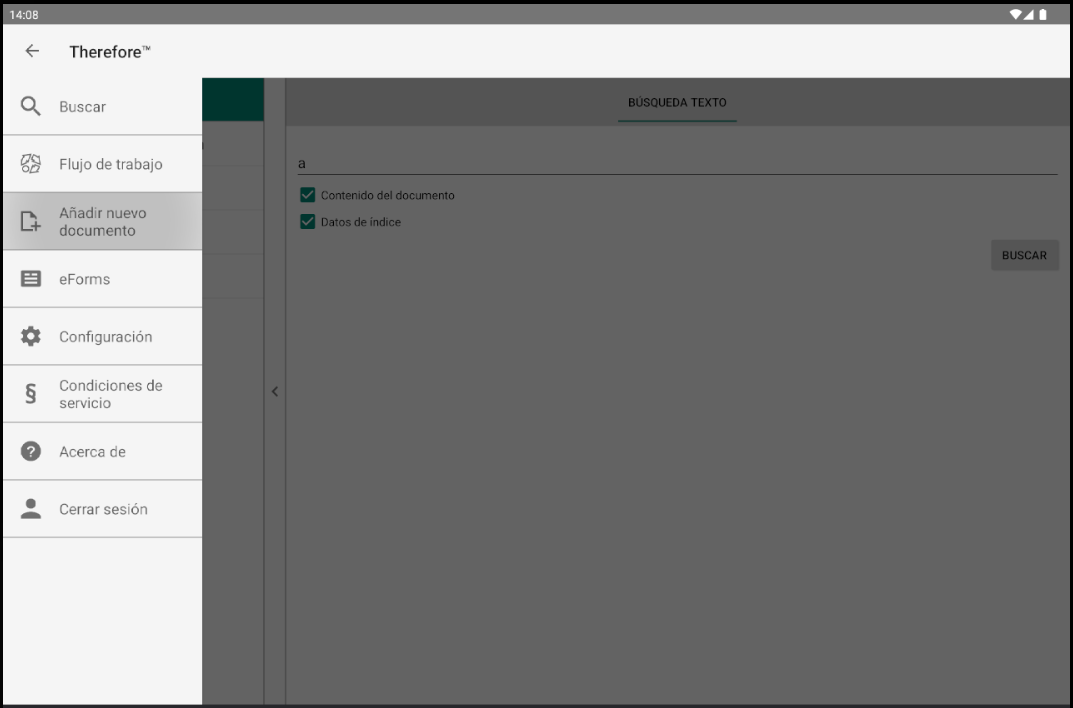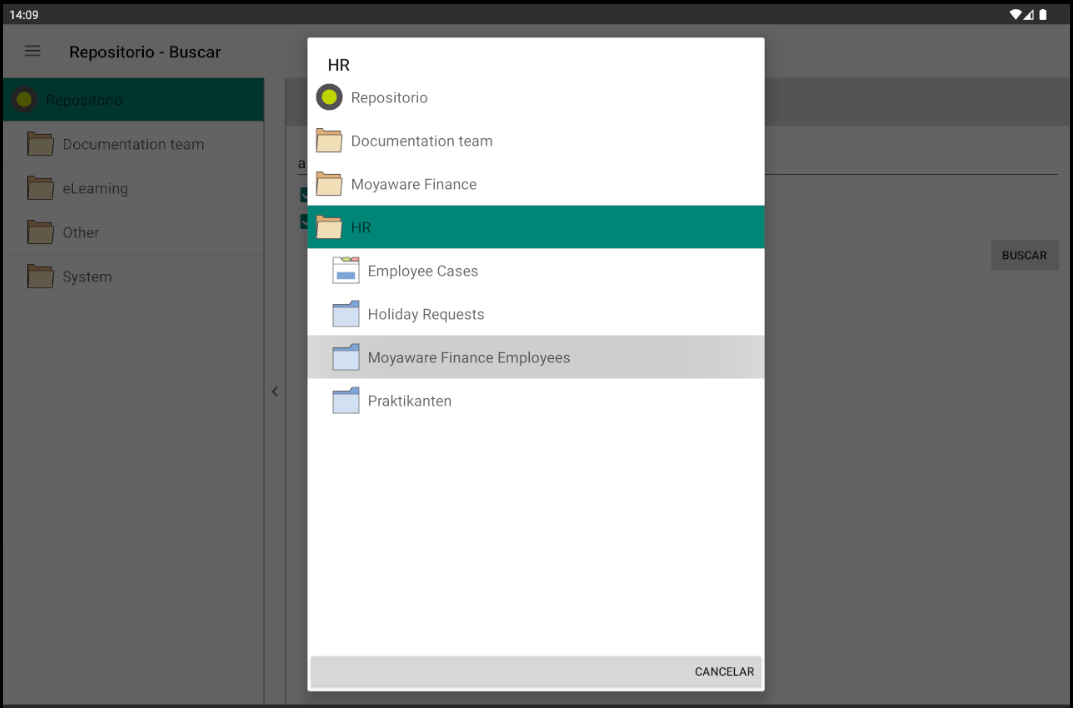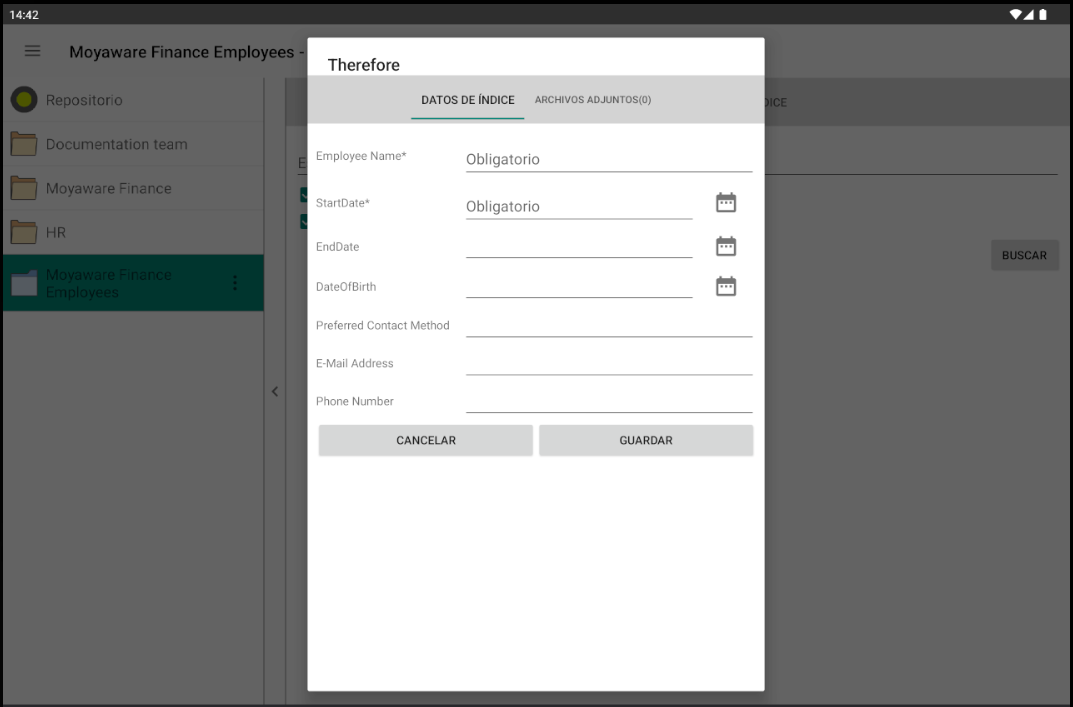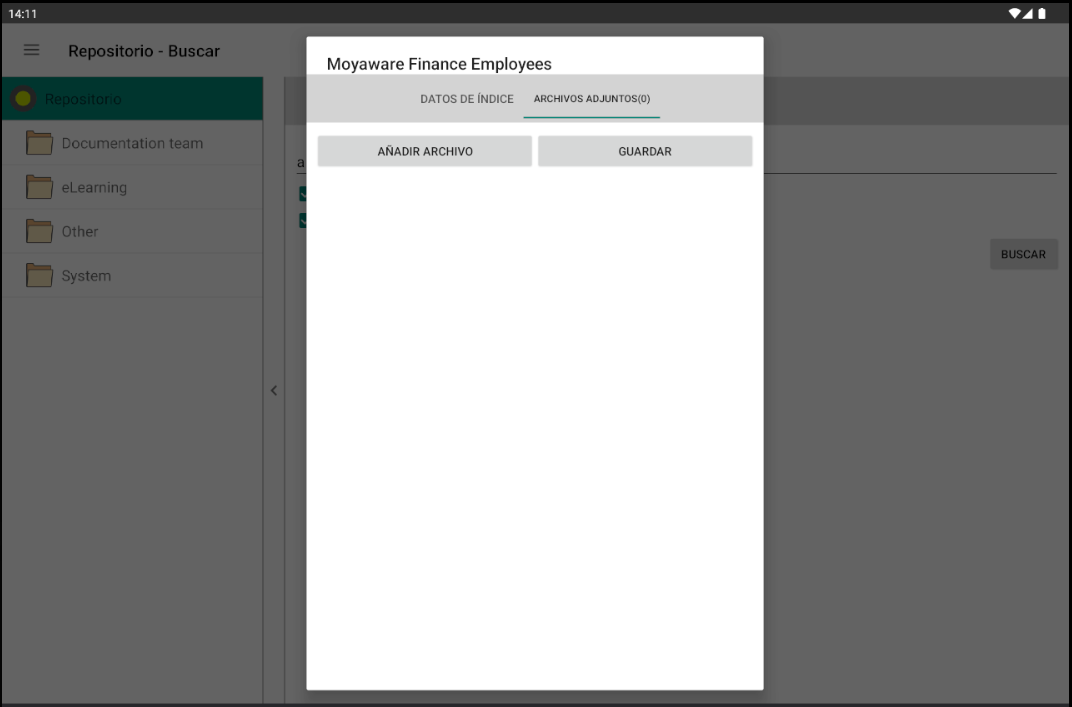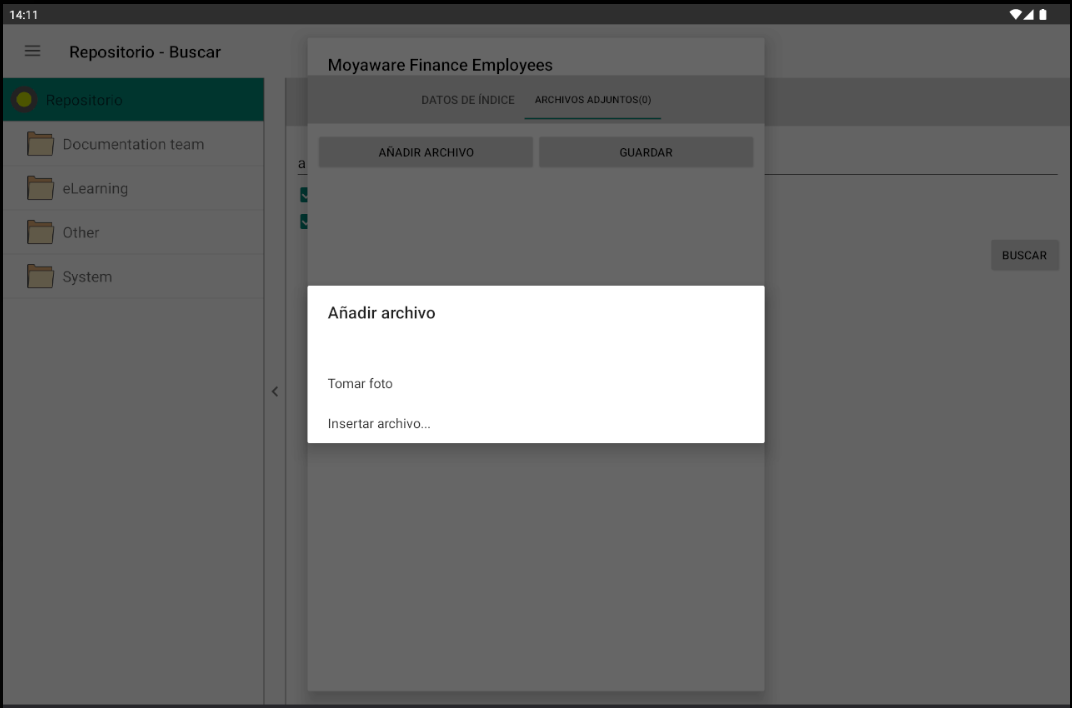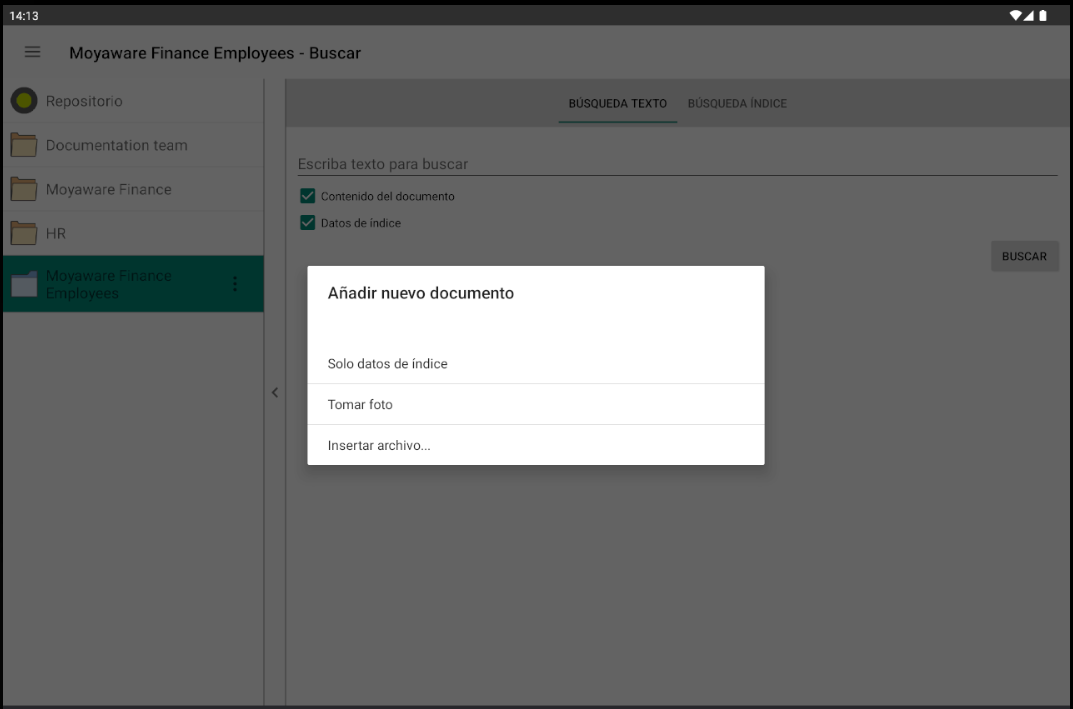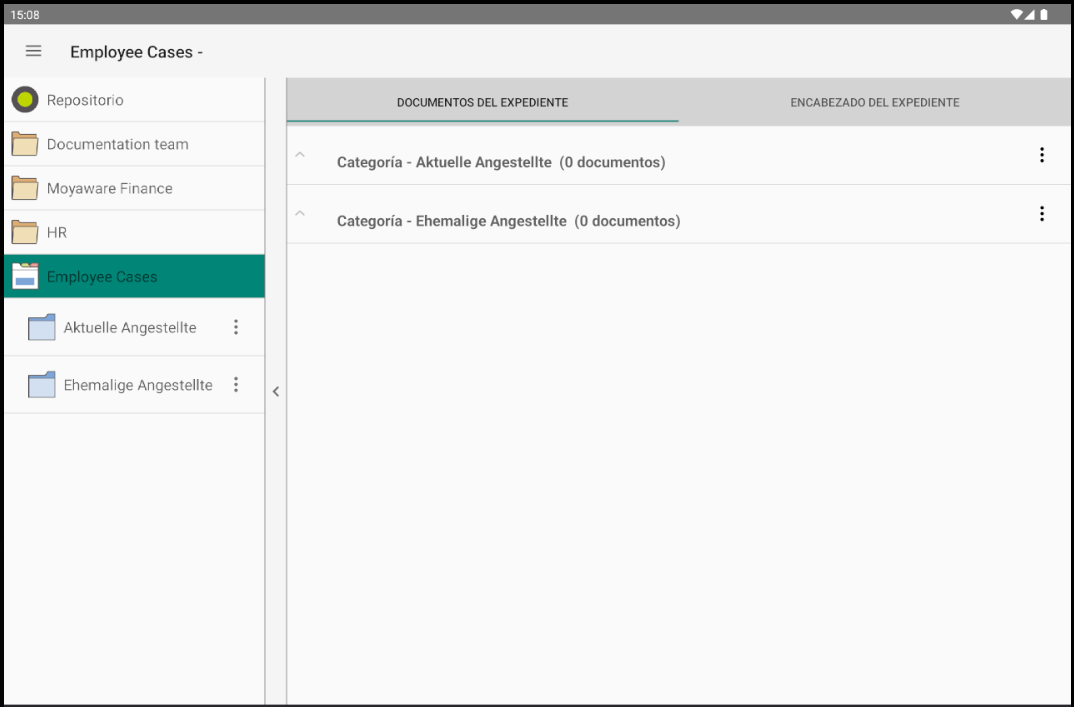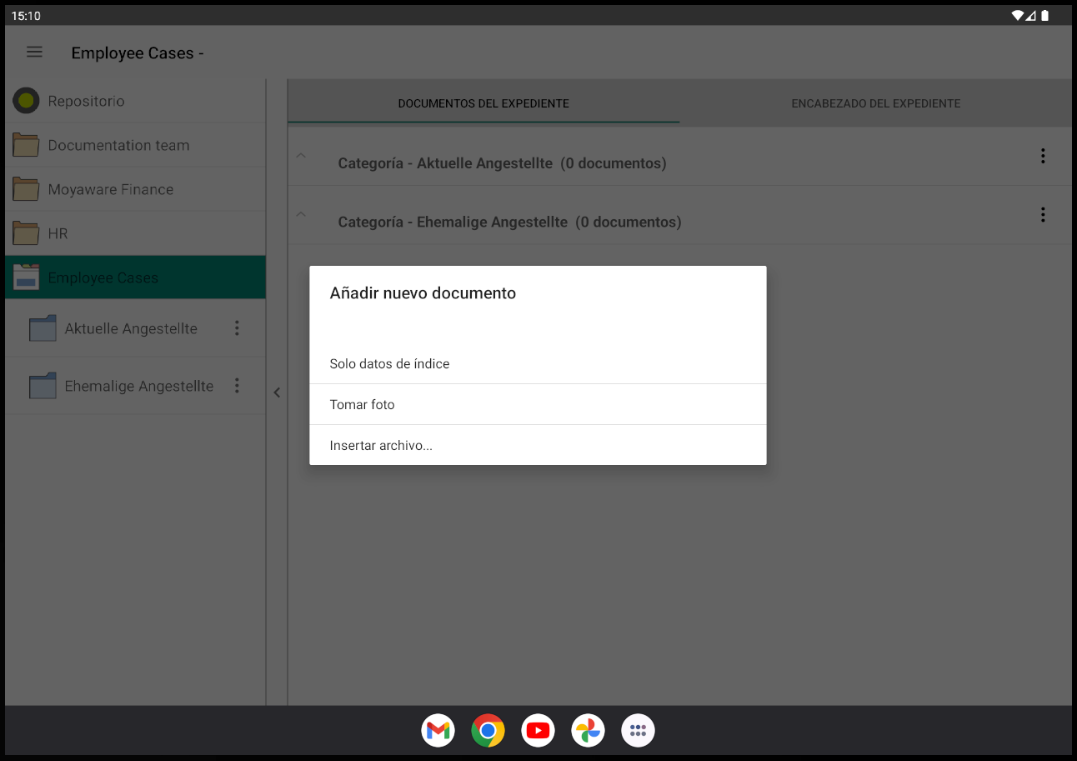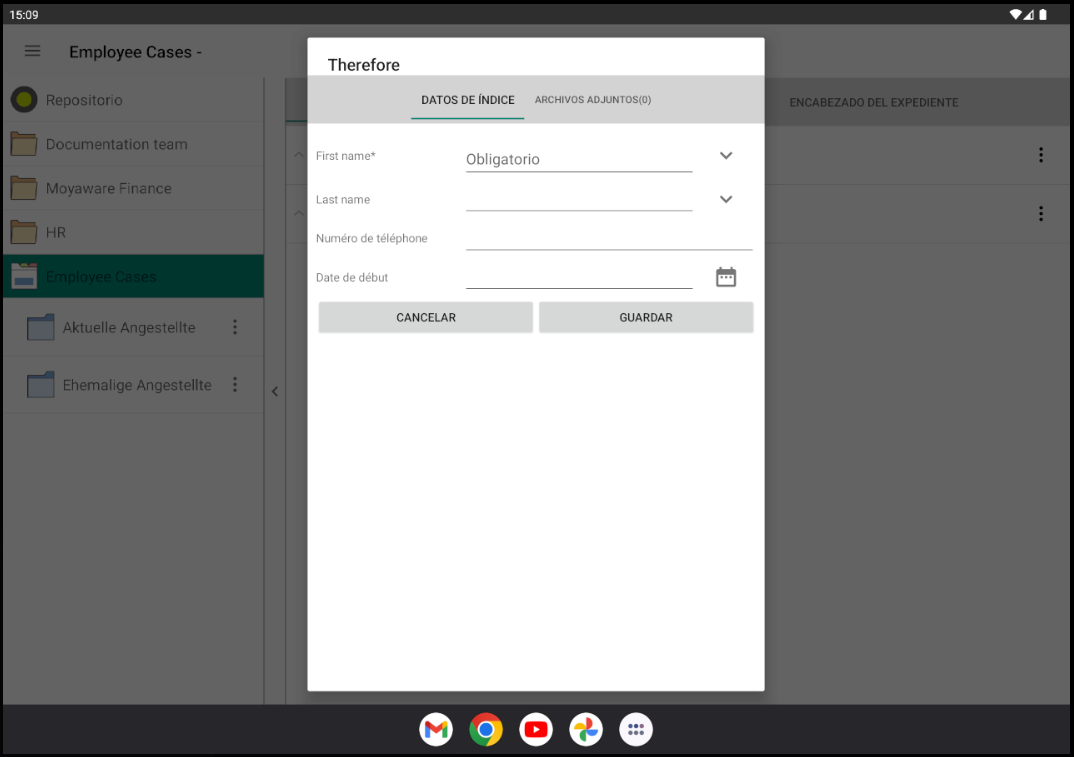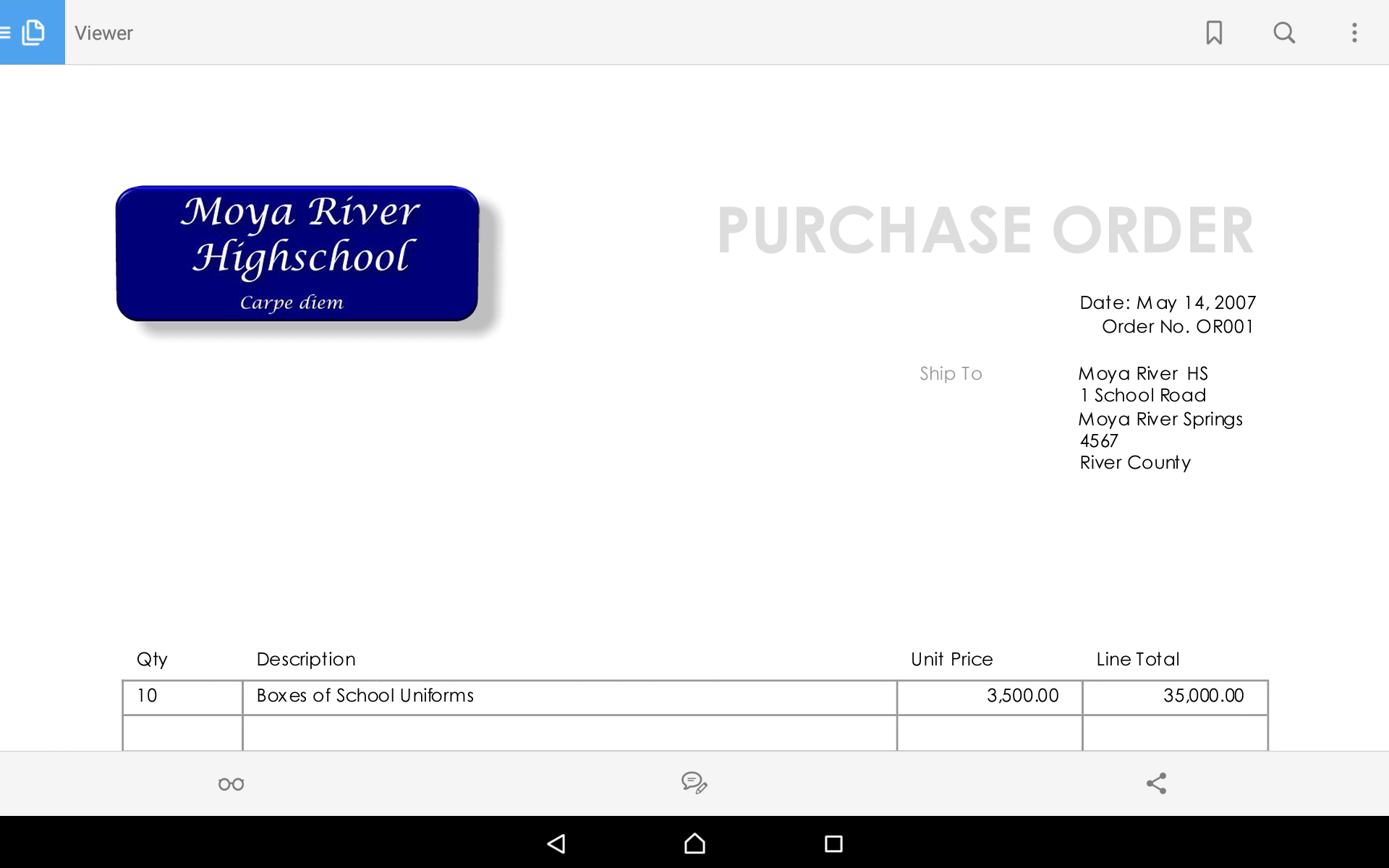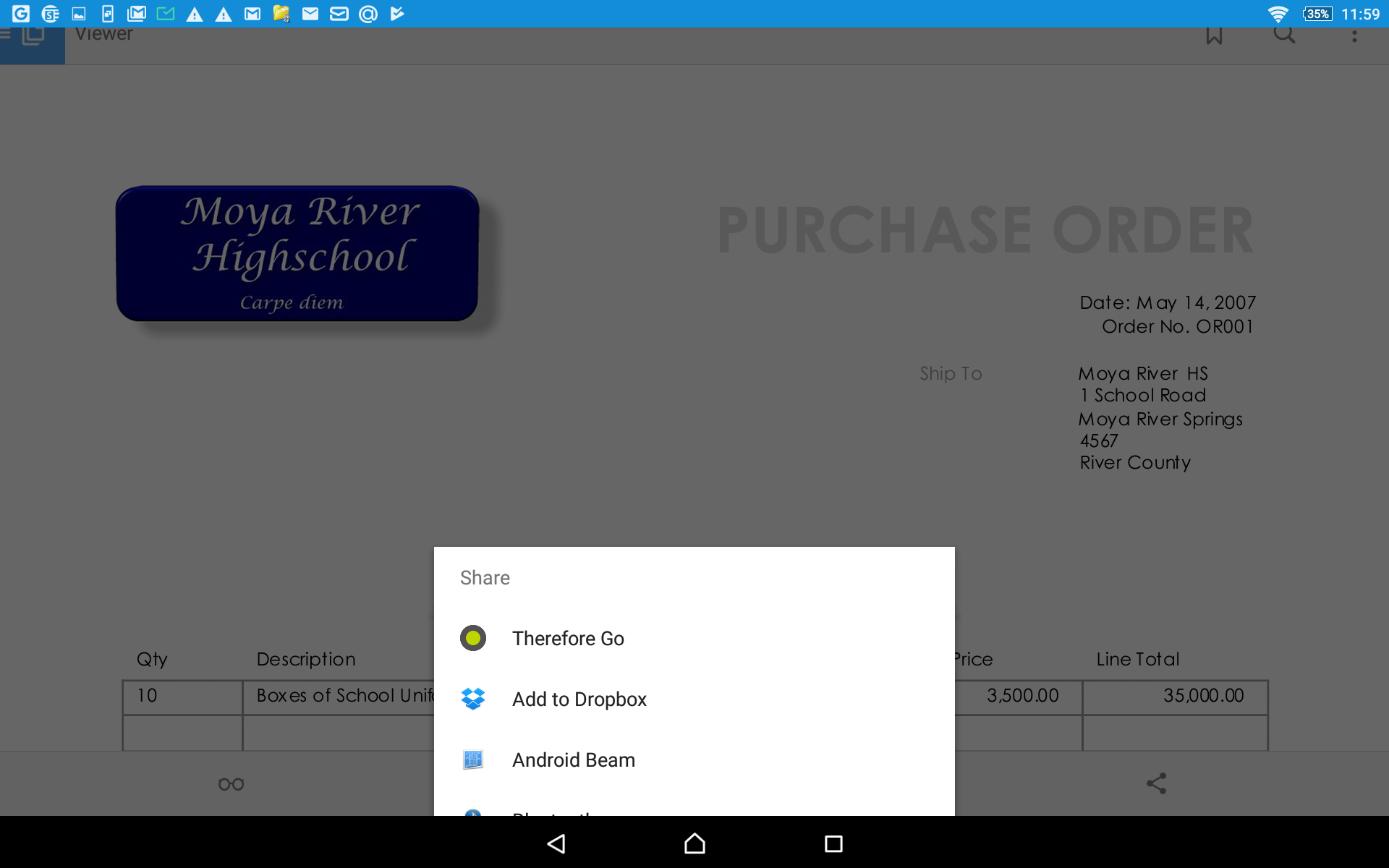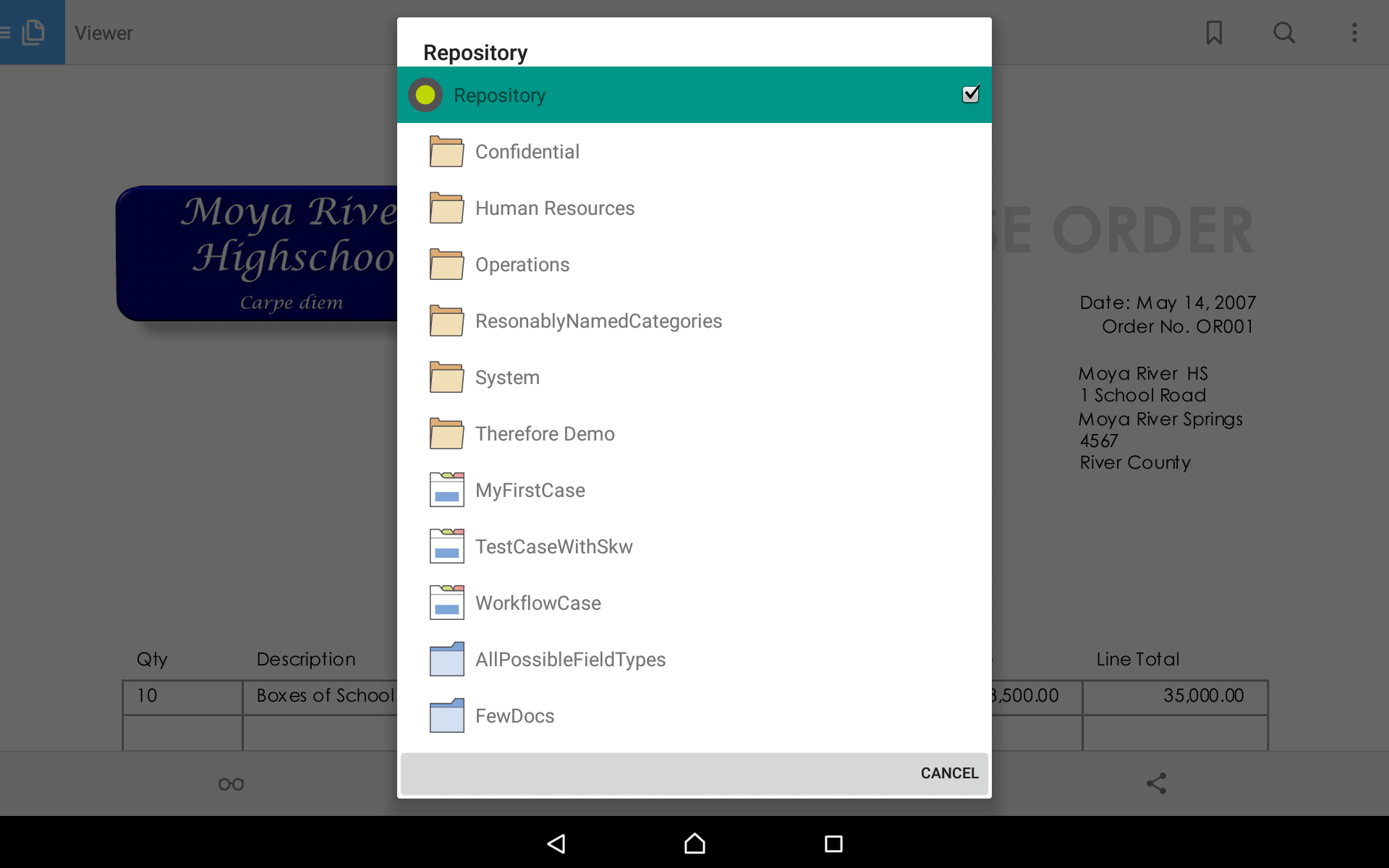En los tutoriales siguientes se demuestra cómo guardar documentos en Therefore™ con la aplicación Therefore™ Go.

|
Nota: Permisos de aplicaciones en iOS
Cuando el sistema le pida que conceda permisos de acceso a su biblioteca de fotos mientras utiliza la aplicación Therefore™ Go en iOS, le recomendamos que elija la opción 'Permitir acceso a todas las fotos'. La opción garantiza que todas las fotos estén disponibles para su importación en Therefore™. La aplicación solo utilizará estos permisos de acceso cuando el usuario decida agregar archivos a Therefore™.
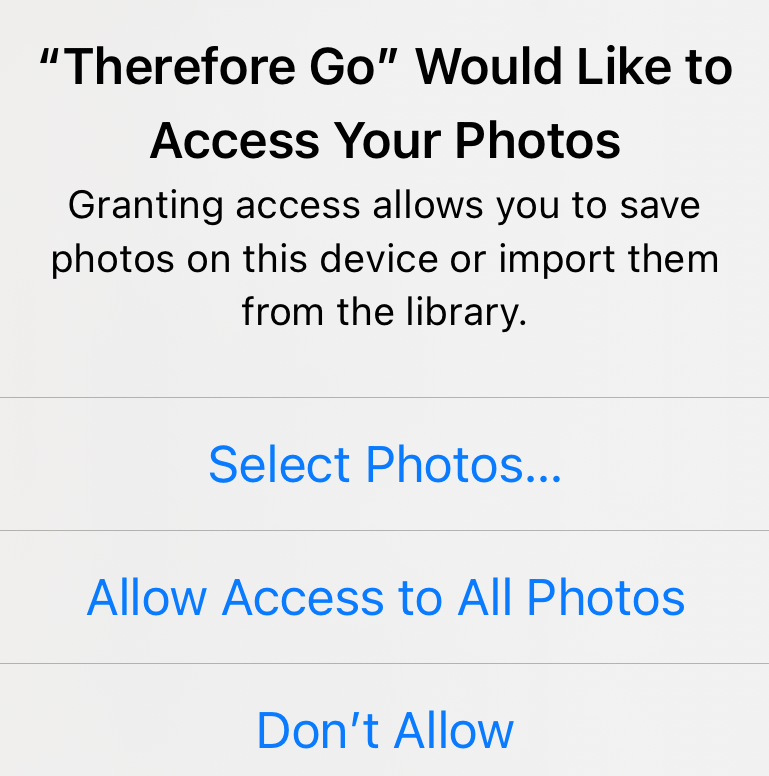
Solo se puede acceder a esta opción en los Ajustes. Para ello, vaya a Ajustes > Seguridad y privacidad y seleccione la aplicación Therefore™ Go. En 'Permitir acceso a las fotos', seleccione 'Todas las fotos'.
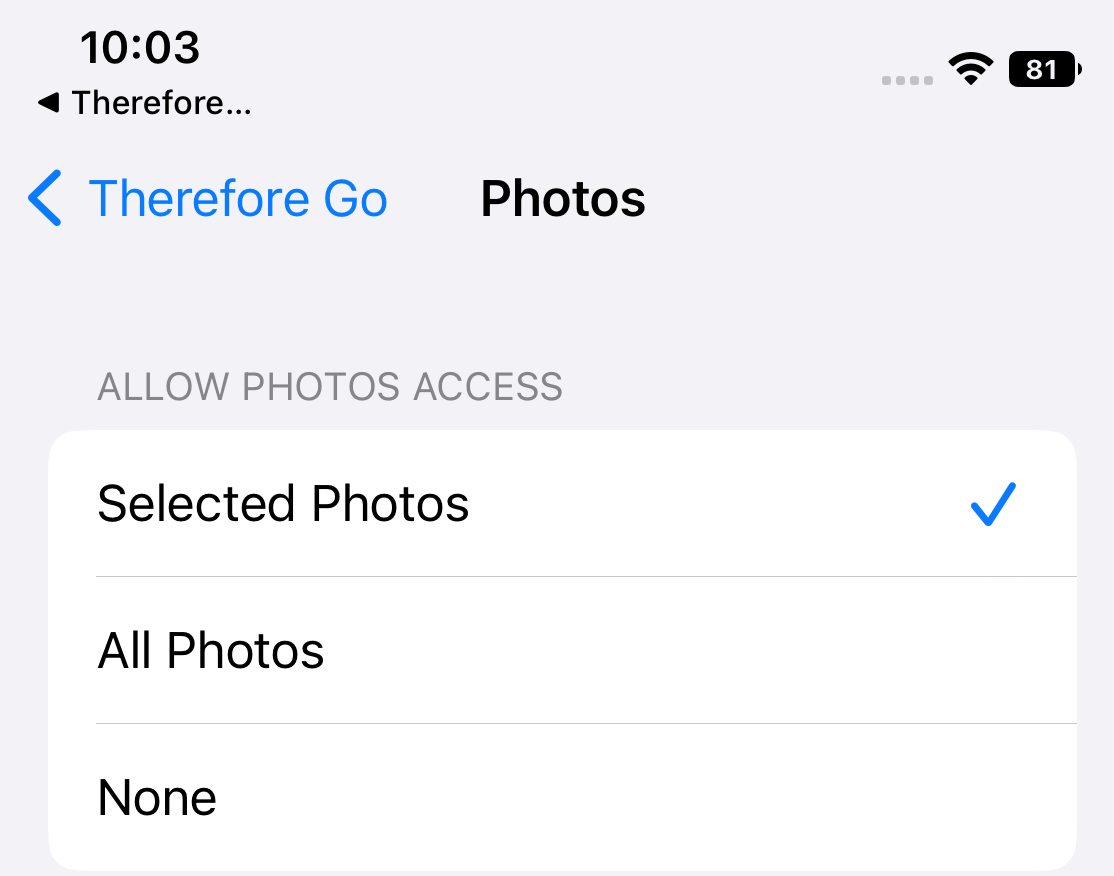
|
1.Seleccione el botón Menú (≡) para mostrar las opciones del menú y seleccione 'Añadir nuevo documento'.
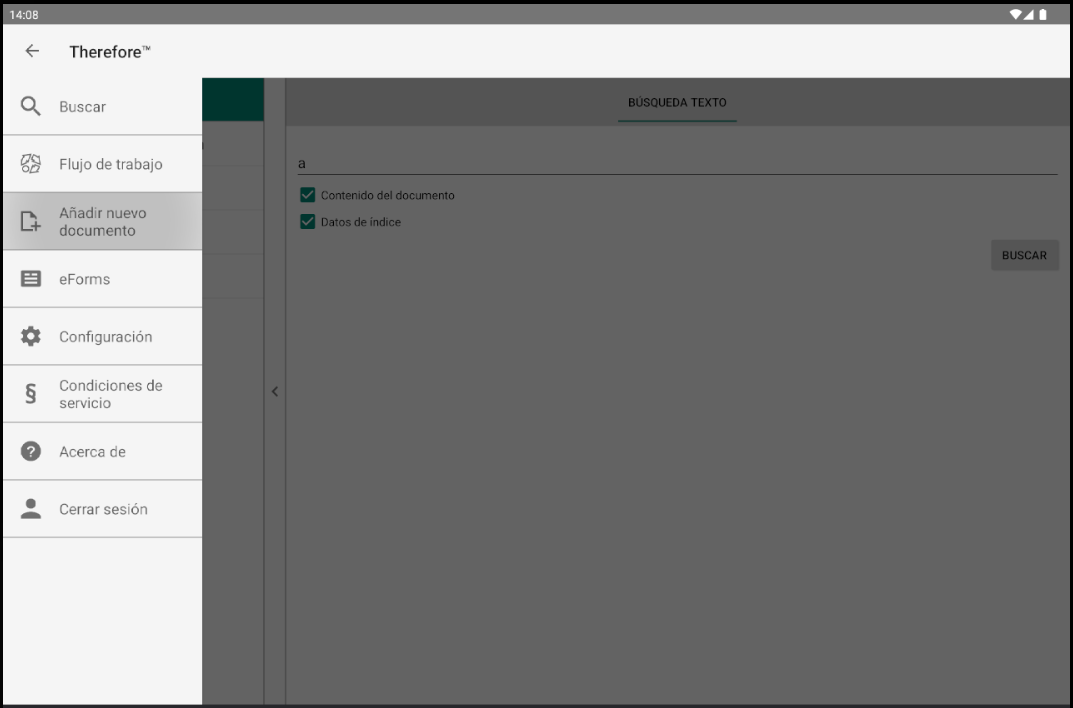
2.En la lista del Repositorio, seleccione la categoría en la que desea guardar el documento.
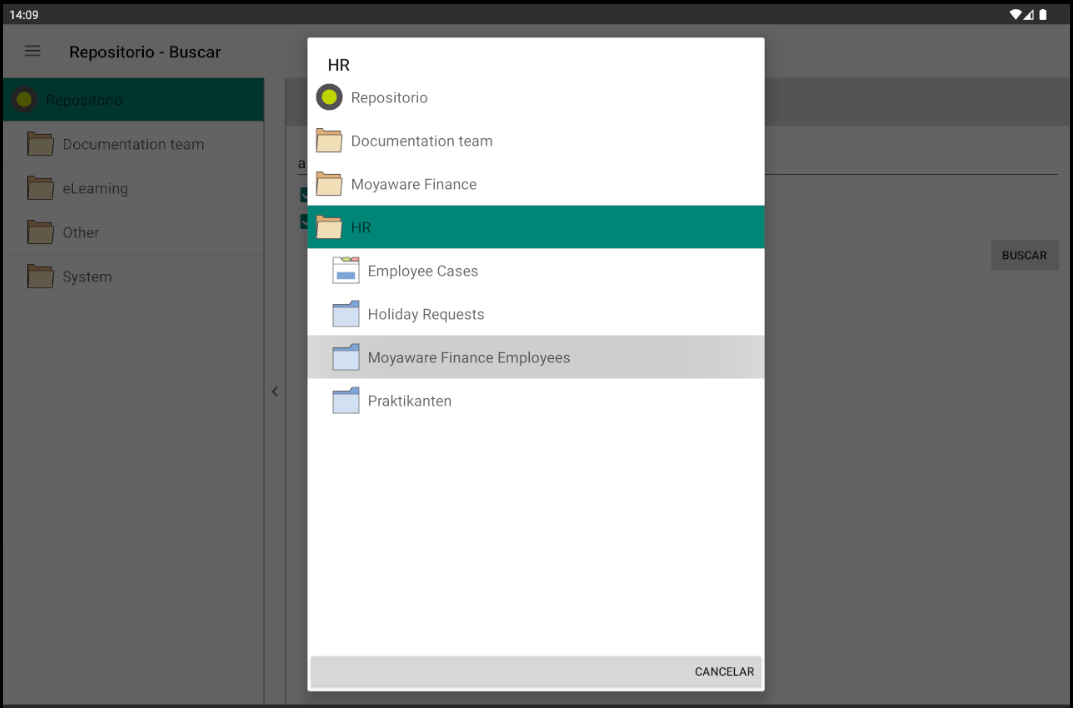
3.Incluya datos de índice en el documento.
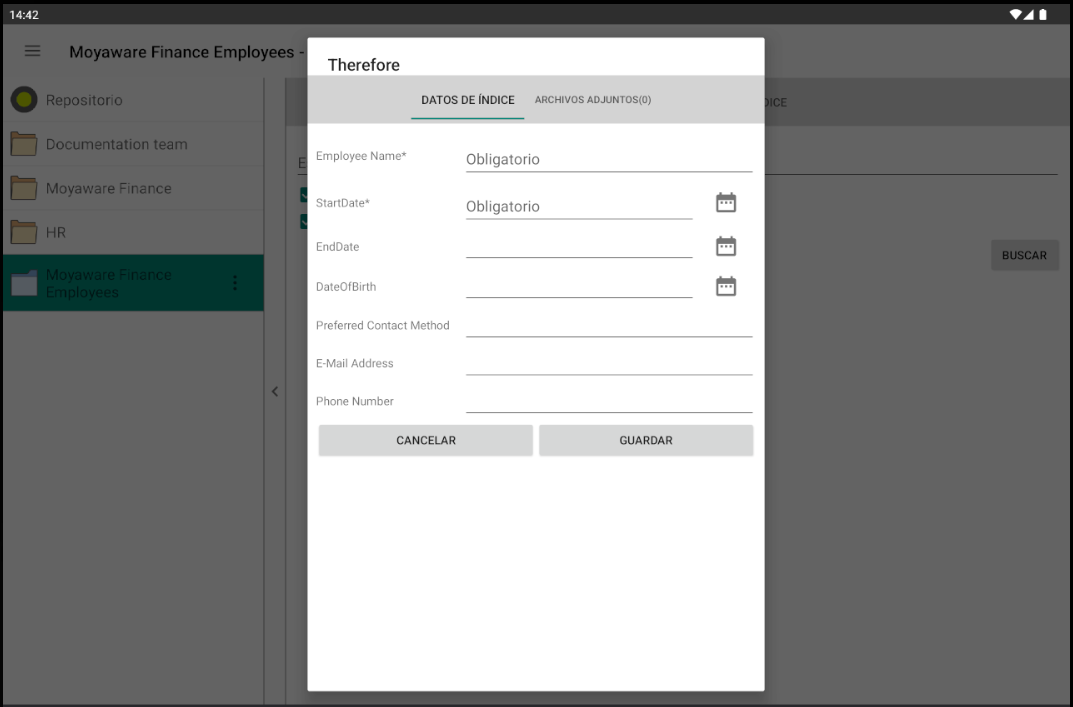
4.Agregue los documentos que desea guardar a la categoría elegida y haga clic en el botón Agregar archivo.
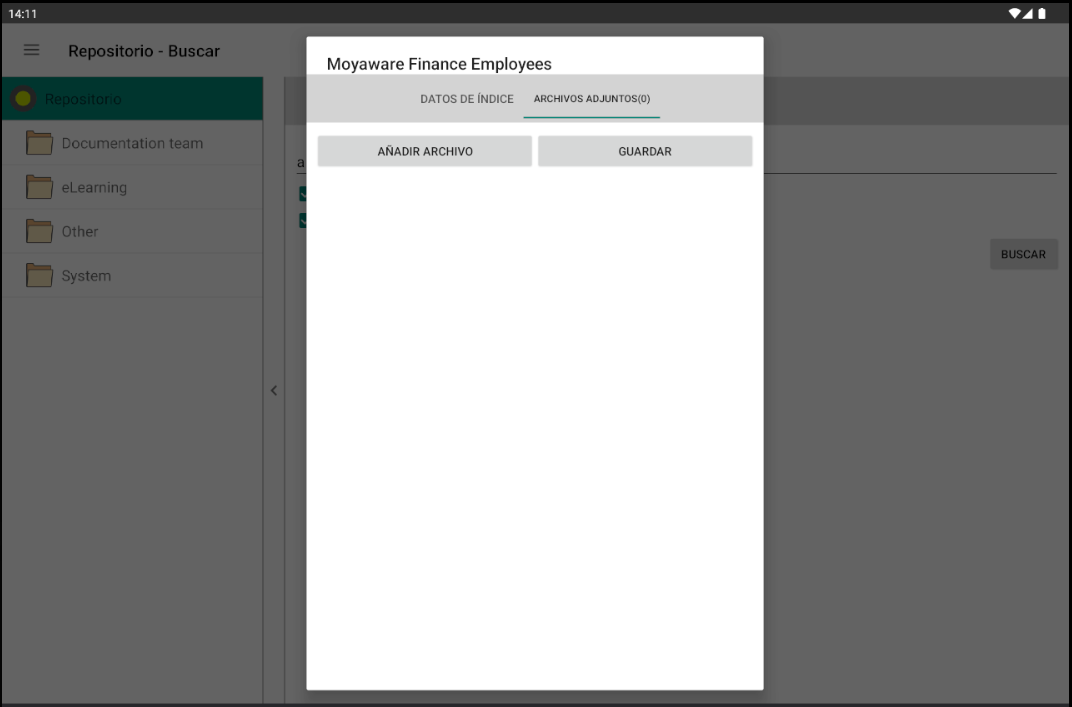
5.En el cuadro diálogo 'Agregar archivo', seleccione 'Insertar archivo'.
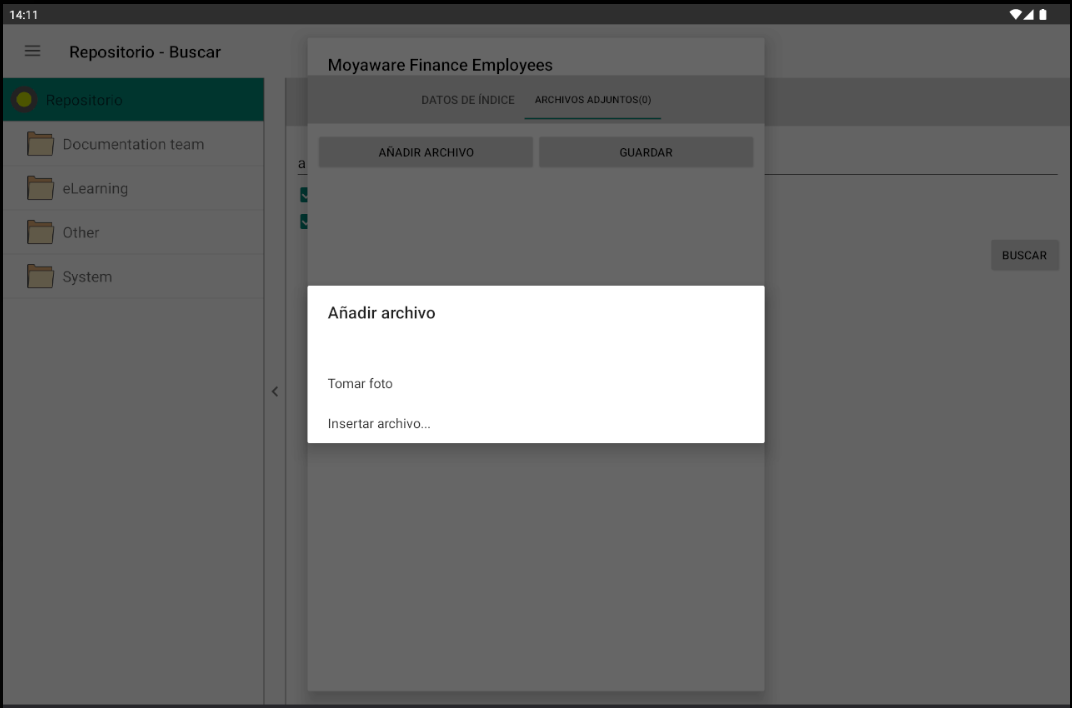
6.Cuando defina los Datos de índice y Documentos, haga clic en el botón Guardar para introducir toda la información (y los archivos) en el repositorio. |
|
1.Seleccione el símbolo de puntos suspensivos (...) junto a la categoría bajo la lista del Repositorio.
2.En el diálogo 'Añadir nuevo documento', seleccione una de las opciones disponibles.
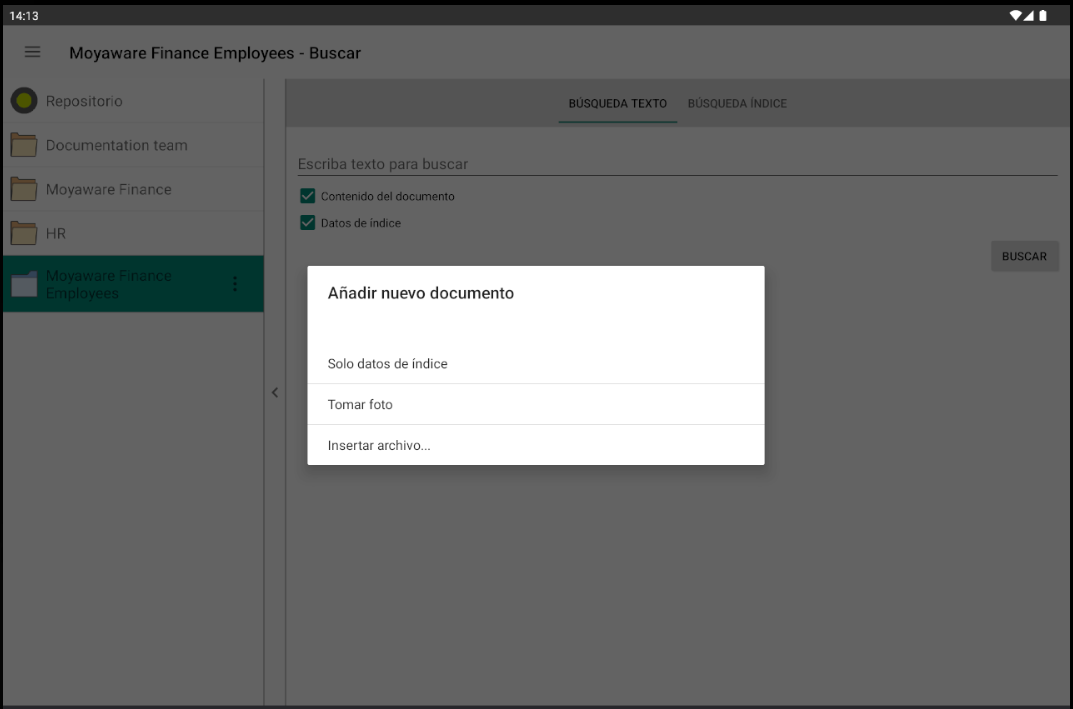
3.Edite los datos de índice y agregue documentos si es necesario y, a continuación, guarde (como se explica en el botón de alternancia anterior).
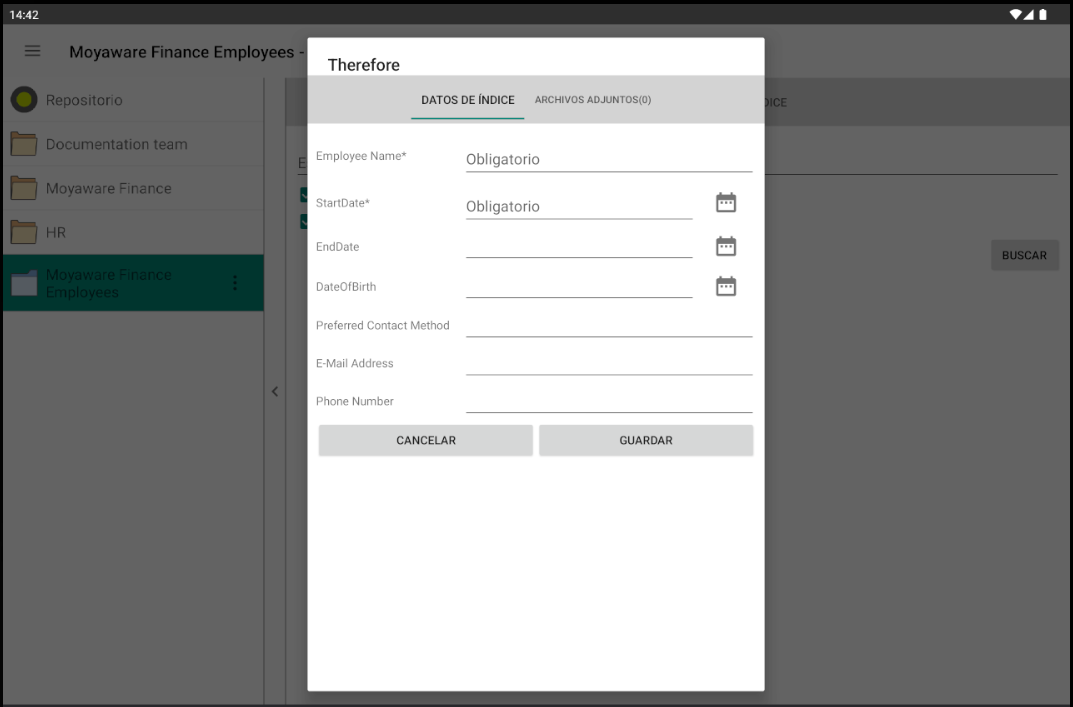
|
|
1.Abra una carpeta de expediente desde la lista del Repositorio y, a continuación, seleccione el símbolo de puntos suspensivos (...) junto a la categoría con etiqueta en el panel de documentos.
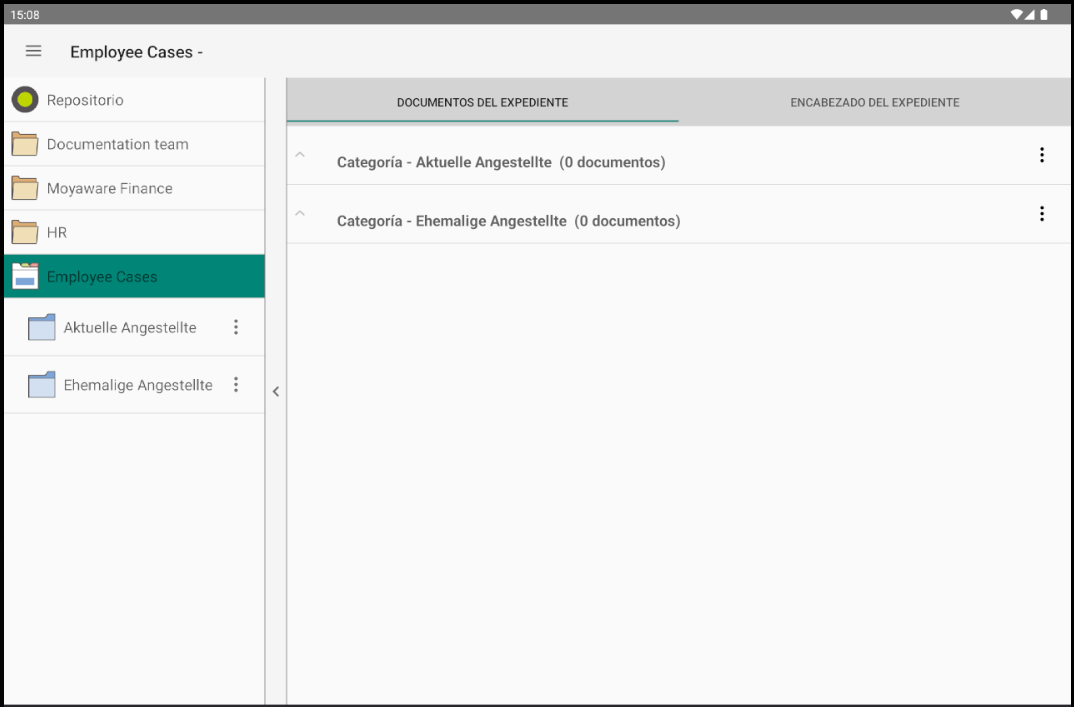
2.Seleccione la opción 'Solo datos de índice' e introduzca los metadatos necesarios.
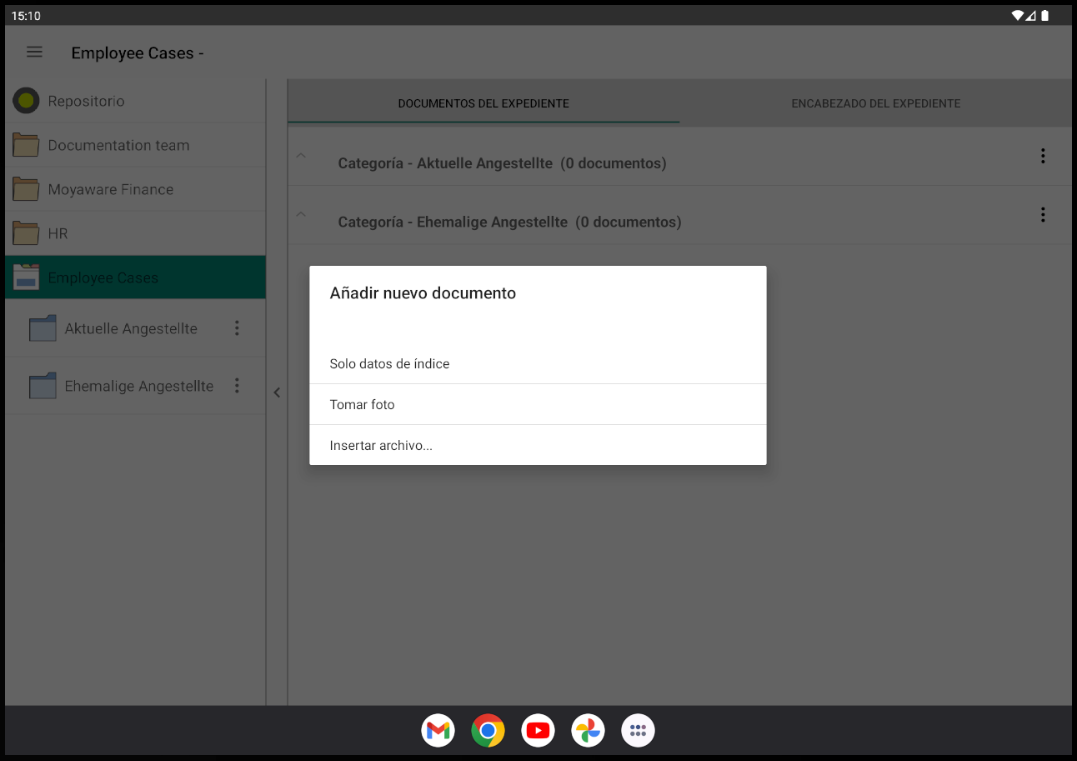
3.Edite los datos de índice y agregue documentos si es necesario y, a continuación, guarde (como se explica en el primer botón de alternancia).
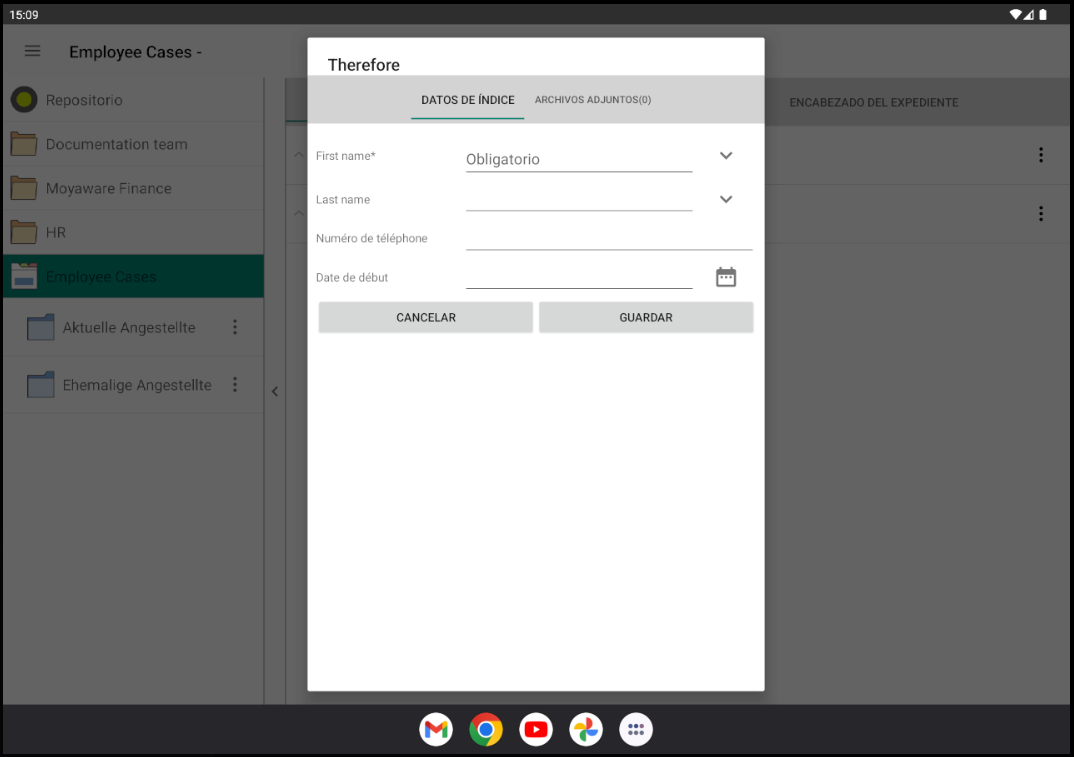
|
|
1.Busque el documento al que se agregarán los archivos y, a continuación, abra el documento.
2.Haga clic en el icono de puntos verticales de la esquina superior izquierda de la pantalla.
3. Agregue los archivos deseados al documento.
4. Haga clic en Guardar cuando termine.

|
Nota: Si no está satisfecho con la información y los archivos que se han agregado al documento, puede hacer clic en el botón Deshacer que aparecerá en un banner amarillo o en el menú contextual del botón de puntos (antes de guardar).
|
|
|
1.Cuando abra un documento en otra aplicación, seleccione el botón Compartir (Android) o Abrir en (iOS).
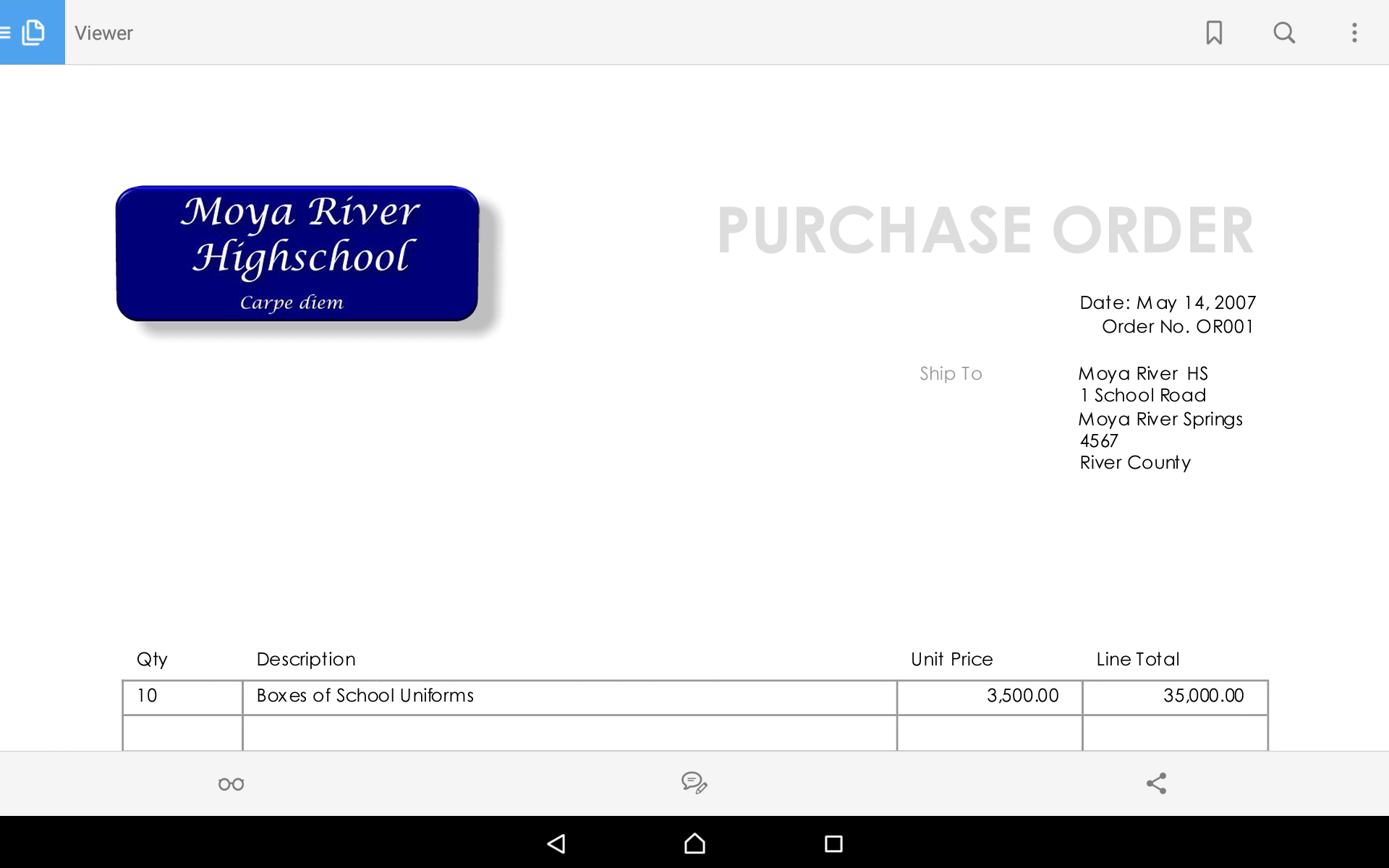
2.Seleccione Therefore™ Go en la lista de aplicaciones disponibles donde se puede compartir el documento.
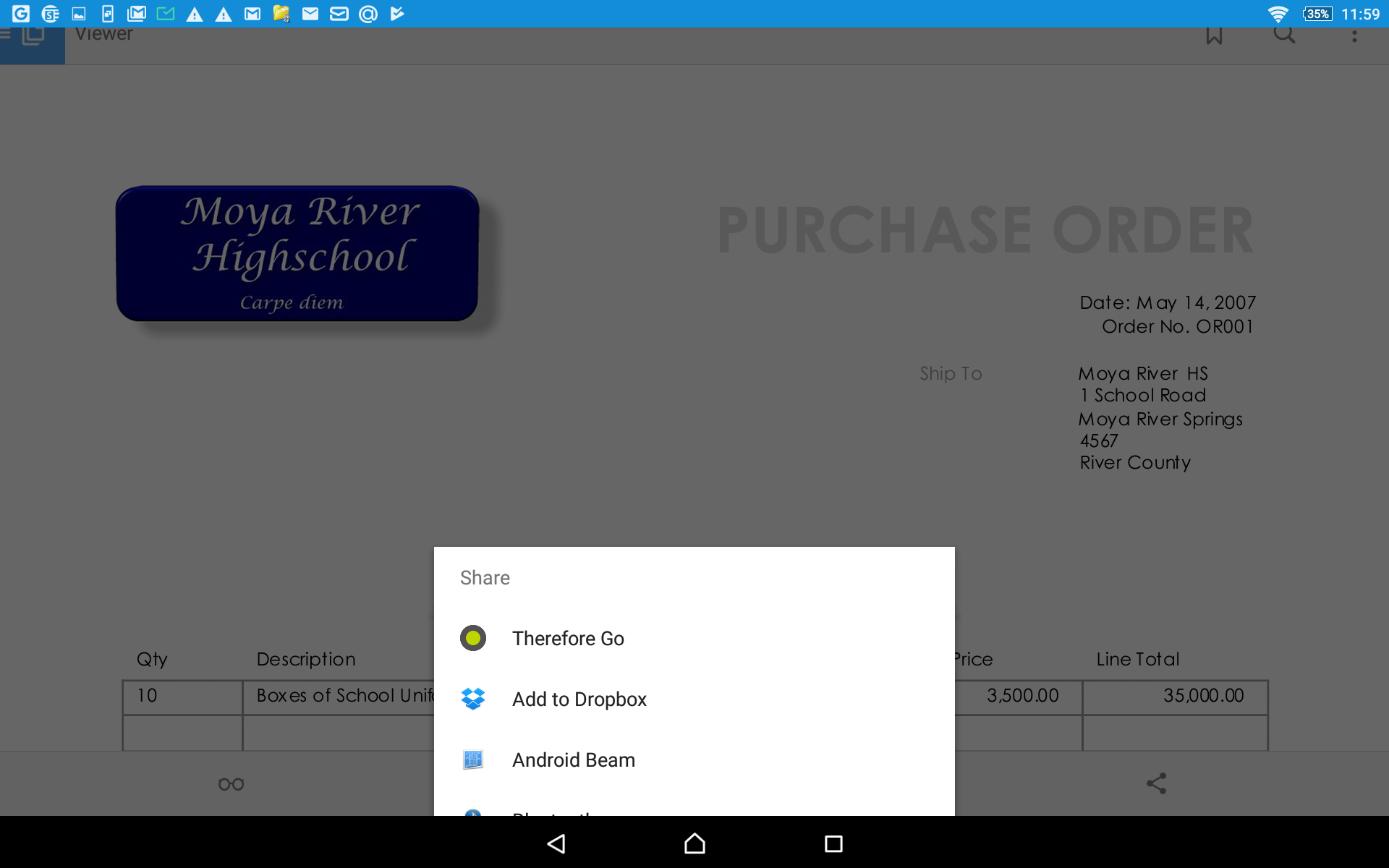
3.Seleccione una ubicación para el documento compartido de la lista de categorías en el repositorio de Therefore™ Go.
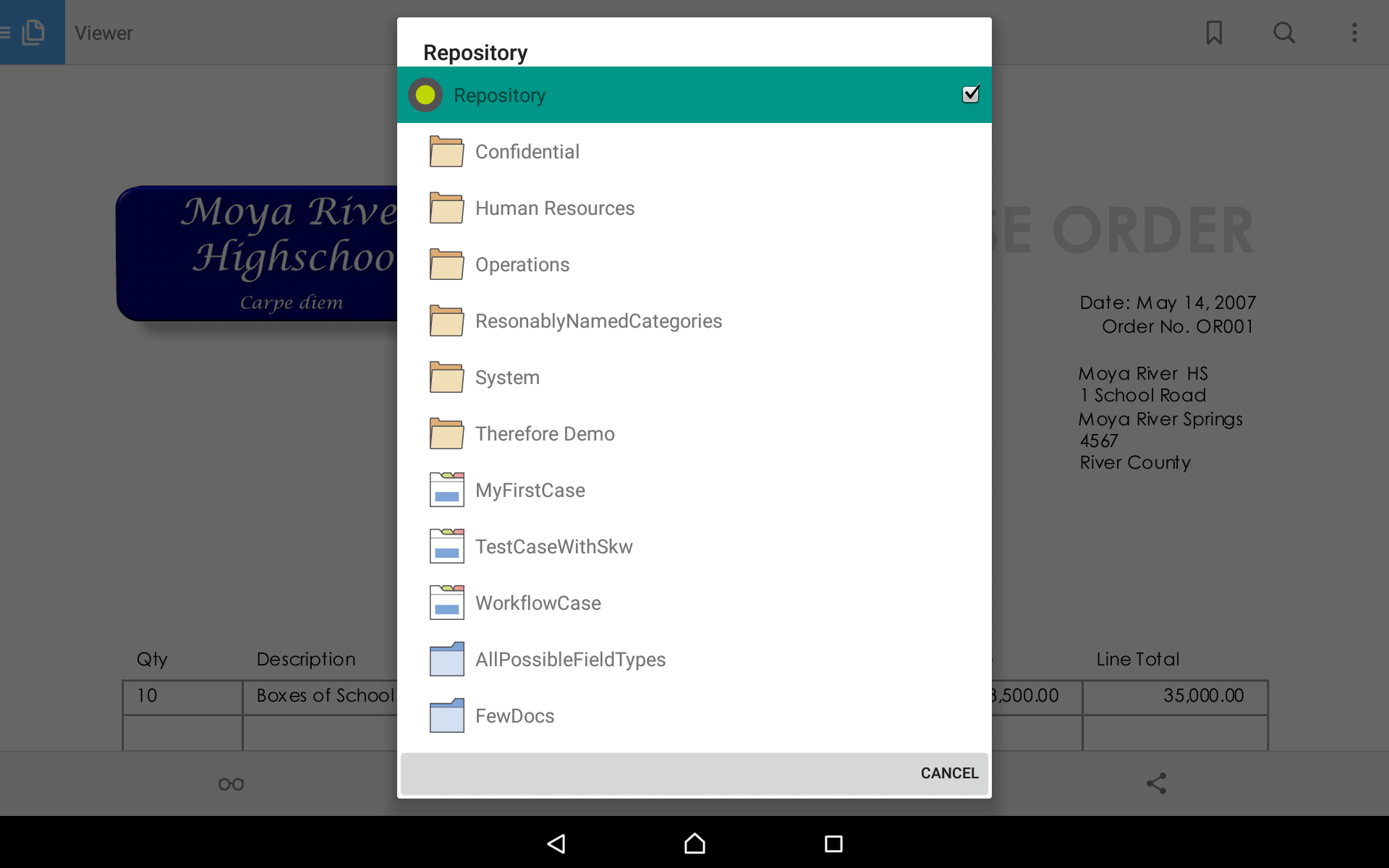
4.Una vez seleccionada la categoría, introduzca los datos de índice del documento (y más archivos a través de la pestaña Archivos adjuntos si es necesario) y haga clic en Guardar cuando termine. El documento compartido estará ahora en la categoría seleccionada.

|
Nota:
•La primera vez que seleccione esta opción se abrirá una lista de aplicaciones disponibles para la captura de imágenes. Se puede seleccionar una aplicación predeterminada para que se abra automáticamente cada vez que se selecciona esta opción.
•Dispone de un ajuste para cambiar el tamaño de la imágenes al guardarlas en Therefore.
•Los documentos en PDF se pueden editar manualmente. Consulte la referencia si desea más información. |
|