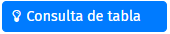|
Consulta de tabla |
Scroll |
|
El control Consulta permite buscar y filtrar datos de campos rellenos de tablas y otros tipos de datos definidos por el usuario. Se recomienda añadir primero todos los campos requeridos al formulario y, por último, configurar el control de consulta (es decir, para consultar datos de clientes, primero añada los campos Nombre, Dirección, Contacto, PaÃs, etc. y, por último, configure/añada el control Consulta). Se puede utilizar como campo dependiente cualquier tipo de campo (por ejemplo, Texto, Fecha, Número, etc.). |
En esta página se explican los ajustes caracterÃsticos del componente Consulta de tabla. Consulte la configuración general aquÃ:
Referencia: Configuración general de eForms
Esta configuración también puede emplearse para personalizar el botón Enviar estándar que se agrega automáticamente a un eForm.
Pestaña Datos
Tabla referenciada de Thereforeâ¢
Seleccione una de las tablas referenciadas.
Filas máx.
Número máximo de filas que devuelve el servidor.
Elementos por página
Defina un valor predeterminado para el número de elementos que se deben mostrar en una página. Elija un entero entre 5 y 100.
Ocultar botón Examinar
Oculta el botón Examinar, por lo que no se puede acceder a la ventana emergente.
Ajuste de tamaño relativo
Habilite Ajuste de tamaño relativo para ajustar el ancho de las columnas de las tablas referenciadas.
Ocultar columna de Ãndice en resultados
Oculta la columna de Ãndice en Consulta de tabla.
Configuración de tabla referenciada
Configure la tabla referenciada.
Columna de tabla y Componente de formulario
Elija una columna de la tabla referenciada seleccionada en el menú desplegable. A continuación, elija un campo de formulario en el menú desplegable de Componente de formulario para asignarle una columna de tabla referenciada.
Filtro
Utilice un filtro para la tabla referenciada. Consulte un tutorial sobre el uso de filtro para tablas referenciadas siguiendo este vÃnculo:
Tutorial: Filtros de tablas referenciadas
Defina el ancho de las columnas de las tablas. Elija un valor de 0 a 16 en el menú desplegable. Los tamaños corresponden a los siguientes anchos de columna:
0 |
1 |
2 |
3 |
4 |
5 |
6 |
7 |
8 |
9 |
10 |
11 |
12 |
13 |
14 |
15 |
16 |
0px |
50px |
100px |
150px |
200px |
250px |
300px |
350px |
400px |
450px |
500px |
550px |
600px |
650px |
700px |
750px |
800px |
|
Nota: •El valor de tamaño predeterminado es 2 (100px) •El componente Consulta de tabla puede abrirse en âmodo anchoâ utilizando el 90% de la anchura del navegador. Esta opción se desencadena si ono se utiliza âAjuste de tamaño relativoâ y la tabla referenciada tiene 10 o más columnas o si oestá habilitado âAjuste de tamaño relativoâ y la suma de la anchura de las columnas es 30 (1500px) o más. |
|---|
Eliminar tabla referenciada
Haga clic en este botón para eliminar la tabla referenciada correspondiente.
Agregar tabla referenciada
Agrega otra tabla referenciada para asignación.
Ordenar por
Ordena por la columna de la tabla seleccionada.
Recuerde el valor para visitas posteriores.
Almacena el Valor predeterminado para consulta futura.
Pestaña Diseño
Atributos HTML
Proporciona un mapa de atributos HTML para el elemento de entrada del componente.
Nombre del atributo
Nombre del atributo HTML.
Valor de atributo
Agrega un valor para el atributo HTML.
Eliminar atributo HTML
Haga clic en este botón para eliminar el atributo HTML correspondiente.
Añadir atributo
Haga clic en este botón para eliminar un nuevo atributo HTML.