
|
Sellar documento |
Scroll |
|
La tarea Sellar documento puede aplicar un sello, así como un encabezado y un pie a un documento PDF. |
En esta página se explican los ajustes característicos de la tarea de flujo de trabajo Sellar documento Consulte la configuración general aquí:
Referencia: Tareas de flujo de trabajo
Editar
Abre el cuadro de diálogo Configuración de tarea de sellado de documento.
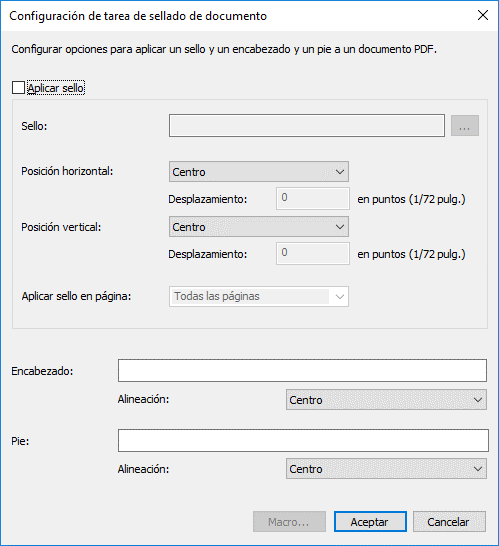
Aplicar sello
Casilla para confirmar la aplicación de un sello al documento PDF y abrir las opciones de sello.
Sello
Abre el cuadro de diálogo Selección de sello.
Posición horizontal
Determina la posición del sello a lo largo de la dimensión horizontal del documento.
Posición vertical
Determina la posición del sello a lo largo de la dimensión vertical del documento.
Aplicar sello en p√°gina
Aplica el sello seleccionado a una página específica (o a todas las páginas).
Encabezado
Agrega una sola línea texto al encabezado del documento. Se pueden insertar macros y campos de datos de índice utilizando el botón 'Macro'. Solo se admiten encabezados de una línea.
Pie
Agrega una sola línea texto al encabezado del documento. Se pueden insertar macros y campos de datos de índice utilizando el botón 'Macro'. Solo se admiten pies de una línea.
Macro
Seleccione una macro de la lista de macros de flujo de trabajo y campos datos de índice para rellenar el pie o el encabezado.
Agregar sello, encabezado y pie como anotaciones editables (casilla)
Active esta opci√≥n para agregar el sello, el encabezado y el pie como anotaciones que los usuarios pueden ver en Therefore‚ĄĘ Viewer, as√≠ como ocultarlas y modificarlas. Si no est√° activada esta casilla, el archivo PDF estar√° aplanado. El sello, el encabezado y el pie se integrar√°n en la p√°gina y los usuarios no podr√°n verlos como anotaciones, ocultarlos ni modificarlos.
Crear espacio en blanco para mostrar el encabezado y el pie de p√°gina (casilla)
Active esta opci√≥n para contraer el contenido de la p√°gina PDF y crear espacio adicional para el encabezado, el pie o el encabezado y el pie, seg√ļn lo que se haya definido. Esta opci√≥n no puede utilizarse para crear encabezados y pies de varias l√≠neas, ya que solo se admite una l√≠nea.

