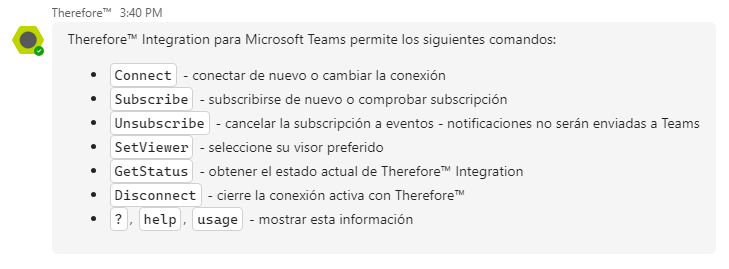|
Conectar con un tenant de Therefore™ en Microsoft Teams |
Scroll |
1.Después de instalar Therefore™ para Microsoft Teams, seleccione la opción 'Therefore™ Online' en el cuadro de diálogo 'Conexión de Therefore™'. Escriba el nombre del tenant en el campo de texto del cuadro de diálogo 'Conectar con Therefore™ Online' y haga clic en 'Siguiente'.
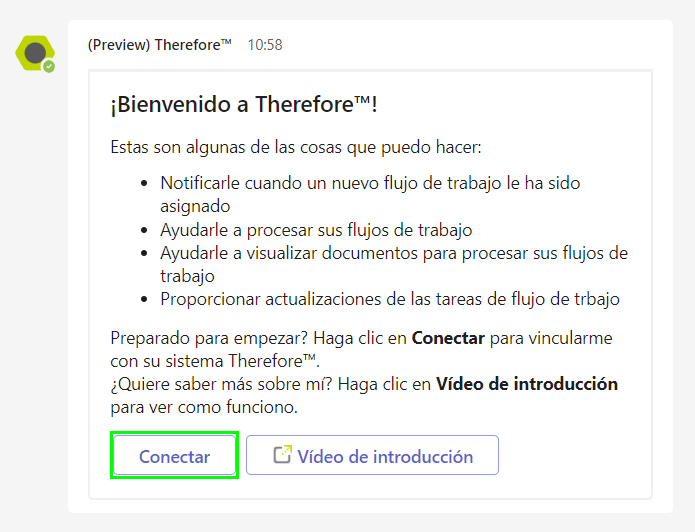
2.Elija 'Therefore™ On-Premise'.
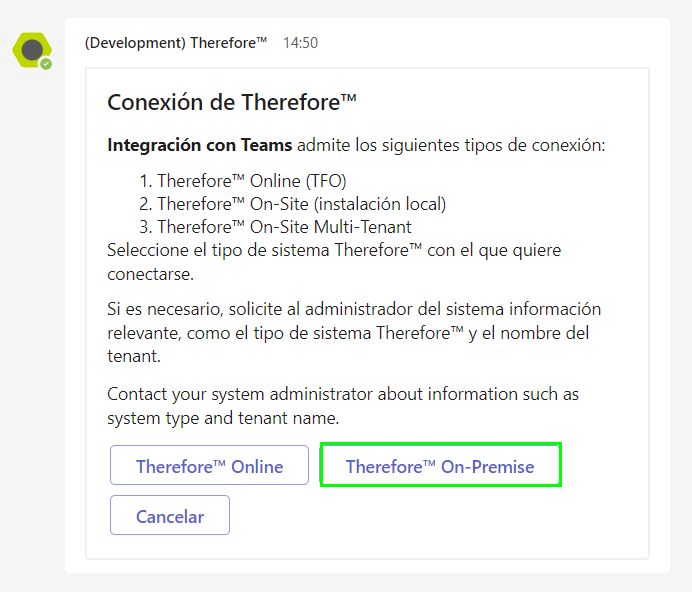
3.Introduzca el ID del cliente y haga clic en ‘Siguiente’.
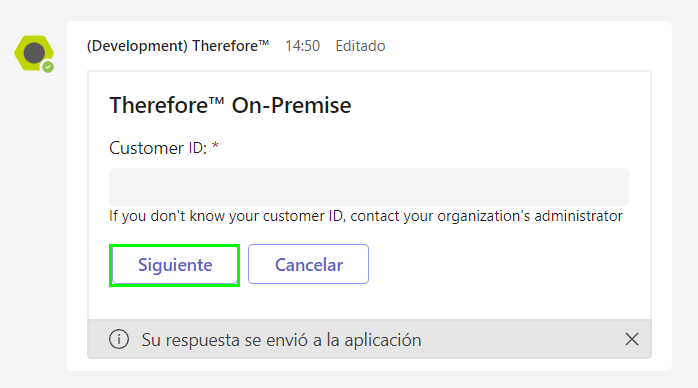
4.Haga clic en 'Autorizar' para abrir un navegador web y autenticarse en Therefore™ Online.
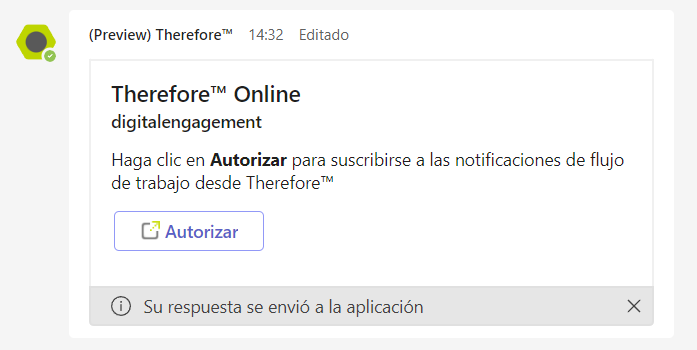
5.Introduzca sus credenciales de Therefore™ y haga clic en Iniciar sesión. También puede iniciar sesión con sus credenciales de Microsoft Entra ID.
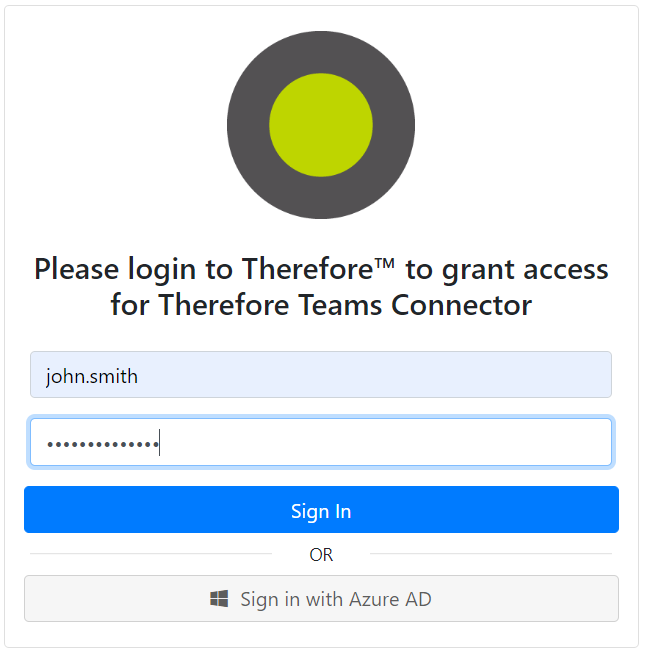
6.Haga clic en Conceder para continuar o en Iniciar sesión como otro usuario para utilizar otras credenciales.
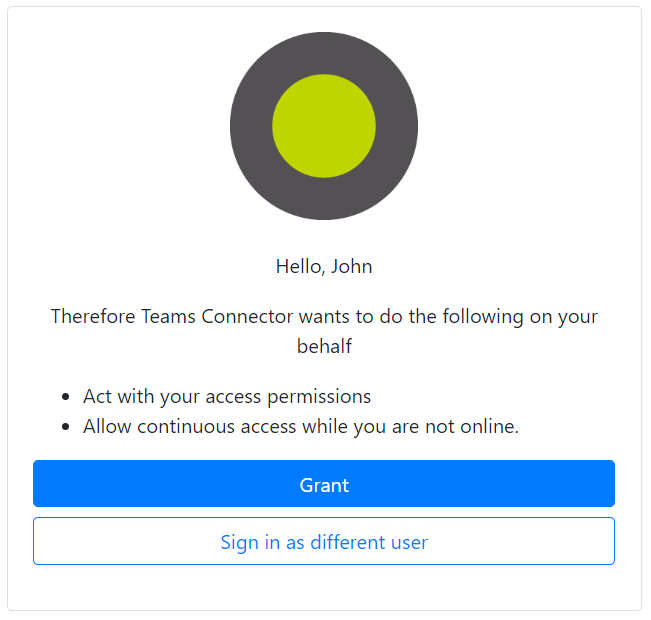
7.Se mostrará el mensaje de confirmación siguiente en Microsoft Teams.

|
•El proceso de autenticación se puede reiniciar introduciendo ct en la ventana de chat. Esto le permite conectarse a otro sistema Therefore™ o solucionar los problemas de conexión. •Para ver una lista de comandos disponibles, escriba help en la ventana de chat. Estos comandos también se muestran como sugerencias mientras escribe en la ventana de chat.
|