
|
Asignar roles en objetos de Therefore™ |
Scroll |
Se puede configurar el acceso basado en roles para la mayoría de los objetos de Therefore™ (expedientes, carpetas, categorías, flujos de trabajo, etc.). Si hay objetos que se encuentran más abajo en la jerarquía, heredarán estos permisos.
1.Haga clic con el botón derecho en cualquier objeto de Therefore™ y seleccione 'Seguridad' para configurar acceso basado en roles para este objeto. En este ejemplo, todas las categorías que se encuentran bajo la carpeta 'Moyaware Finance' heredarán los permisos configurados para esa carpeta.
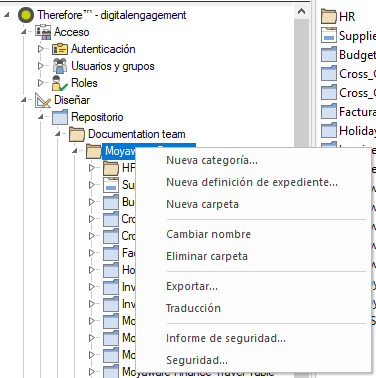
2.En el diálogo 'Seguridad', haga clic en 'Añadir' para asignar un nuevo rol al objeto de Therefore™. Se abrirá el cuadro de diálogo 'Asignación de roles'.
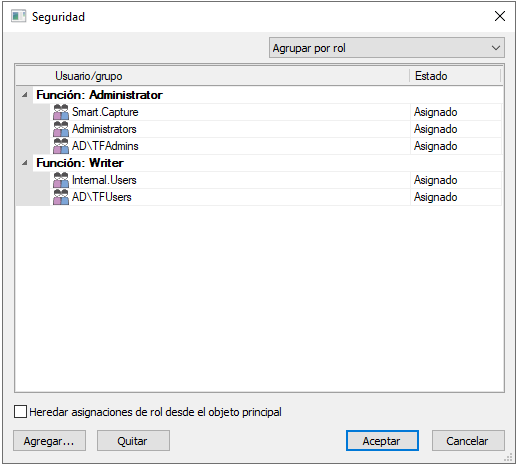
3.En el cuadro de diálogo 'Asignación de roles', abra el menú desplegable con la etiqueta 'Rol asignado a este objeto' y seleccione el rol que desea asignar.
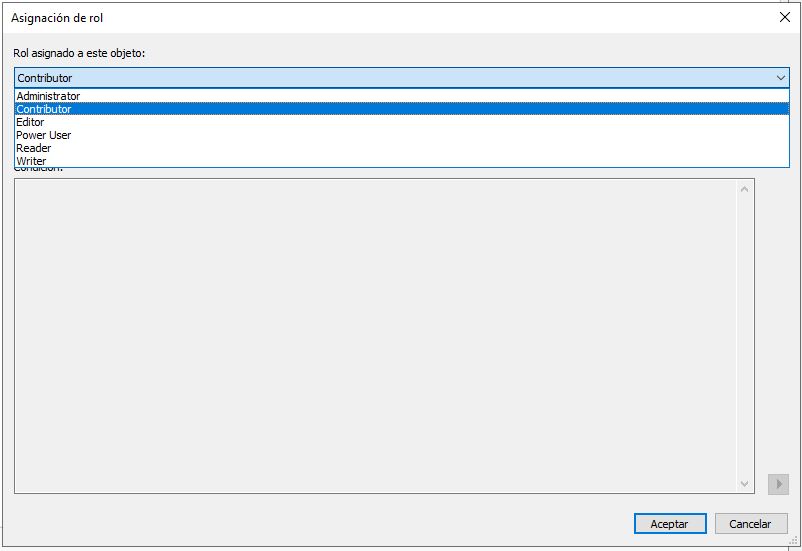
4.Haga clic en el botón de puntos suspensivos en la campo con la etiqueta 'Usuario/grupo' para abrir el cuadro de diálogo 'Seleccionar usuarios o grupos'. Busque los usuarios o los grupos que deben tener este rol específico en este objeto de Therefore™. Pueden realizarse selecciones múltiples. Haga clic en el usuario o el grupo y, a continuación, en 'Seleccionar'.
Tutorial: Crear usuarios y grupos
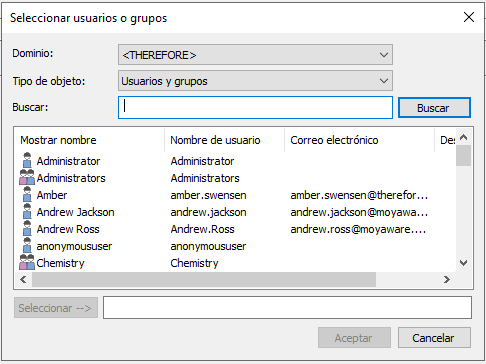
Ahora se pueden ver los usuarios y los grupos seleccionados y su asignación de roles en el cuadro de diálogo de asignación de roles del objeto de Therefore™.
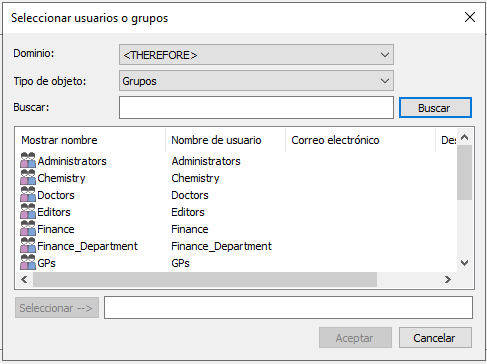
Pueden emplearse condiciones para ajustar los permisos en un objeto de Therefore™ o en objetos en la parte inferior de la jerarquía sin interrumpir la herencia.
Tutorial: Establecer condiciones
