
|
Configure la integración con Microsoft Power BI en el portal de Azure |
Scroll |
Configuración en Microsoft Entra ID
|
Permisos en portal de Azure Tenga en cuenta que no es necesario agregar permisos delegados o permisos de aplicación para la aplicación Microsoft Entra creada en este paso. Estos permisos no son necesarios para que funcione la aplicación y pueden producir errores. |
1.Vaya al portal de Azure y seleccione 'Microsoft Entra ID'. Puede acceder al portal de Azure utilizando el enlace siguiente: https://portal.azure.com/#home
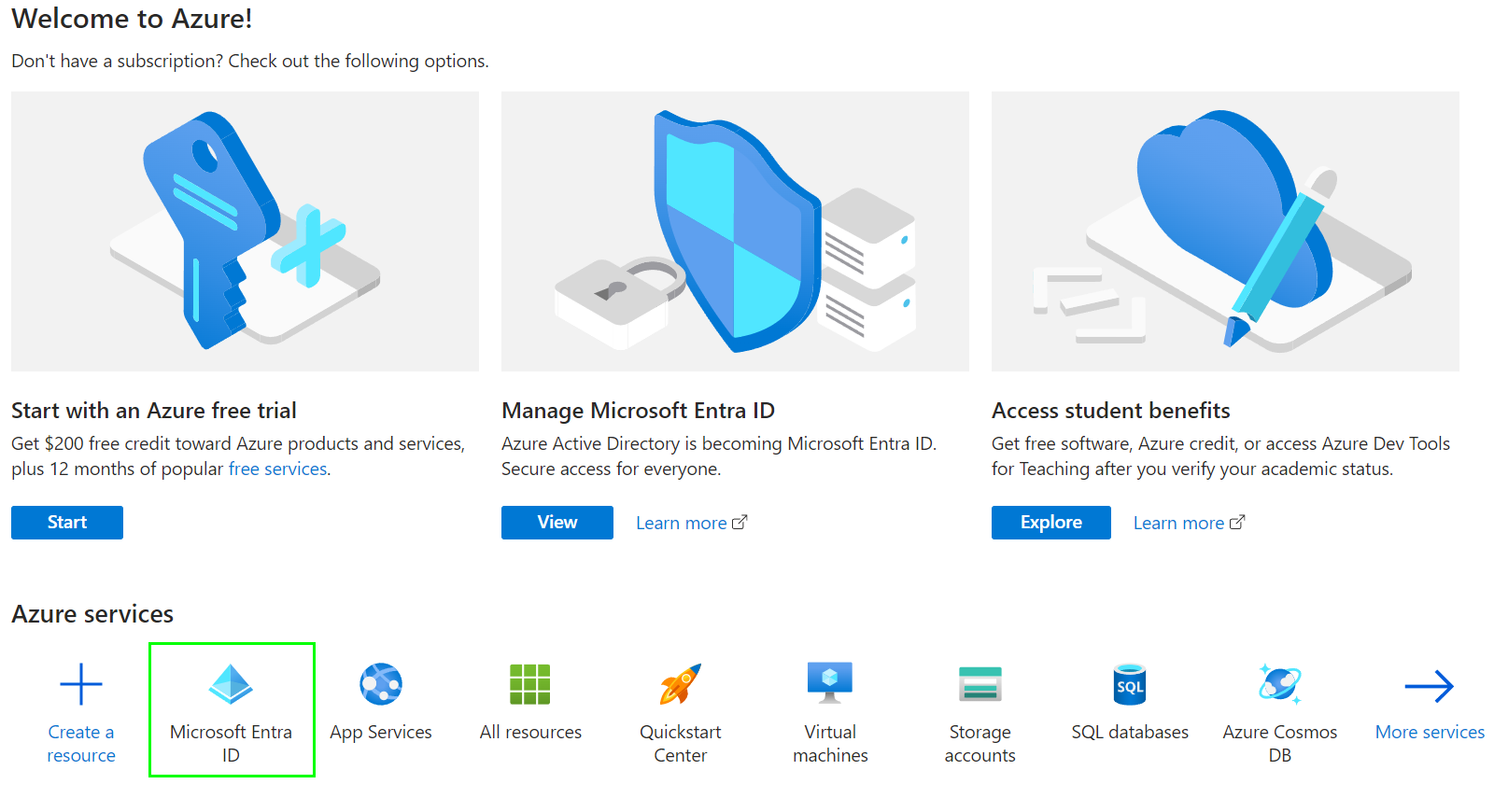
2.Pasará a la página Información general del inquilino de Microsoft Entra ID. Tome nota del ID del inquilino. Este ID es necesario para configurar la integración con Microsoft Power BI en Therefore™.
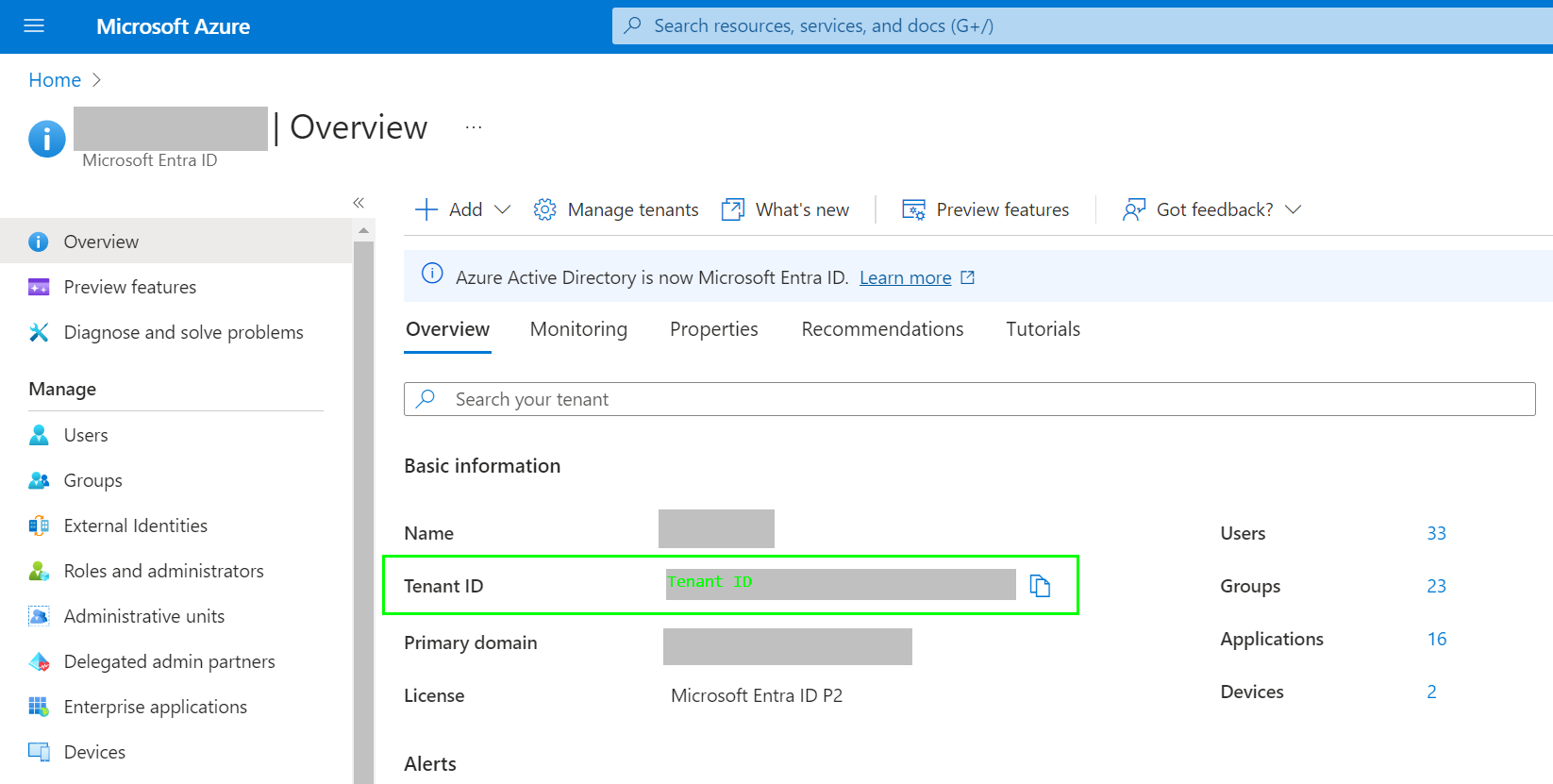
3.Seleccione 'Registro de aplicación' en el menú de la izquierda y haga clic en 'Nuevo registro'.
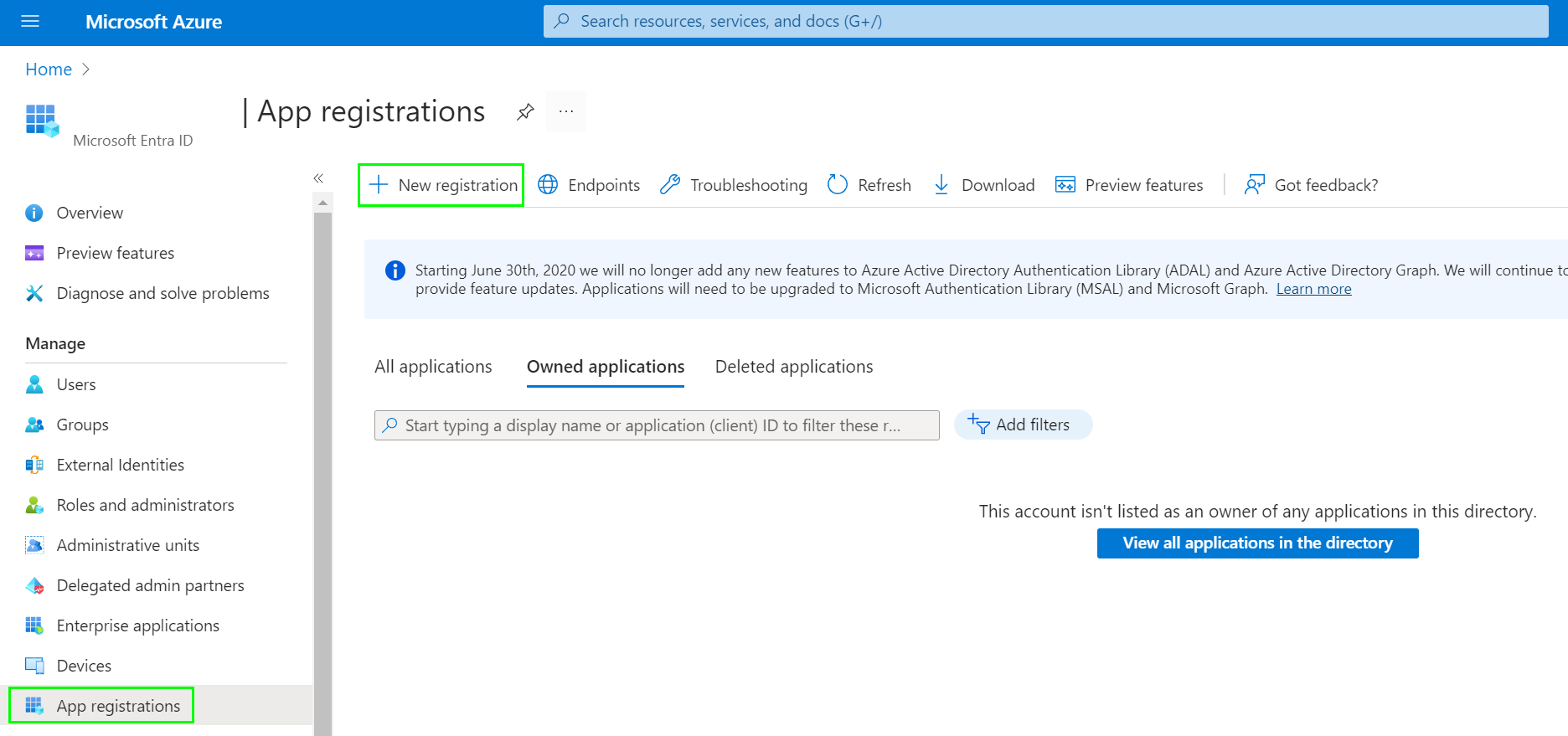
4.Introduzca un nombre para la aplicación, seleccione los Tipos de cuenta admitidos e introduzca una URL de redirección si es necesario. Haga clic en 'Registrar' para continuar.
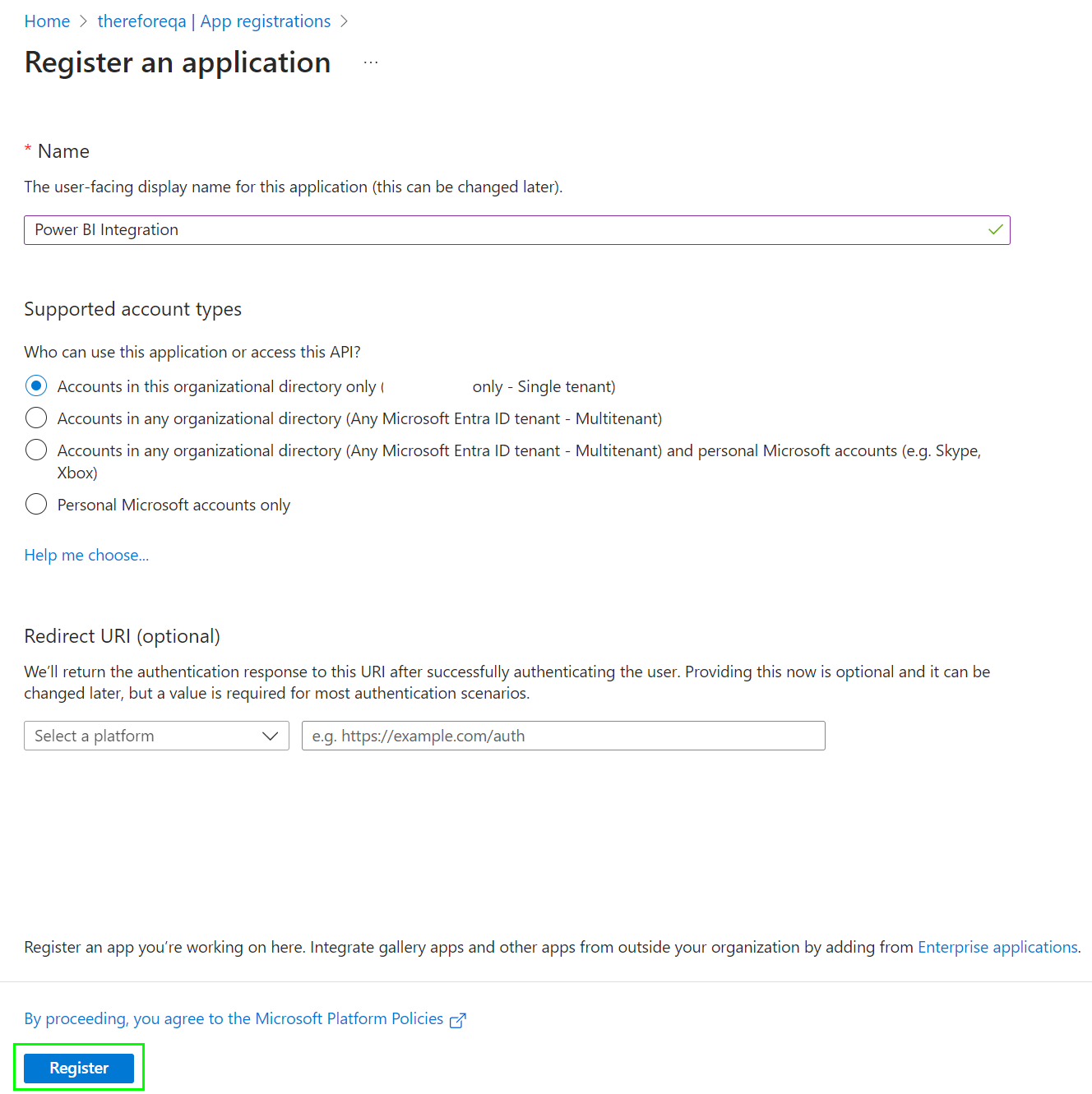
5.Tome nota del 'Id. de aplicación (cliente)' de la sección Información general. Este ID se puede revisar seleccionando la aplicación en 'Registros de aplicaciones' > 'Todas las aplicaciones'. Es necesario para configurar la integración con Microsoft Power BI en Therefore™.
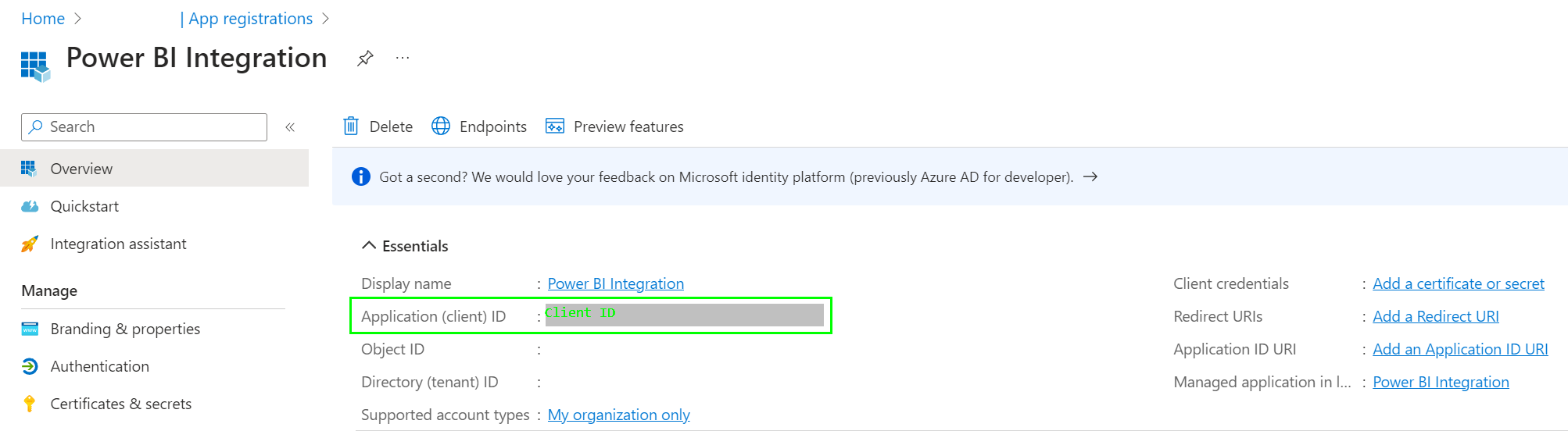
6. Seleccione 'Certificados y secretos' y haga clic en 'Nuevo secreto de cliente' para crear un secreto para la aplicación. Se abrirá el cuadro de diálogo 'Agregar un secreto de cliente'.
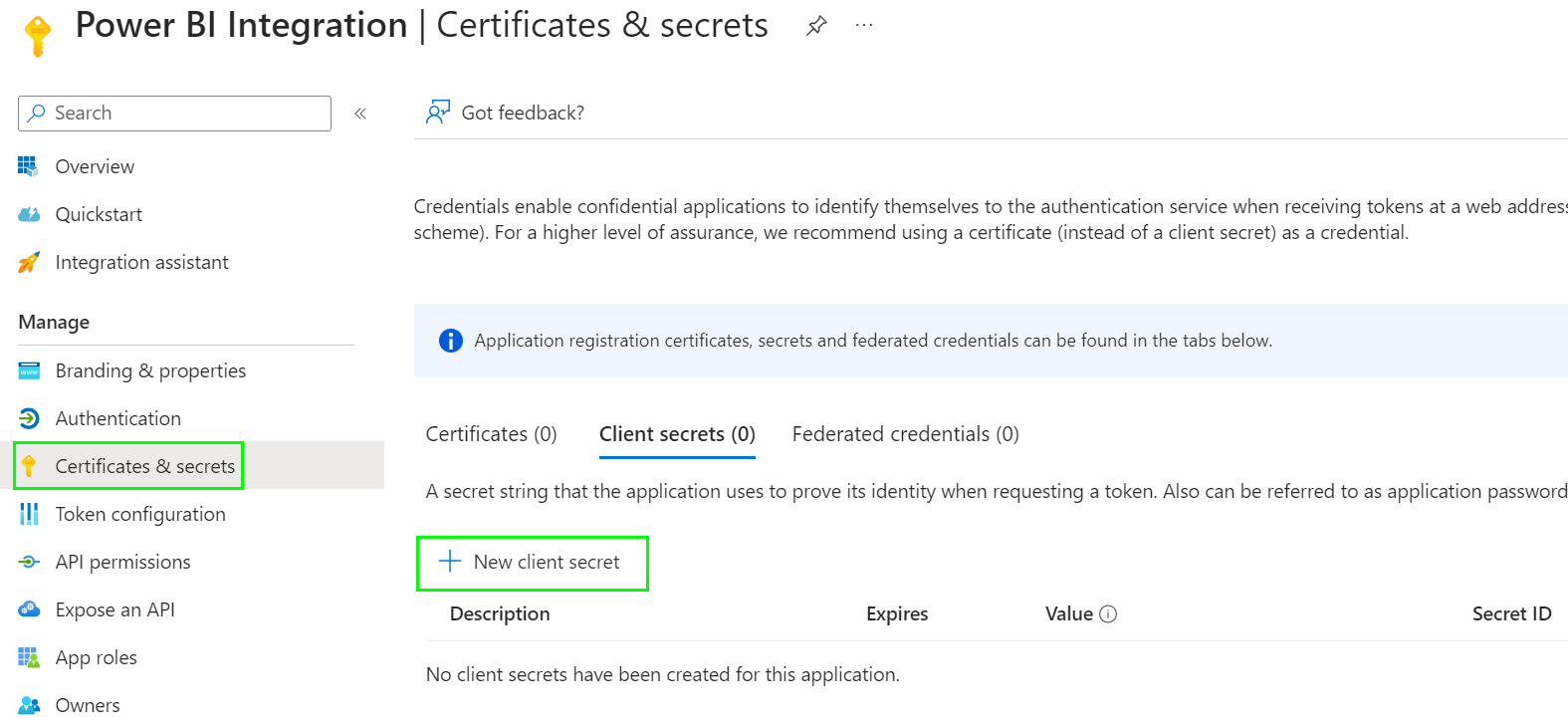
7. Introduzca una descripción para el secreto de cliente y establezca un periodo de caducidad. Se recomienda utilizar 24 meses para no tener que actualizar el secreto con demasiada frecuencia. Si el secreto caduca, la integración dejará de funcionar. Por tanto, asegúrese de actualizar el secreto antes de que caduque. Haga clic en el 'botón 'Agregar' para continuar.
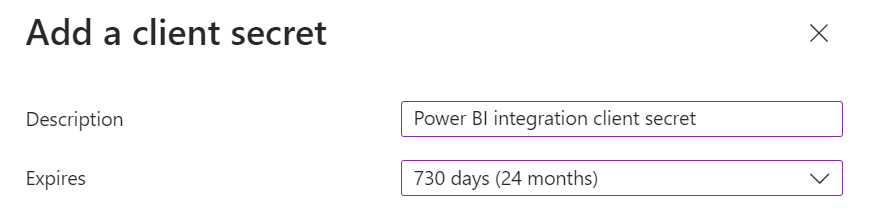
8. Copie y guarde el 'Valor' del secreto del cliente. Es necesario para configurar la integración con Microsoft Power BI en Therefore™. El secreto del cliente no estará accesible otra vez cuando se cierre esta ventana.
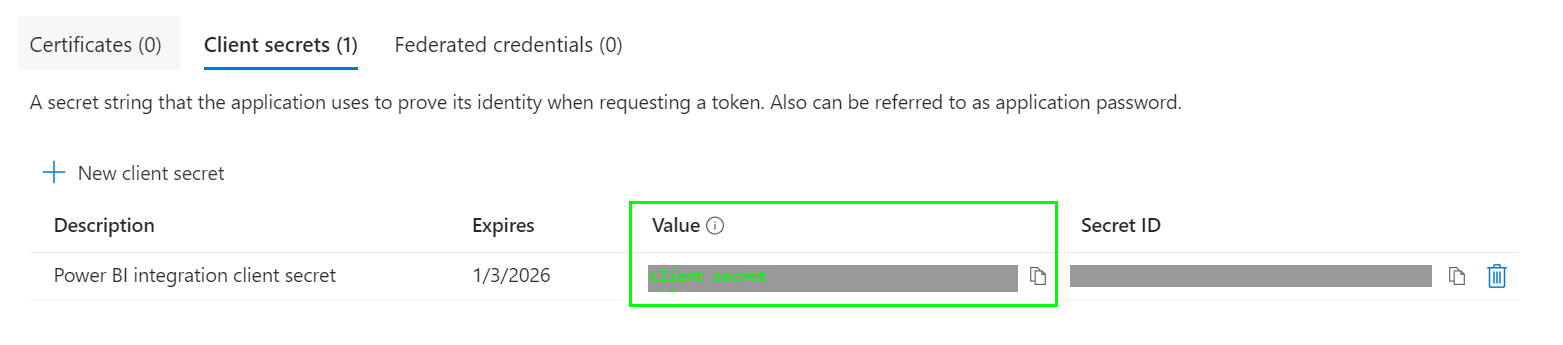
9. Vaya a Microsoft Entra ID > Grupos y seleccione 'Nuevo grupo'.
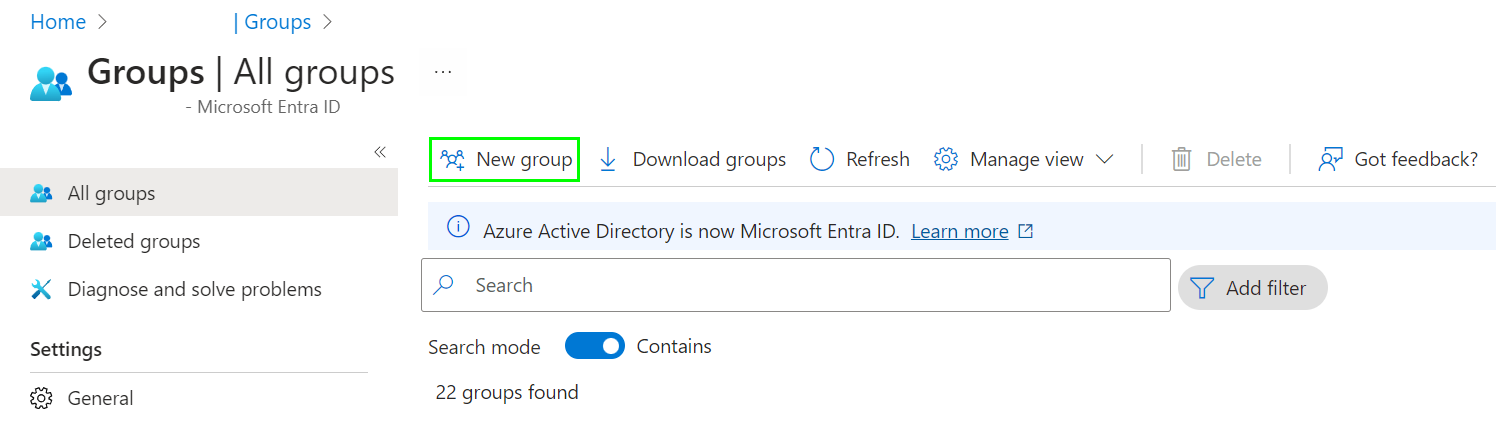
10. Vaya a Microsoft Entra ID > Grupos y seleccione el grupo que ha creado. Haga clic en 'Miembros'.
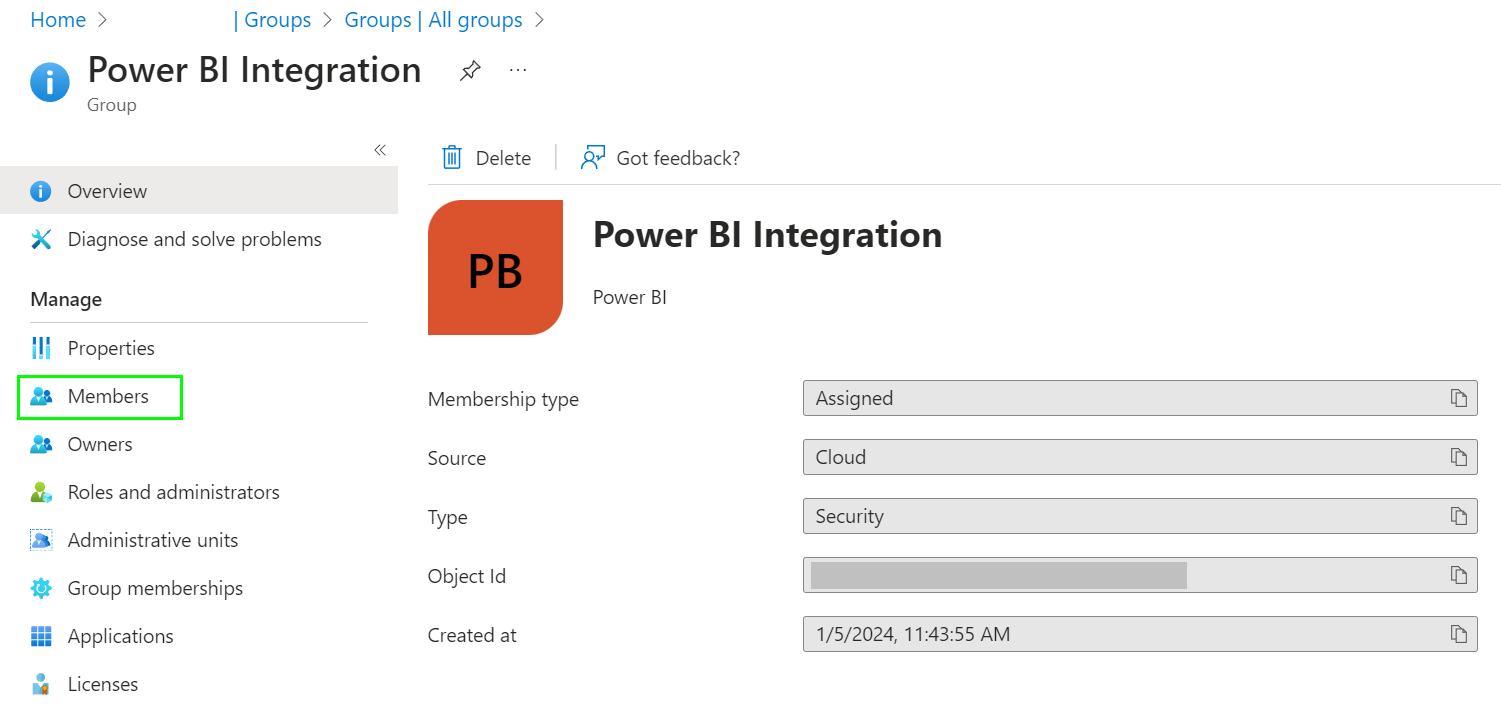
11. Haga clic en 'Agregar miembros'. Se abrirá el cuadro de diálogo Agregar miembros. Seleccione la pestaña 'Aplicaciones de empresa' y marque la aplicación que ha creado. Haga clic en el botón con la etiqueta 'Seleccionar' para continuar.
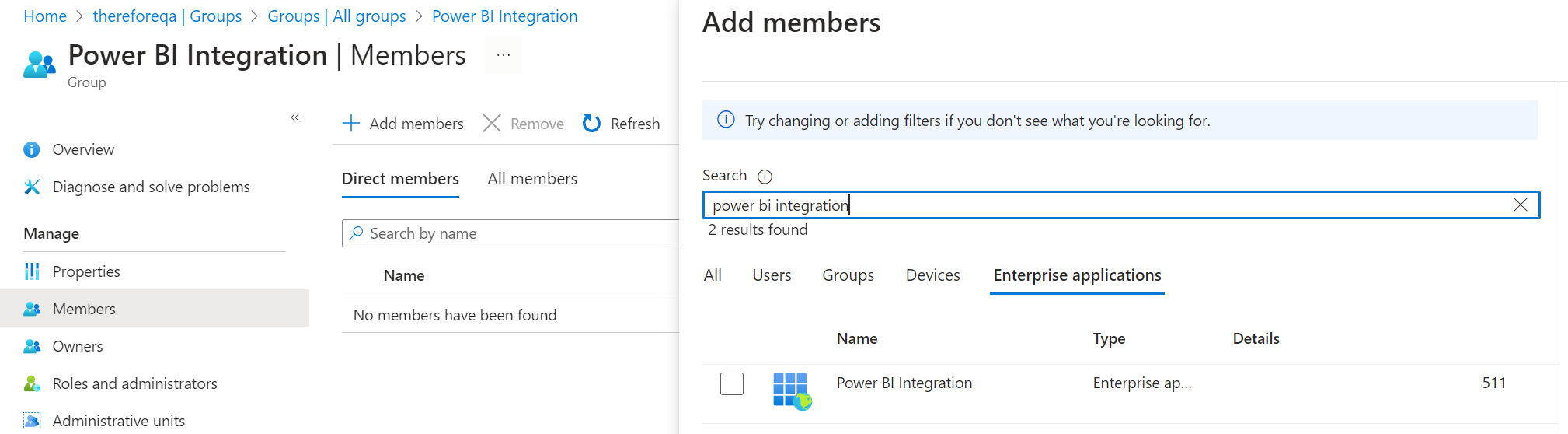
12. La aplicación aparecerá ahora como Entidad de servicio.
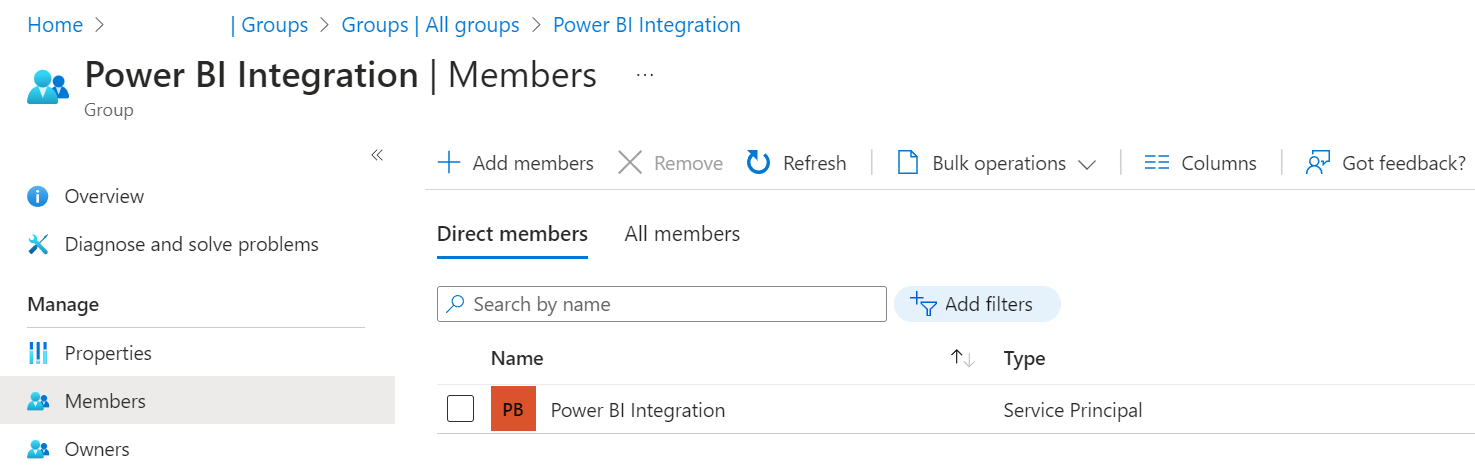
Configuración en Microsoft Power BI
13. Inicie sesión en Microsoft Power BI como administrador y habilite el acceso por entidades de servicio. El ajuste se encuentra en: Configuración > Portal de administrador > Configuración del inquilino > Configuración para desarrolladores > Permitir que las entidades de servicio utilicen API de Power BI. En 'Aplicar a', agregue el grupo de seguridad que ha creado para la aplicación en el paso anterior. Puede acceder a Power BI utilizando el enlace siguiente: https://app.powerbi.com/
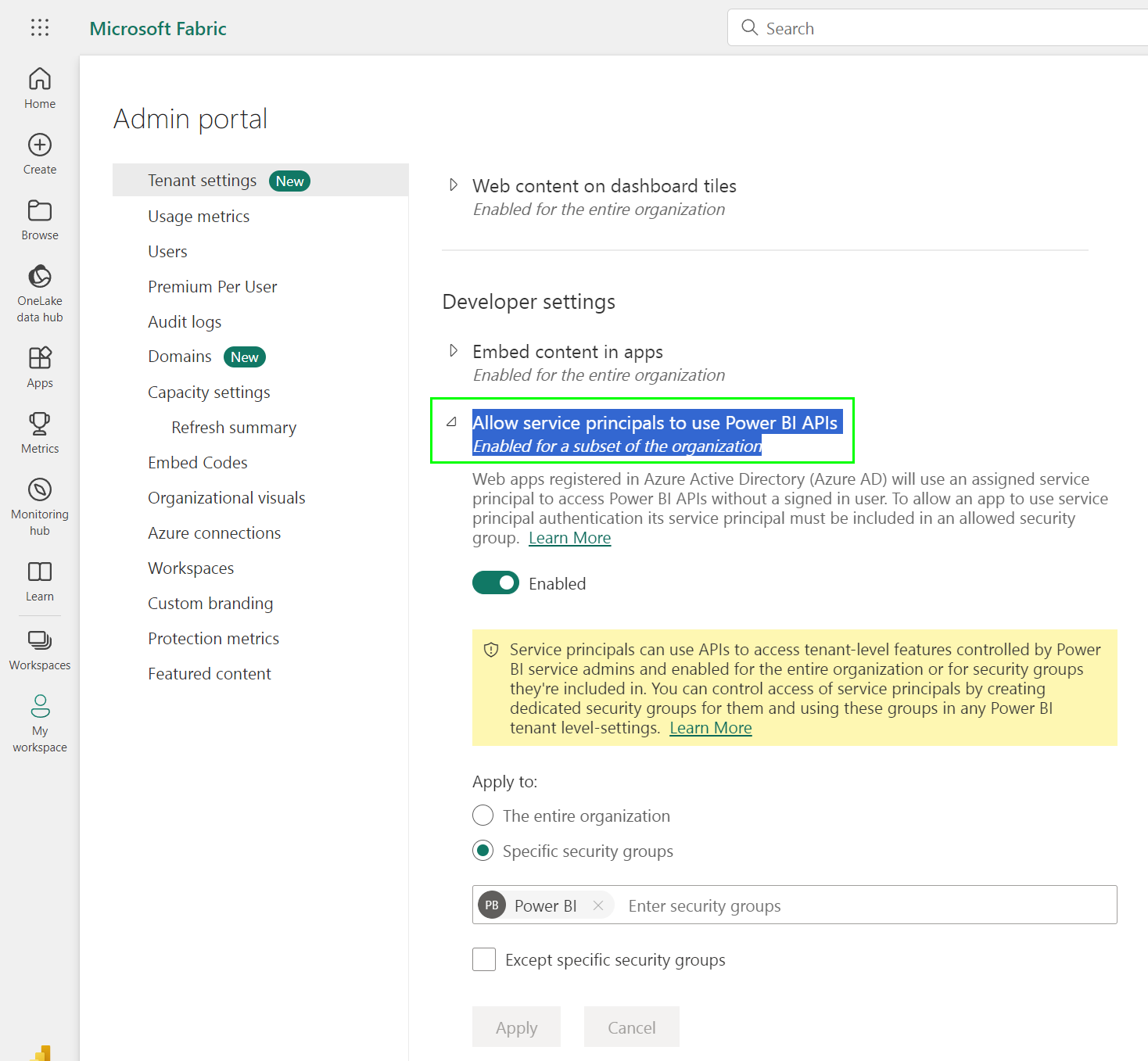
14. Seleccione 'Espacios de trabajo' y cree un nuevo espacio de trabajo o acceda a un espacio de trabajo existente. Haga clic en 'Administrar acceso' para abrir el cuadro de diálogo Administrar acceso.
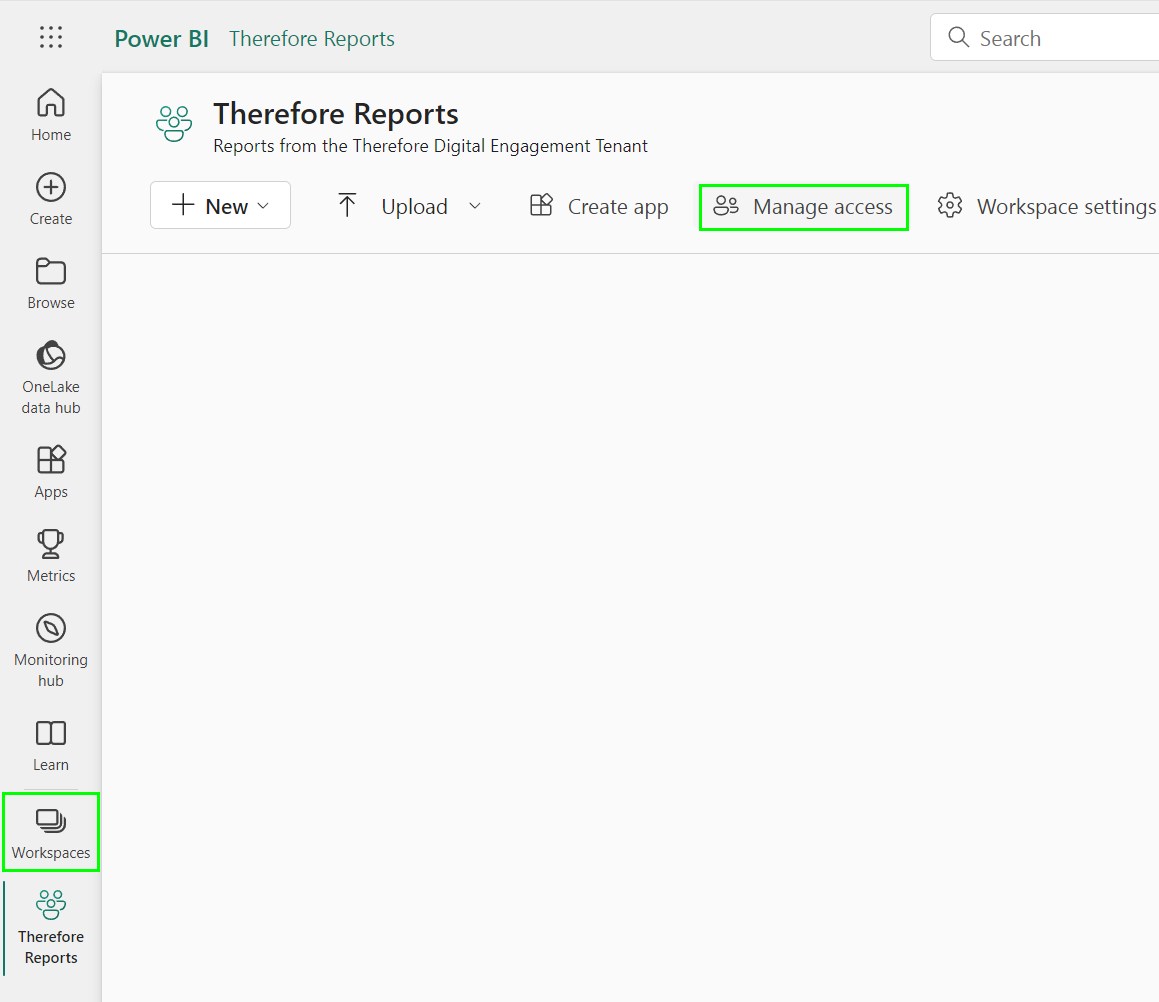
15. En el cuadro de diálogo Administrar acceso, haga clic en el botón que lleva la etiqueta 'Agregar personas o grupos' para abrir el cuadro de diálogo 'Agregar personas'. Busque y marque la aplicación que ha creado. Seleccione 'Administrar' en el menú desplegable. Haga clic en 'Agregar' para continuar.
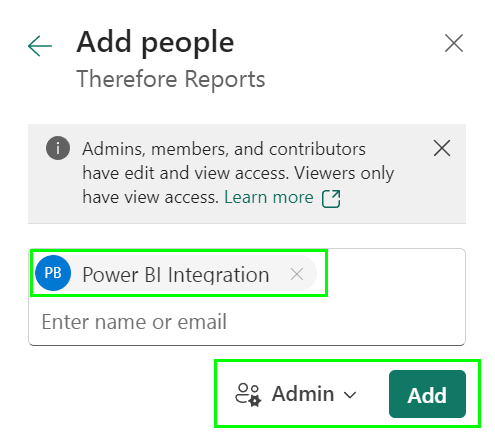
16. Extraiga el ID del espacio de trabajo del URL. Este ID es necesario para configurar la integración con Microsoft Power BI en Therefore™.

Configuración en Therefore™ Solution Designer
17. En Therefore™ Solution Designer, haga clic con el botón derecho en Power BI y seleccione 'Configuración'.
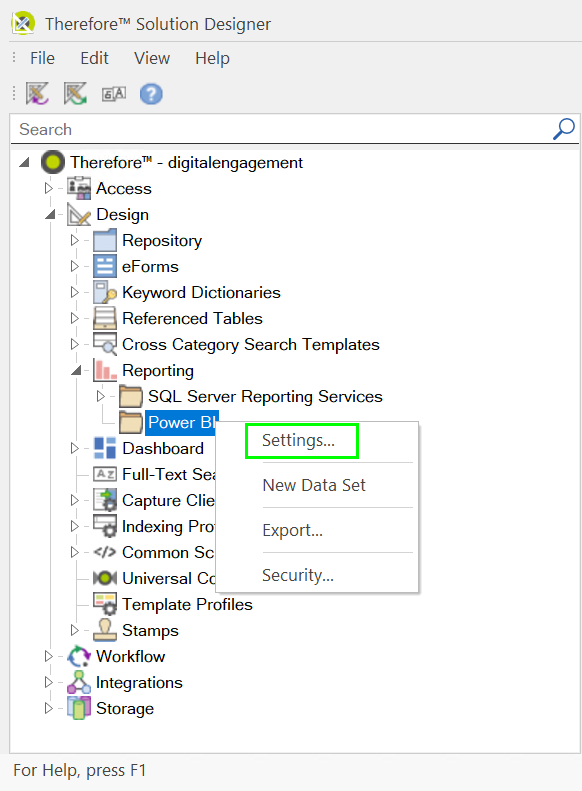
18. Introduzca el ID del inquilino, el ID de aplicación (cliente), el Secreto del cliente e ID del espacio de trabajo.
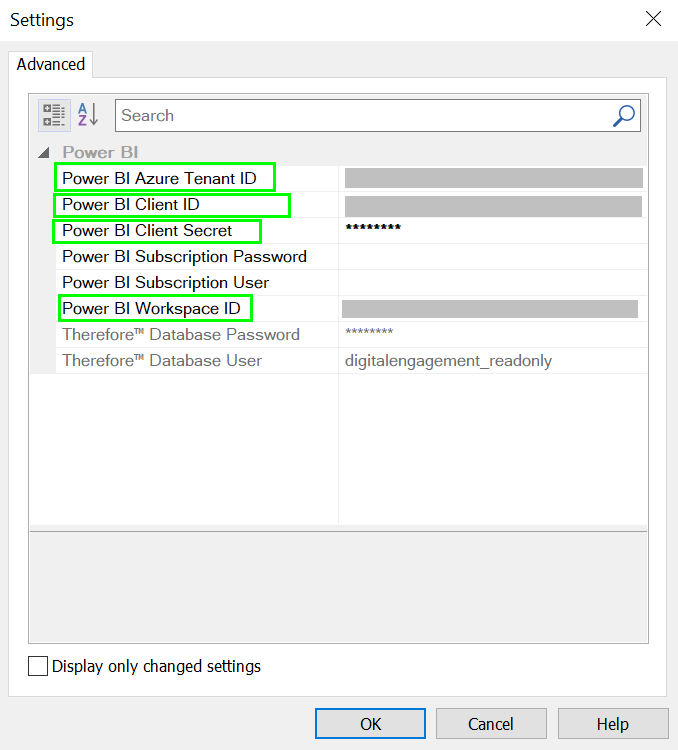
19. Continúe enviando datos a Power BI para crear informes.

