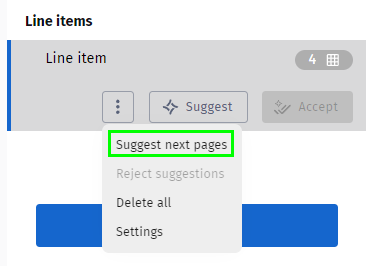|
Uso de la cuadrícula automática en Smart Capture |
Scroll |
¿Qué es la cuadrícula automática?
La cuadrícula automática es una herramienta para extraer datos de tablas u objetos similares a tablas. La IA sugerirá una cuadrícula que se aproxime a la tabla. El usuario puede ajustar manualmente la cuadrícula para corregir la aproximación de la IA.
¿Qué usos tiene la cuadrícula automática?
La cuadrícula automática permite y acelera la extracción de datos de tablas. Ahorra el tiempo que se utiliza para extraer manualmente datos de facturas o documentos similares.
¿Cómo utilizar la función de cuadrícula automática?
1.Vaya a 'Partidas' y haga clic en el icono 'Cuadrícula'. Se muestra una cuadrícula azul clara sobre los datos de la tabla.
2.Haga clic en el icono 'Editar cuadrícula' para editar esta cuadrícula automática. Las columnas y las filas de la cuadrícula se pueden ajustar. Se muestra el mensaje ‘¿Extraer datos de la cuadrícula?’.
3.Haga clic en 'Aplicar' para extraer datos o 'Declinar' para cancelar. Durante el proceso de extracción se muestra el diálogo 'Extrayendo datos'.
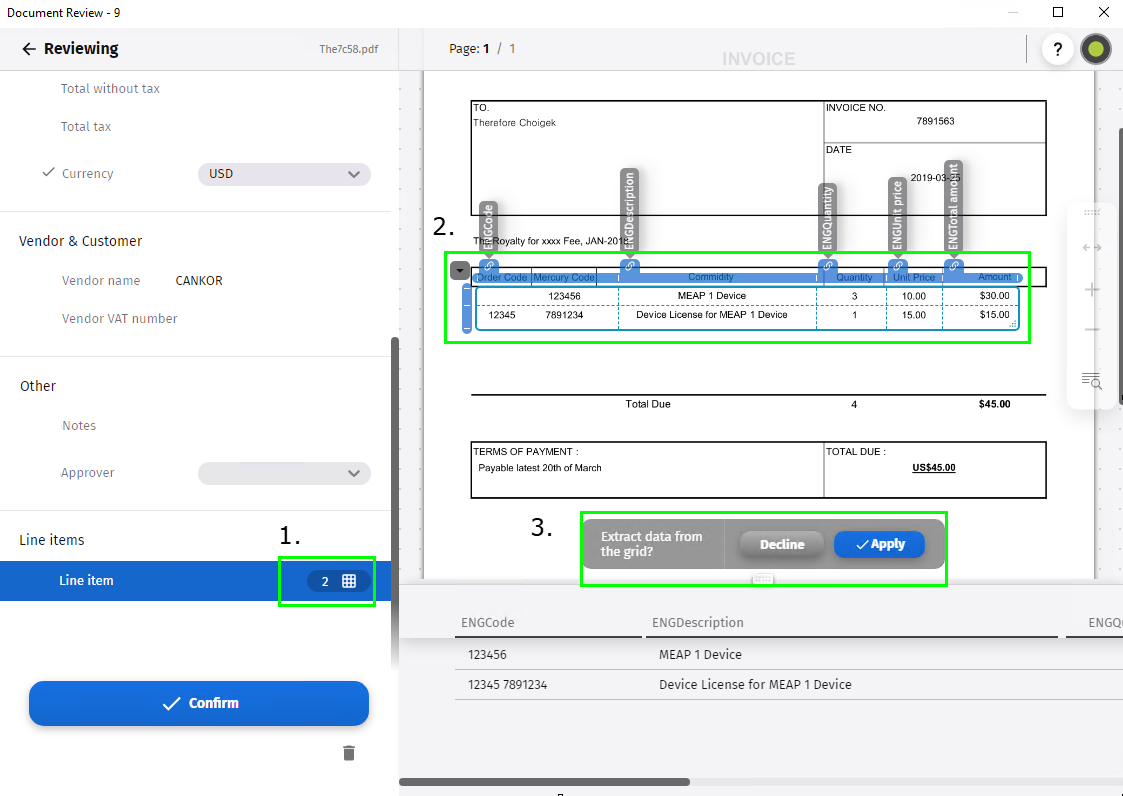
Cambiar a tablas complejas
Las tablas complejas son un motor alternativo para anotar partidas. Los usuarios pueden alternar libremente entre tablas complejas y la cuadrícula sin perder los datos guardados.
1.Para alternar entre la cuadrícula y tablas complejas, vaya a 'Line Items' y haga clic en el icono vertical de puntos suspensivos. Se abrirá un menú.
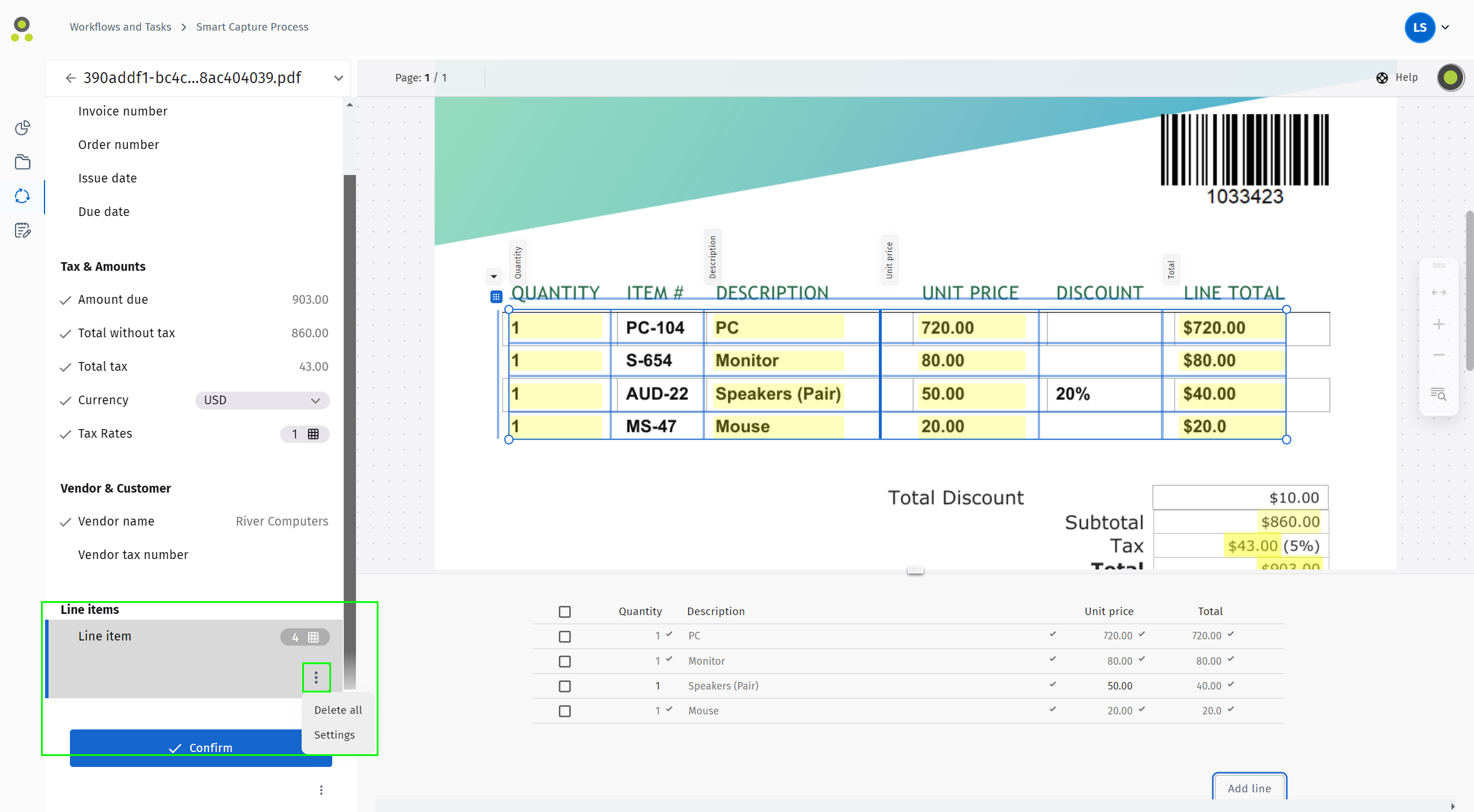
2.En el menú, seleccione 'Configuración'. Se abrirá el cuadro de diálogo 'Configuración de las partidas'.
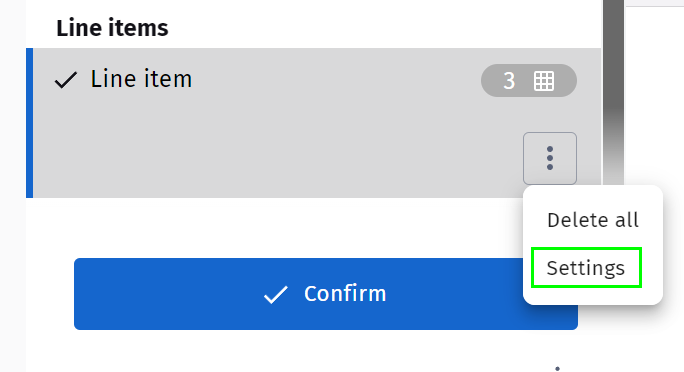
3.Seleccione 'Tablas complejas'. Seleccione opciones adicionales de este cuadro de diálogo para personalizar la función según sus necesidades. Por ejemplo, puede seleccionar si se deben mostrar sugerencias automáticamente o solo si hace clic en el botón 'Suggest'. Haga clic en 'Guardar' para guardar los cambios realizados y cerrar el cuadro de diálogo.
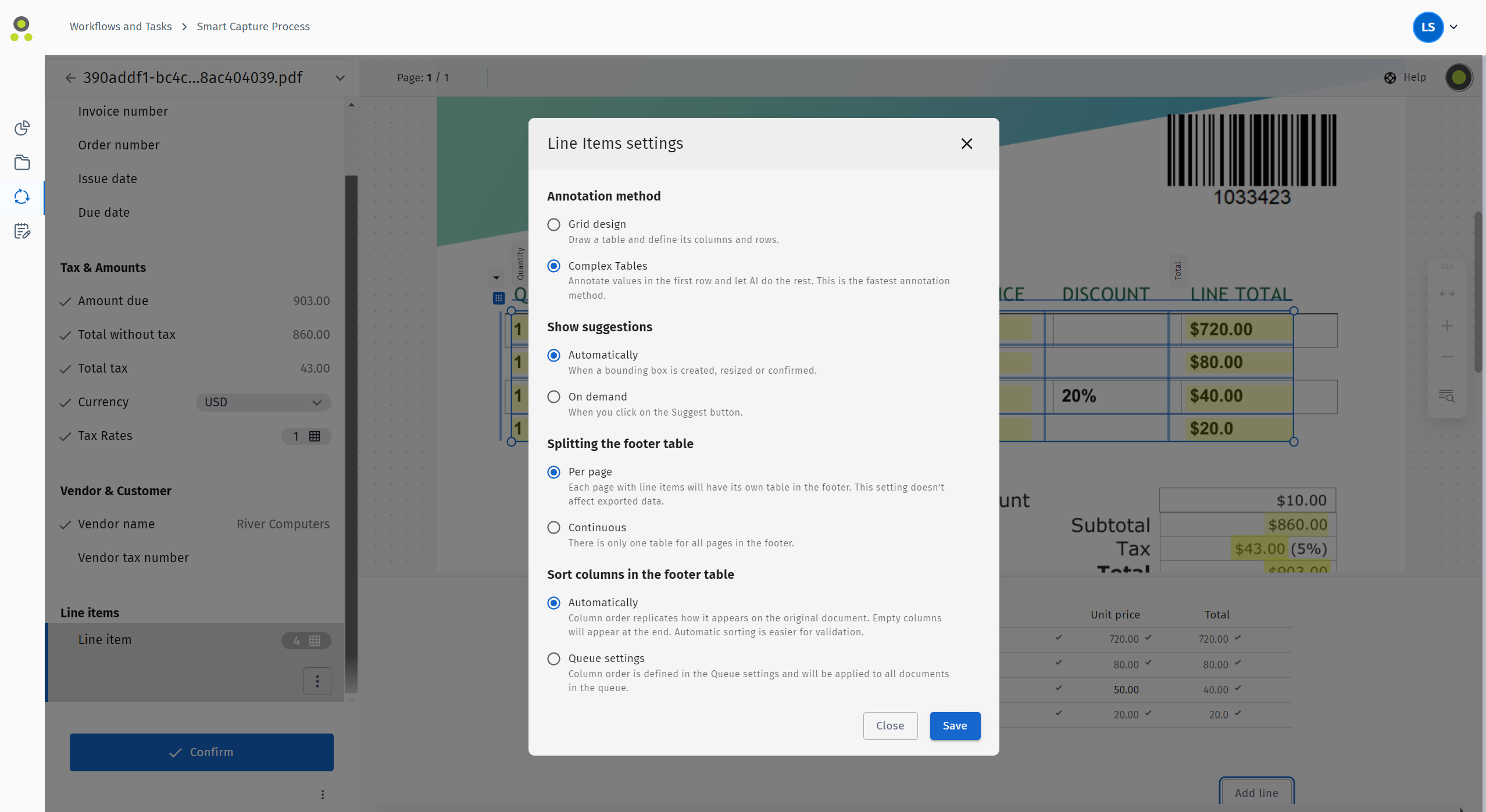
Utilizar tablas complejas
Si están activas las tablas complejas, Smart Capture le mostrará una tabla generada automáticamente de partidas que ha creado. Los valores sugeridos se resaltan en amarillo.
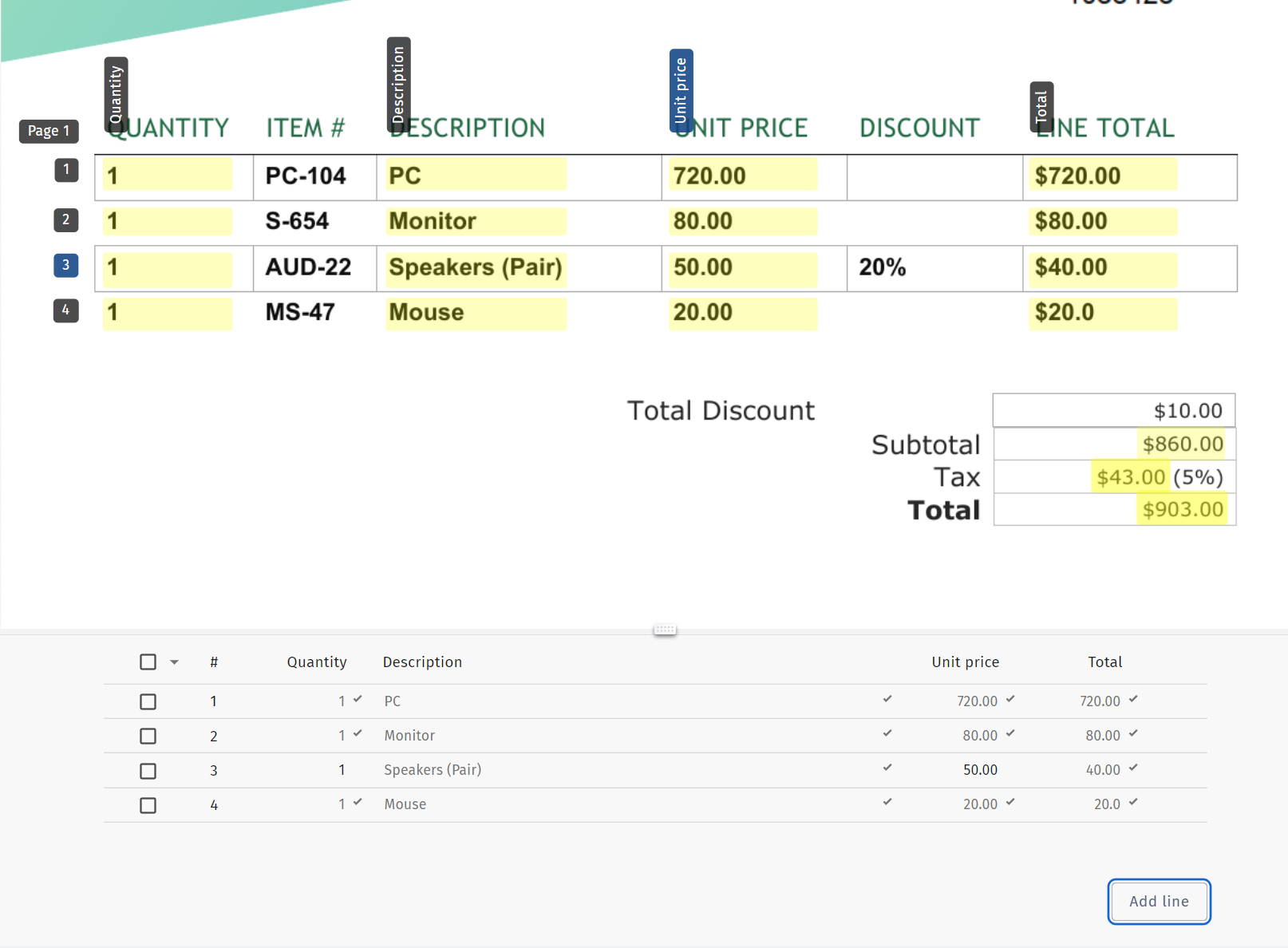
Recorra las sugerencias una a una y acéptelas o rechácelas. Los valores aceptados se resaltarán en verde. Haga clic en las etiquetas de columna para aceptar o rechazar los valores extraídos para ellas.
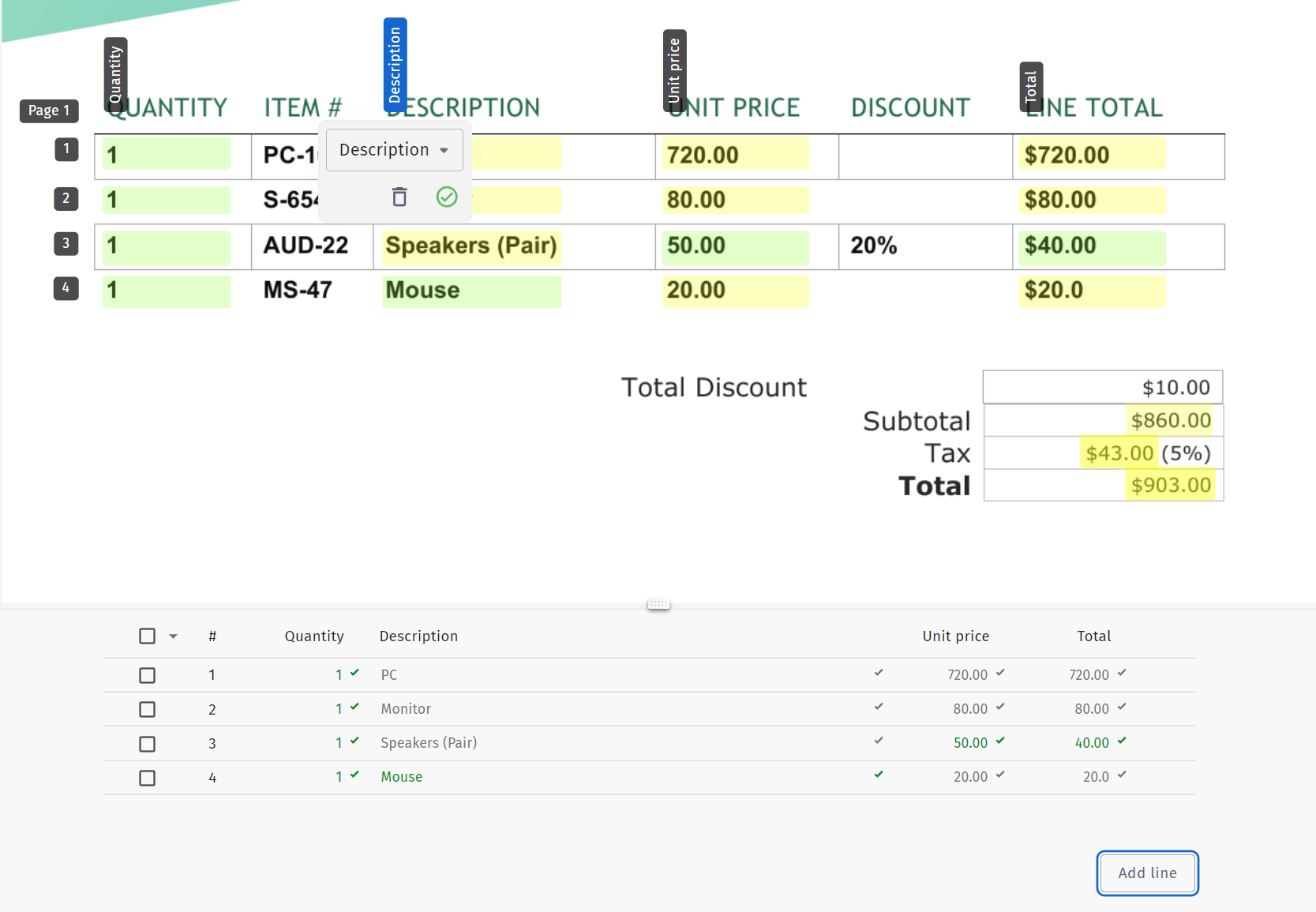
También puede rellenar la tabla desde cero. Para ello, deberá eliminar primero la tabla generada automáticamente. Haga clic en el icono vertical de puntos de la sección de Line item y seleccione 'Delete all'.
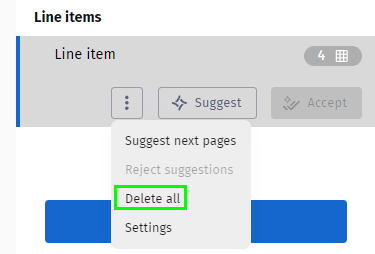
Ahora tiene la posibilidad de trazar cuadros alrededor de valores de partidas haciendo clic y arrastrando el ratón. Rellene una columna de tabla trazando un cuadro alrededor del primer valor de la columna que desea rellenar. Smart Capture sugerirá valores automáticamente para las otras filas de la columna. Acepte o rechace los valores sugeridos.
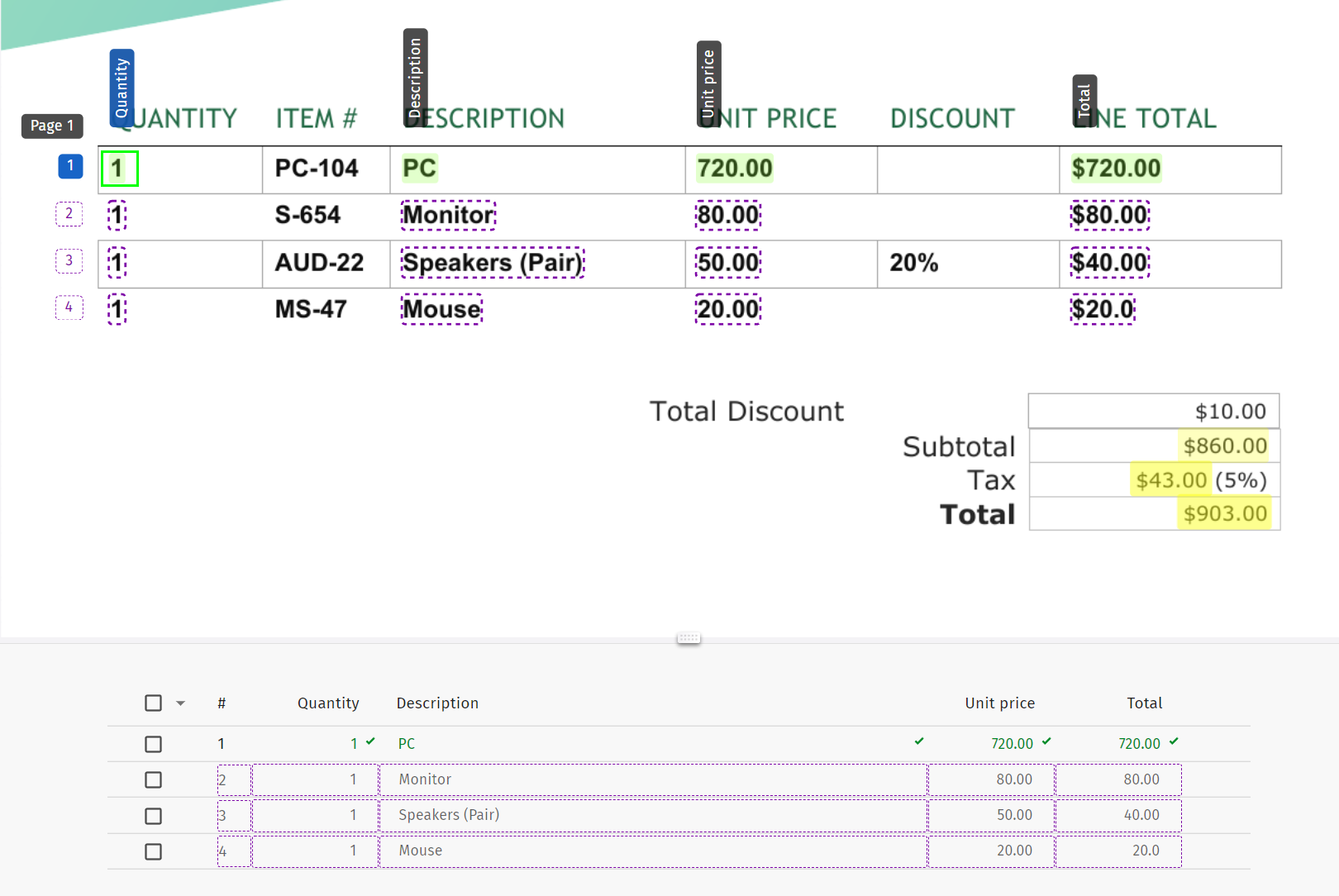
En Line items, haga clic en Accept para conservar los valores extraídos. Si está trabajando con una factura de varias páginas, haga clic en 'Suggest next pages' para ver las sugerencias para las partidas en las páginas siguientes de la factura.